Edimax Technology Co 9562281408 5-in-1 N150 Wi-Fi Router, Access Point & Range Extender User Manual part 1 of 2 revised
Edimax Technology Co Ltd 5-in-1 N150 Wi-Fi Router, Access Point & Range Extender part 1 of 2 revised
Contents
- 1. User Manual_part 1 of 2 revised
- 2. User Manual_part 2 of 2 revised
User Manual_part 1 of 2 revised
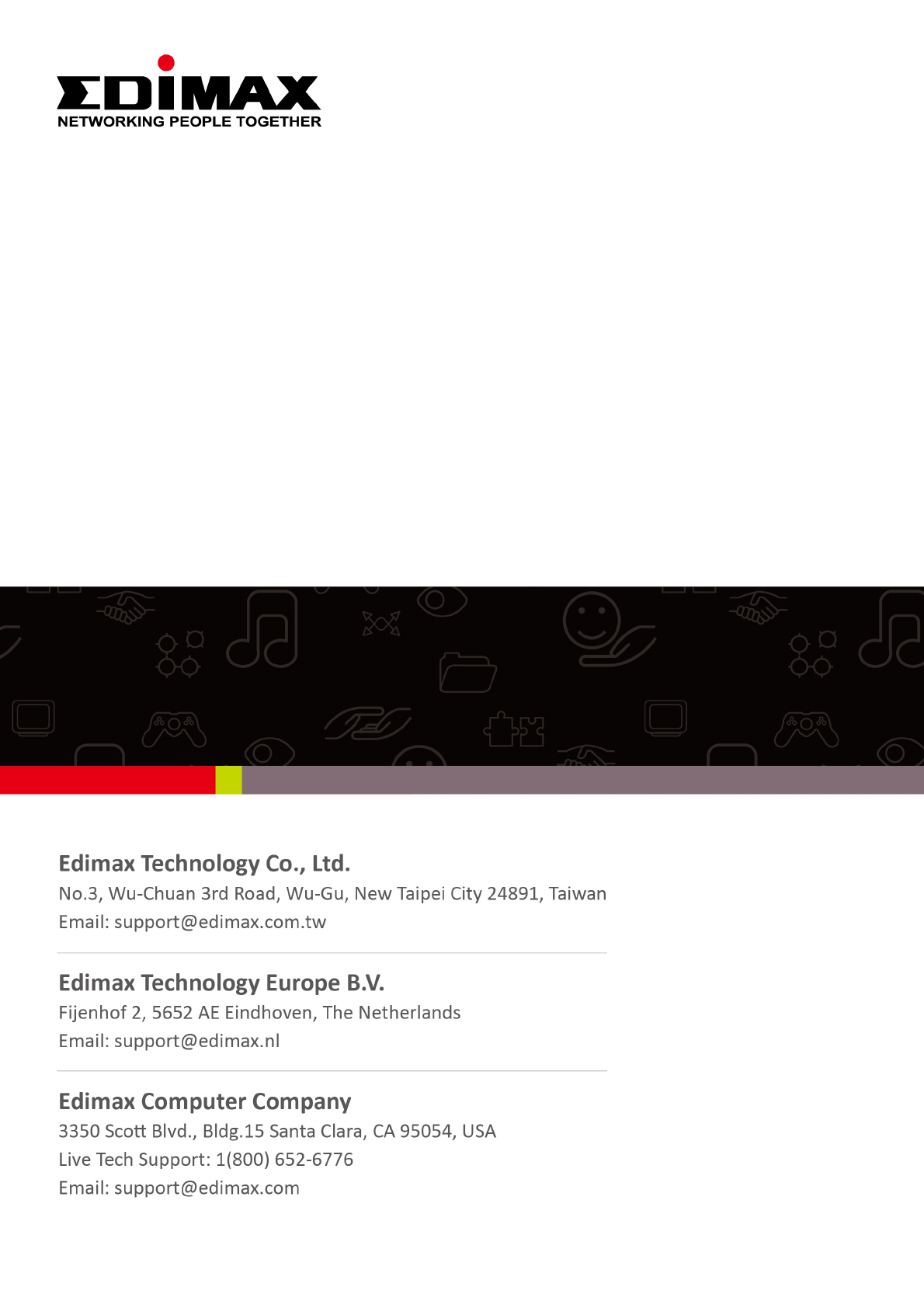
BR-6428nS V3 / BR-6438nS
BR-6228nS V3 / BR-6238nS
User Manual
08-2014 / v1.0
CONTENTS
I.
Product Information .............................................................................. 1
I-1.
Package Contents .......................................................................................................... 1
I-2.
LED Status ...................................................................................................................... 2
I-3.
Back Panel ...................................................................................................................... 3
I-4.
Safety Information ......................................................................................................... 4
II.
Installation ............................................................................................ 5
II-1.
Wi-Fi Router Mode ........................................................................................................ 8
II-2. Access Point Mode....................................................................................................... 12
II-3. Range Extender Mode ................................................................................................. 16
II-4. Wireless Bridge Mode.................................................................................................. 22
II-5.
WISP Mode .................................................................................................................. 28
II-6.
WPS Setup .................................................................................................................... 36
II-7.
Reset to Factory Default Settings ................................................................................ 36
III.
Browser Based Configuration Interface ................................................. 37
III-1.
Login ............................................................................................................................. 37
III-2.
Save Settings ................................................................................................................ 39
III-3.
Main Menu .................................................................................................................. 40
III-3-1.
Status ........................................................................................................................... 41
III-3-2.
Setup Wizard ................................................................................................................ 42
III-3-3.
Internet/WISP .............................................................................................................. 44
III-3-3-1.
WAN Setup ................................................................................................................... 45
III-3-3-1-1.
Dynamic IP ................................................................................................................... 45
III-3-3-1-2.
Static IP ........................................................................................................................ 46
III-3-3-1-3.
PPPoE ........................................................................................................................... 48
III-3-3-1-4.
PPTP ............................................................................................................................. 50
III-3-3-1-5.
L2TP .............................................................................................................................. 52
III-3-3-1-6.
WISP ............................................................................................................................. 54
III-3-3-2.
DDNS ............................................................................................................................ 55
III-3-4.
LAN ............................................................................................................................... 57
III-3-5.
2.4GHz Wireless ........................................................................................................... 60
III-3-5-1.
Basic ............................................................................................................................. 60
III-3-5-1-1.
Disable ......................................................................................................................... 64
III-3-5-1-2.
WEP .............................................................................................................................. 65
III-3-5-1-3.
WPA Pre-Shared Key .................................................................................................... 66
III-3-5-1-4.
WPA Radius .................................................................................................................. 67
III-3-5-2.
Guest/ Multiple SSID .................................................................................................... 68
III-3-5-3.
WPS .............................................................................................................................. 71
III-3-5-4.
Access Control ............................................................................................................. 72
III-3-5-5.
Schedule ....................................................................................................................... 74
III-3-6.
Firewall ......................................................................................................................... 76
III-3-6-1.
URL Blocking ................................................................................................................ 76
III-3-6-2.
Access Control ............................................................................................................. 78
III-3-6-3.
DMZ .............................................................................................................................. 82
III-3-6-4.
DoS ............................................................................................................................... 83
III-3-7.
QoS ............................................................................................................................... 85
III-3-7-1.
QoS ............................................................................................................................... 85
III-3-7-2.
iQoS .............................................................................................................................. 88
III-3-8.
Advanced ..................................................................................................................... 90
III-3-8-1.
Static Routing ............................................................................................................... 90
III-3-8-2.
Port Forwarding ........................................................................................................... 91
III-3-8-3.
Virtual Server ............................................................................................................... 93
III-3-8-4.
2.4GHz Wireless ........................................................................................................... 94
III-3-8-5.
IGMP ............................................................................................................................ 96
III-3-8-6.
UPnP............................................................................................................................. 97
III-3-9.
Administration ............................................................................................................. 98
III-3-9-1.
Time Zone .................................................................................................................... 98
III-3-9-2.
Password ...................................................................................................................... 99
III-3-9-3.
Remote Access ...........................................................................................................100
III-3-9-4.
Backup/Restore .........................................................................................................101
III-3-9-5.
Upgrade .....................................................................................................................101
III-3-9-6.
Restart ........................................................................................................................102
III-3-9-7.
Logs ............................................................................................................................102
III-3-9-8.
Active DHCP Client .....................................................................................................103
III-3-9-9.
Statistics .....................................................................................................................103
IV.
Appendix ........................................................................................... 104
IV-1.
Configuring your IP address .......................................................................................104
IV-1-1.
How to check that your computer uses a dynamic IP address .................................105
IV-1-1-1.
Windows XP ...............................................................................................................105
IV-1-1-2.
Windows Vista ...........................................................................................................107
IV-1-1-3.
Windows 7 .................................................................................................................109
IV-1-1-4.
Windows 8 .................................................................................................................112
IV-1-1-5.
Mac OS .......................................................................................................................116
IV-1-2.
How to modify the IP address of your computer ......................................................118
IV-1-2-1.
Windows XP ...............................................................................................................118
IV-1-2-2.
Windows Vista ...........................................................................................................120
IV-1-2-3.
Windows 7 .................................................................................................................121
IV-1-2-4.
Windows 8 .................................................................................................................124
IV-1-2-5.
Mac ............................................................................................................................128
IV-1-3.
How to Find Your Network Security Key ...................................................................131
IV-1-3-1.
Windows 7 & Vista .....................................................................................................131
IV-1-3-2.
Mac ............................................................................................................................133
IV-1-4.
How to Find Your Router’s IP Address .......................................................................136
IV-1-4-1.
Windows XP, Vista & 7 ...............................................................................................136
IV-1-4-2.
Windows 8 .................................................................................................................138
IV-1-4-3.
Mac ............................................................................................................................141
IV-2.
Connecting to a Wi-Fi network ..................................................................................143
IV-3.
Troubleshooting .........................................................................................................145
IV-4.
Glossary......................................................................................................................149
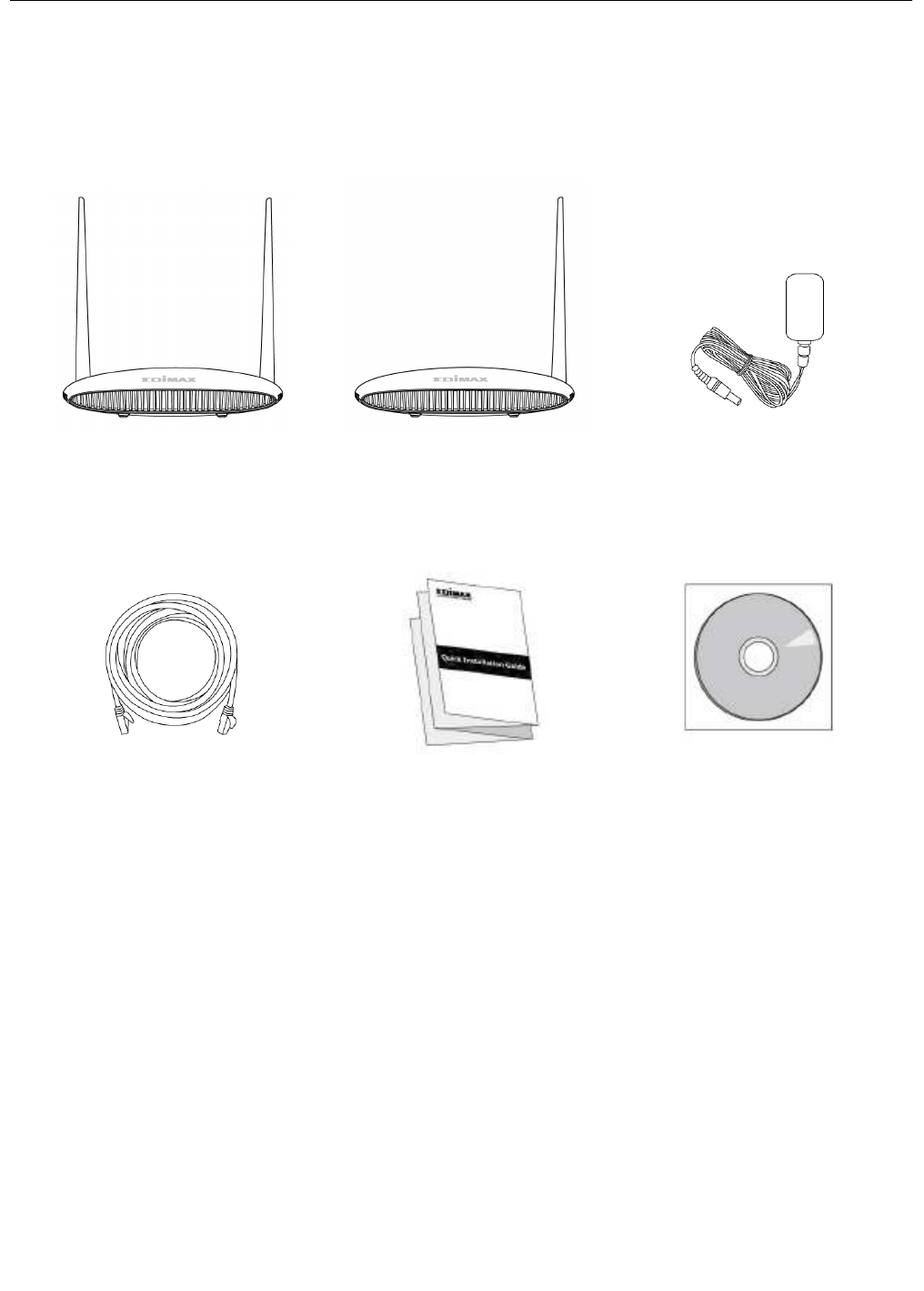
1
I. Product Information
I-1. Package Contents
Before you start using this product, please check if there is anything missing in
the package, and contact your dealer to claim the missing item(s):
BR-6428nS V3*
BR-6228nS V3* Power Adapter
Ethernet Cable
Quick Installation Guide
CD-ROM
or
* BR-6428nS V3 and BR-6438nS are actually the same designed wireless router with different names.
* BR-6228nS V3 and BR-6238nS are actually the same designed wireless router with different names.
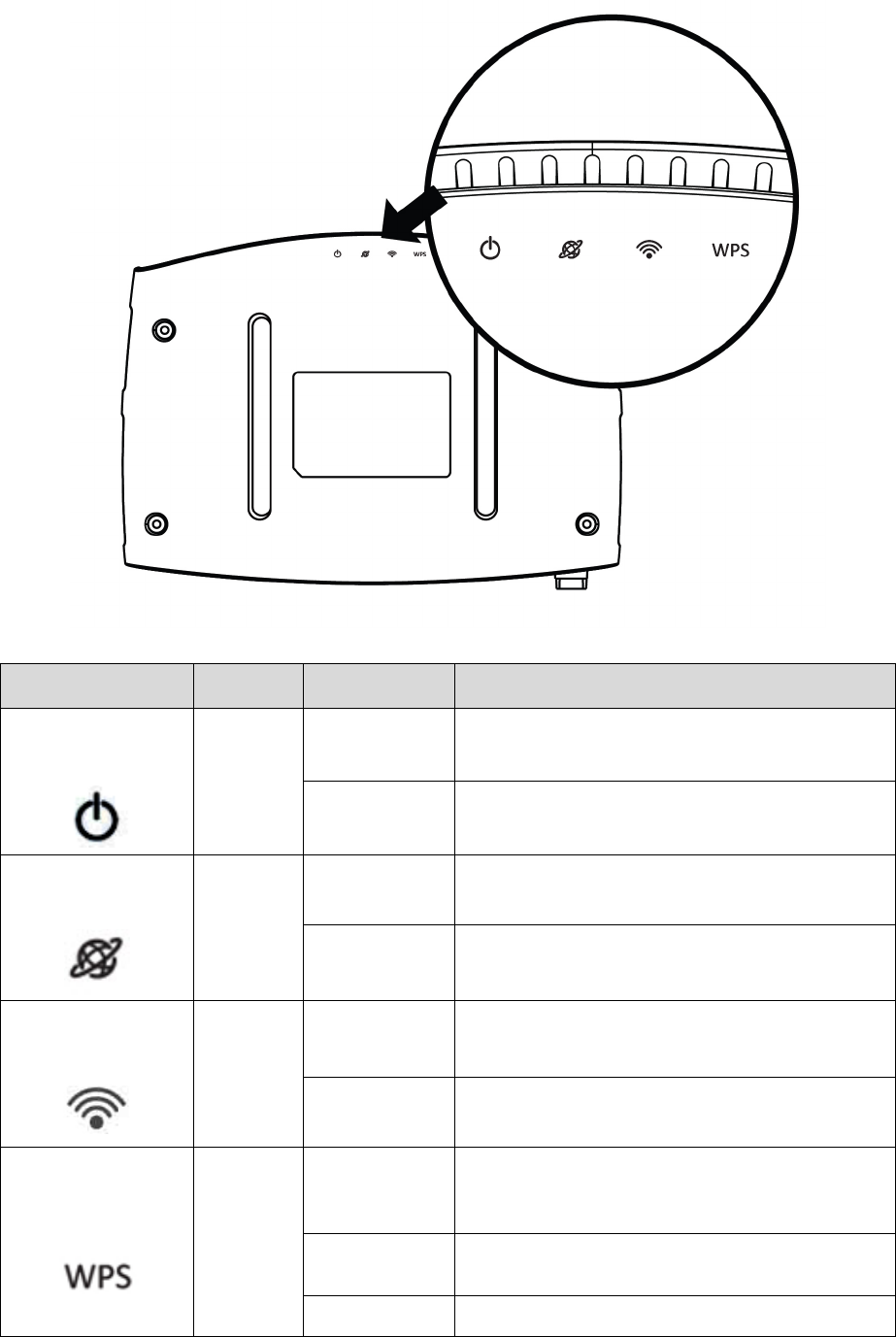
2
I-2. LED Status
LED Color LED Status
Description
Power
White
On Device is on.
Off Device is off.
Internet
Blue
On Internet is connected.
Flashing No Internet connection.
Wi-Fi
Blue
On Wi-Fi activity
(transferring/receiving data).
Off Wi-Fi not active.
WPS
Blue
On WPS connection established
(displays on for one minute).
Flashing WPS in progress.
Off
No WPS con
nection.
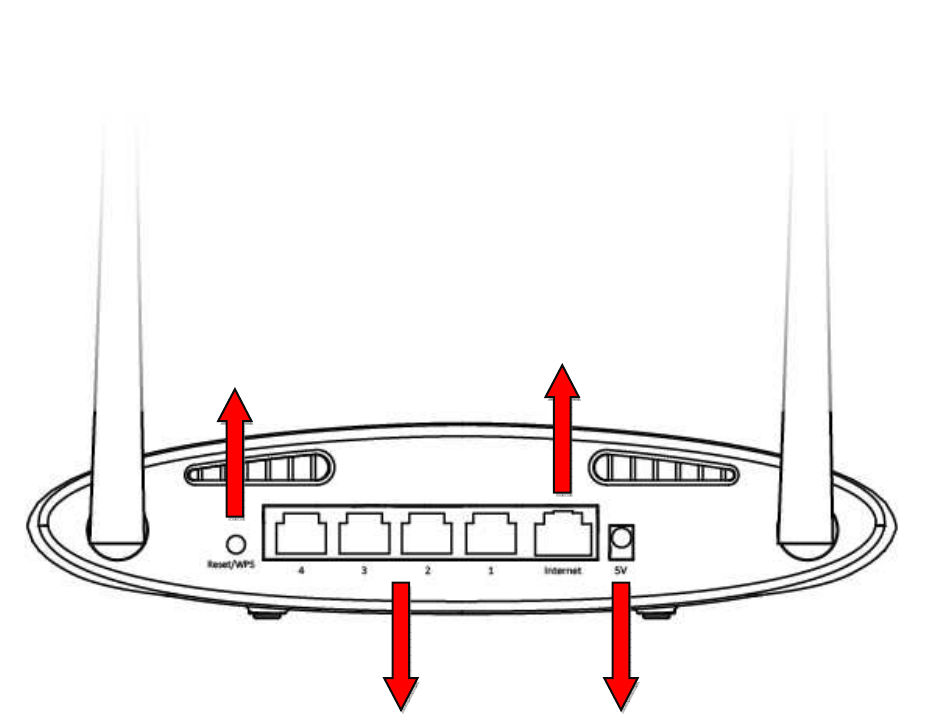
3
I-3. Back Panel
LAN Ports 1–4 Power Port
Reset/WPS Button
Internet/WAN
Port
4
I-4. Safety Information
In order to ensure the safe operation of the device and its users, please read
and act in accordance with the following safety instructions.
1. The device is designed for indoor use only; do not place it outdoors.
2. Do not place the device in or near hot/humid places, such as a kitchen or
bathroom.
3. Do not pull any connected cable with force; carefully disconnect it from the
BR-6428nS V3/BR-6228nS V3.
4. Handle the device with care. Accidental damage will void the warranty of
the device.
5. The device contains small parts which are a danger to small children under
3 years old. Please keep the device out of reach of children.
6. Do not place the device on paper, cloth, or other flammable materials. The
device may become hot during use.
7. There are no user-serviceable parts inside the device. If you experience
problems with the device, please contact your dealer of purchase and ask
for help.
8. The device is an electrical device and as such, if it becomes wet for any
reason, do not attempt to touch it without switching the power supply off.
Contact an experienced electrical technician for further help.
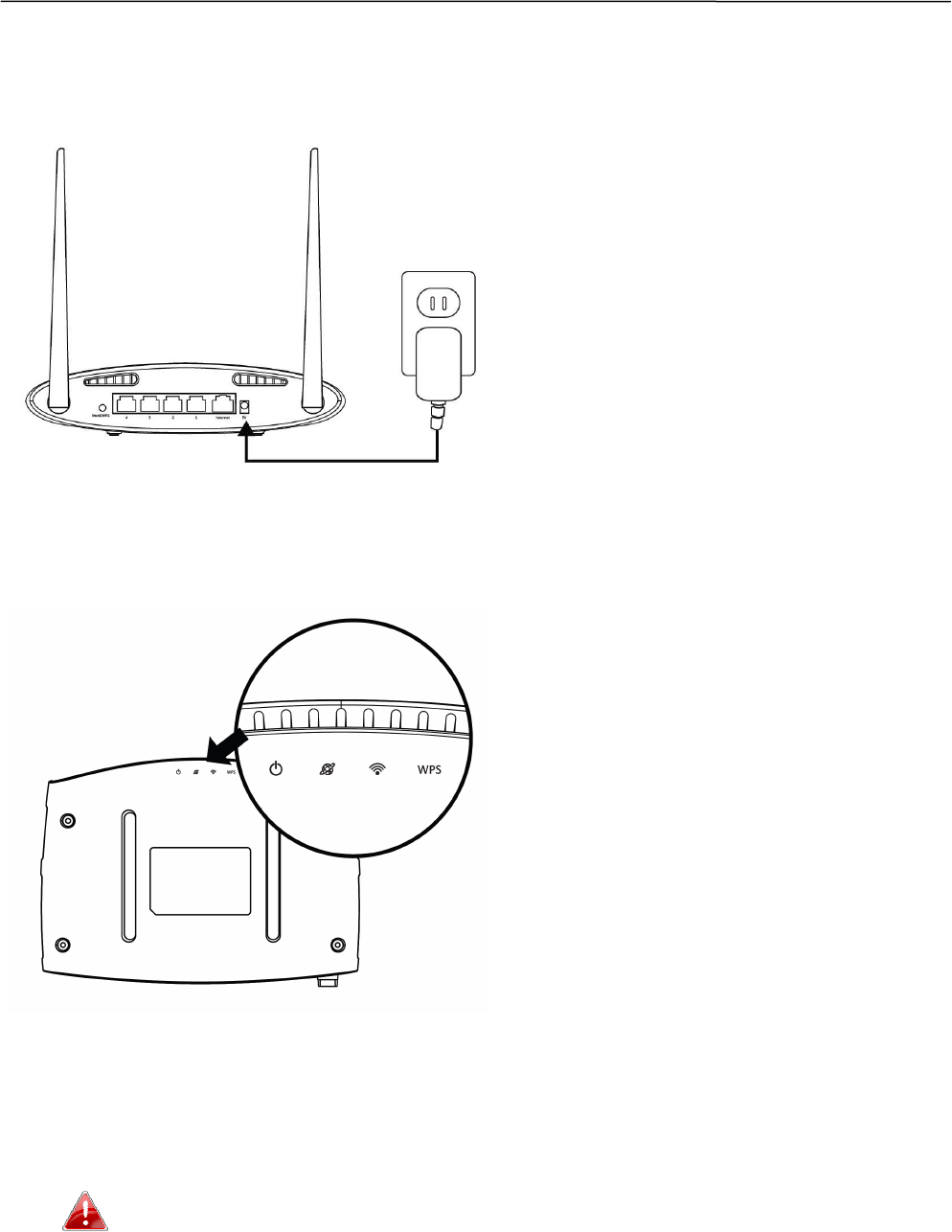
5
II. Installation
1.
Plug the included power adapter into the device’s 5V DC power port and
the other end into an electrical socket.
2.
Ensure that the power LED is lit. If not, the device is not properly
connected.
3.
Use a Wi-Fi device (e.g. computer, tablet, smartphone) to search for a Wi-Fi
network with the SSID “edimax.setup” and connect to it.
iOS 4 or Android 4 and above are required for setup on a
smartphone or tablet.
4.
Open a web browser and if you do not automatically arrive at the “Get
Started” screen shown below, enter the URL http://edimax.setup and click
“Get Started” to begin the setup process.
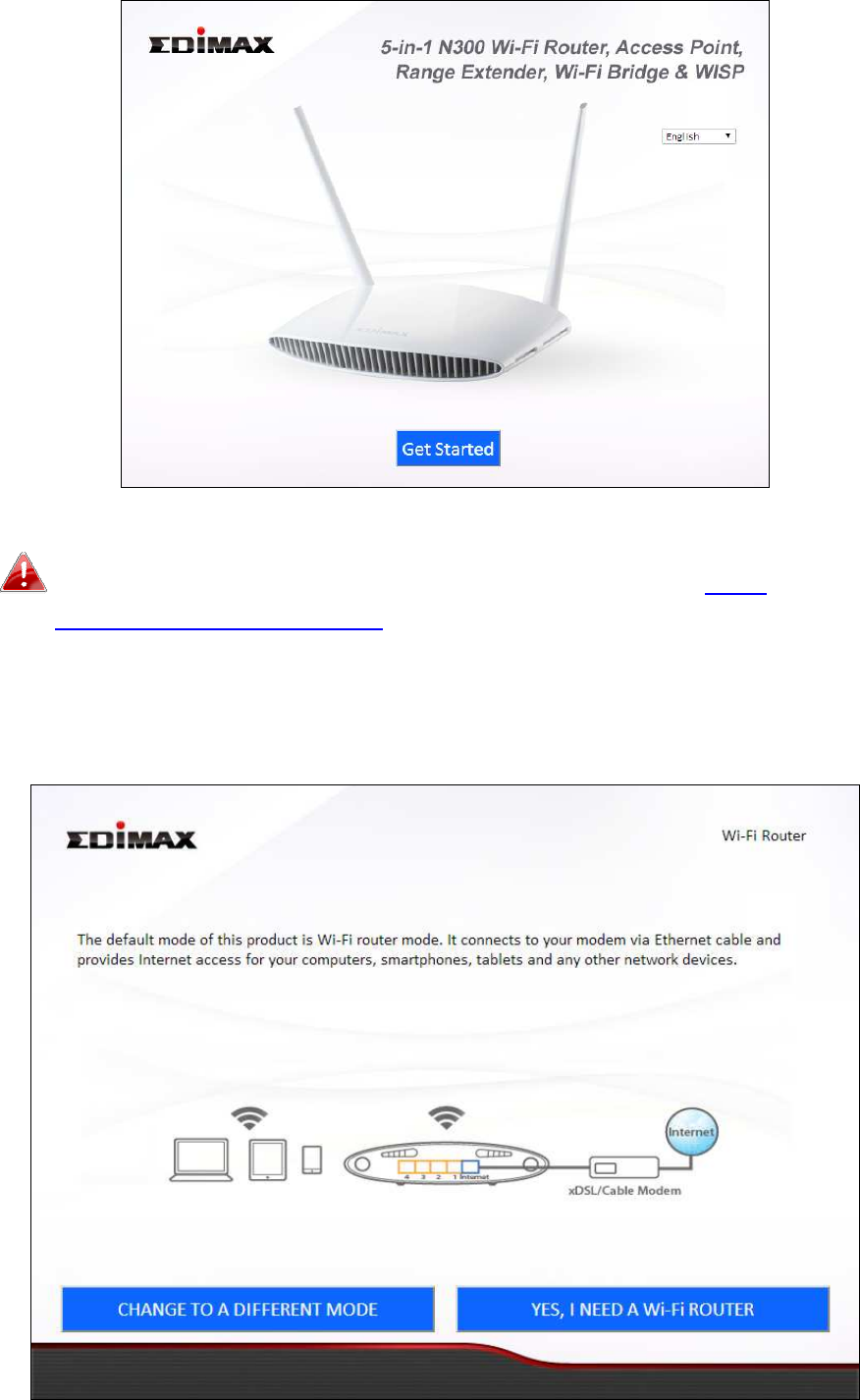
6
If you cannot access http://edimax.setup, please make sure your
computer is set to use a dynamic IP address. Refer to IV-1.
Configuring your IP address for more information.
5.
Choose if you want to use your product in its default Wi-Fi router mode or
in a different mode.
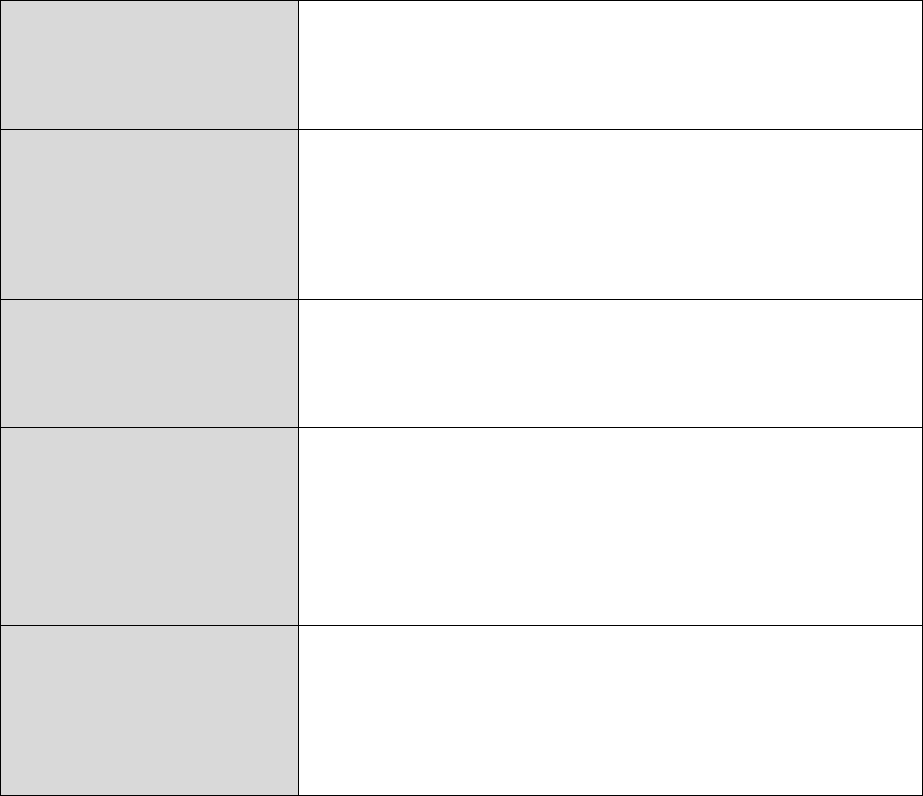
7
The device’s five available modes are outlined below:
Wi-Fi Router Mode The device connects to your modem and provides
2.4GHz Internet (wireless and Ethernet) access
for your network devices.
Access Point Mode The device connects to an existing router via
Ethernet cable and provides 2.4GHz Internet
(wireless and Ethernet) access for your network
devices.
Range Extender
Mode The device connects wirelessly to your existing
2.4GHz network and repeats the wireless
signal(s).
Wireless Bridge Mode
The device connects to a network device for
example: TV, gaming console, or media player via
Ethernet cable and acts as a wireless receiver,
allowing the network device to join your Wi-Fi
network.
WISP Mode The device connects wirelessly to your Wireless
Internet Service Provider and provides 2.4GHz
Internet (wireless and Ethernet) access for your
network devices.
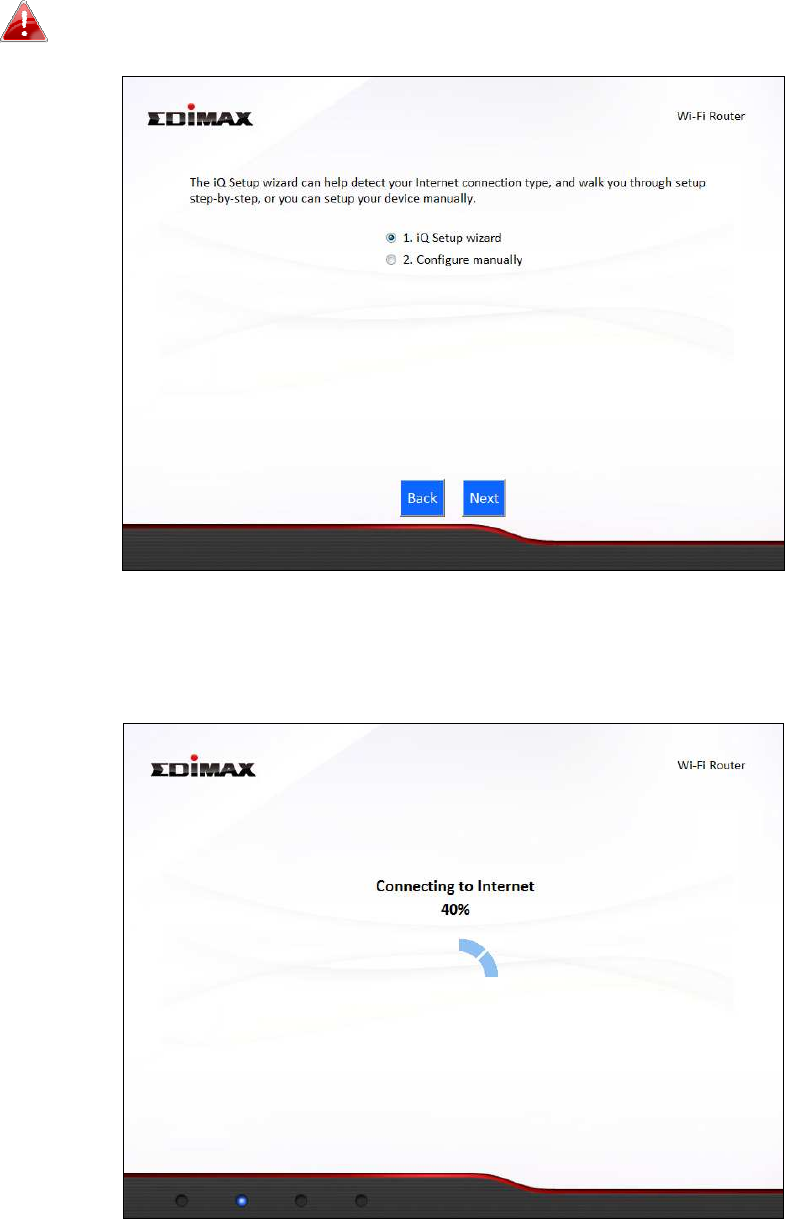
8
II-1. Wi-Fi Router Mode
1.
Select whether to use the iQ Setup wizard (recommended) to detect your
Internet connection type, or enter the settings manually.
Manual configuration is only recommended for advanced users.
2.
Connect the Internet port of your device to the LAN port of your modem
using an Ethernet cable, and then click “Next”.
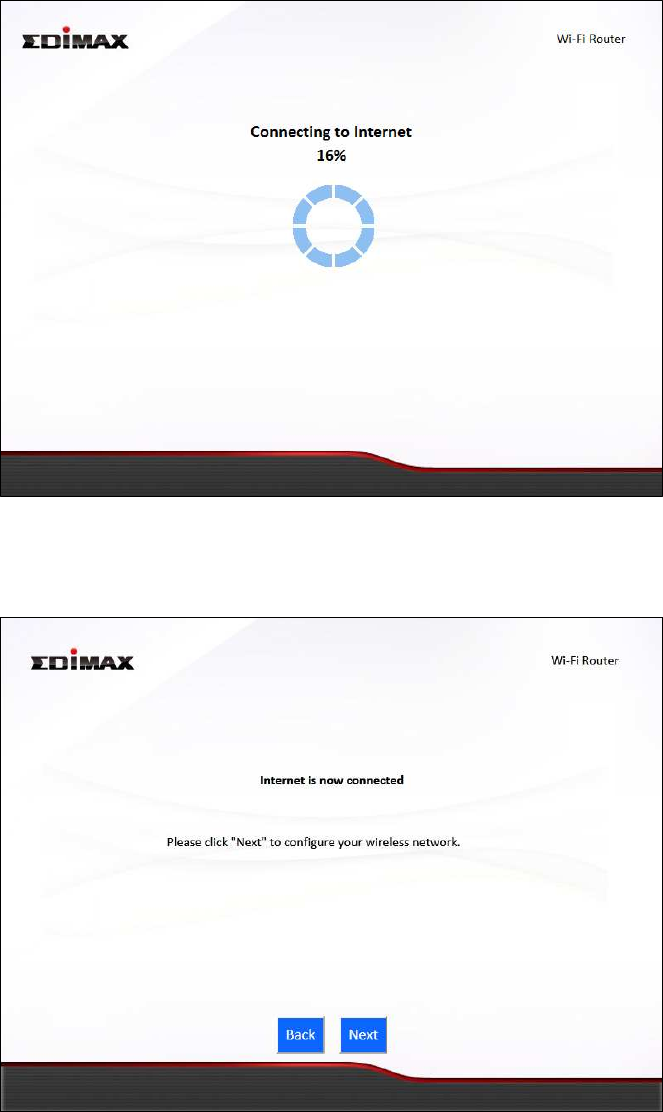
9
3.
Please wait a moment while the device tests the connection.
4.
Click “Next” to continue and configure the device’s wireless network.
5.
Enter a name and password for your 2.4GHz wireless network, then click
“Next” to continue.
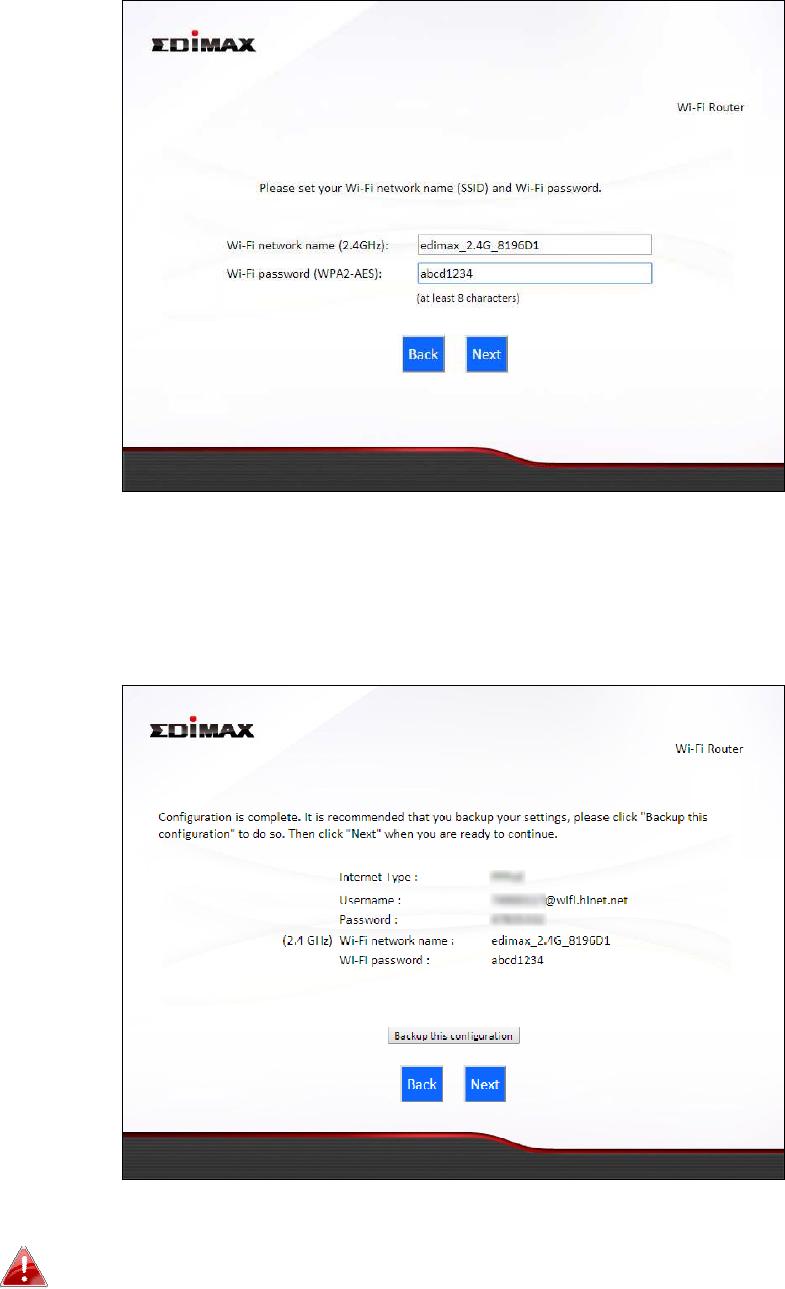
10
6.
A summary of your configuration will be displayed, as shown below
depending on your Internet type. Check that all of the details are correct
and then click “Next” to proceed.
If you wish to backup the device’s settings, click “Backup this
configuration” to open a new window and save your current
configuration to a .txt file.
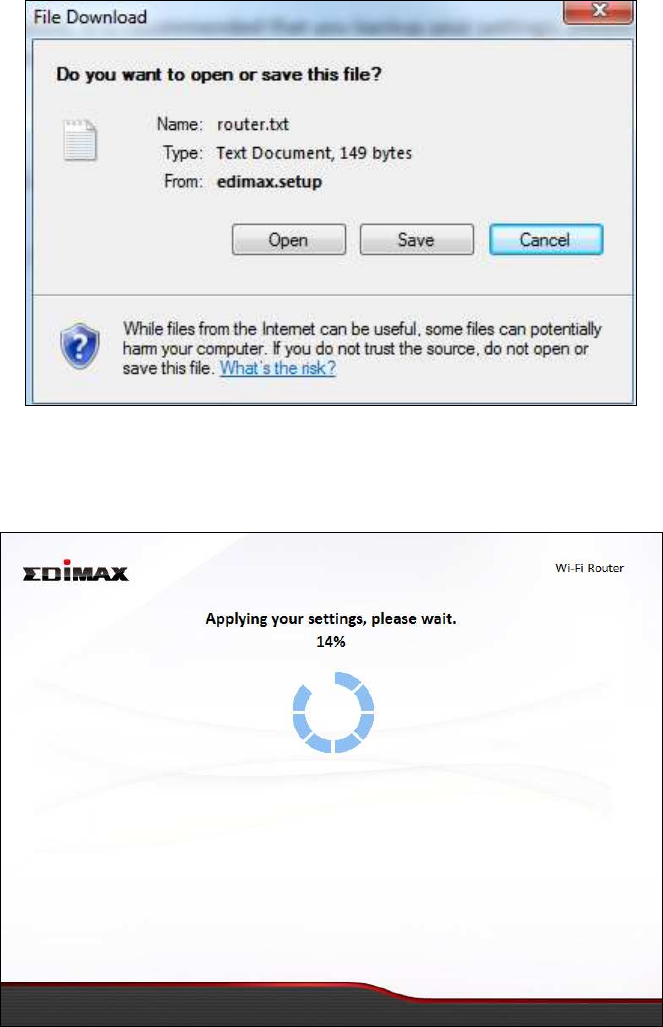
11
7.
Please wait while the device applies your settings.
8.
A final congratulations screen will indicate that setup is complete. You can
now connect to the device’s new SSID(s) which are shown on the screen
then close the browser window.
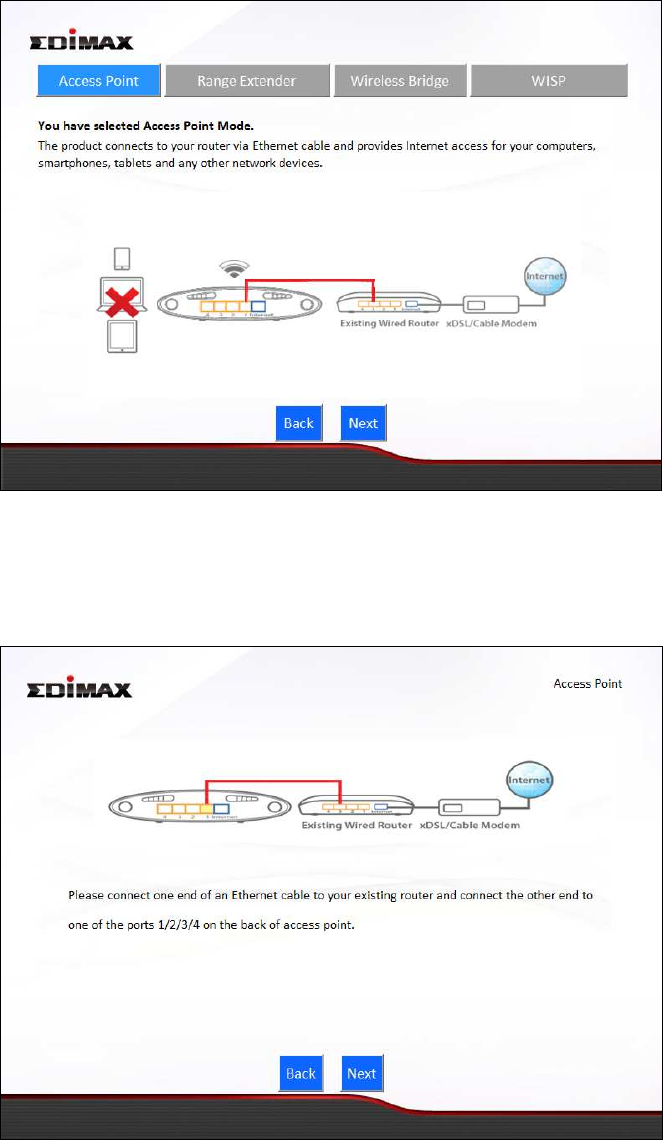
12
II-2. Access Point Mode
1.
Select “Access Point” from the top menu and click “Next”.
2.
Connect the LAN port of your BR-6428nS V3/BR-6228nS V3 to the LAN
port of your existing router using an Ethernet cable, then click “Next”.
3.
Select “Obtain an IP address automatically” or “Use the following IP
address” for your BR-6428nS V3/BR-6228nS V3. If you are using a static IP,
enter the IP address, subnet mask and default gateway. Click “Next” to
proceed to the next step.
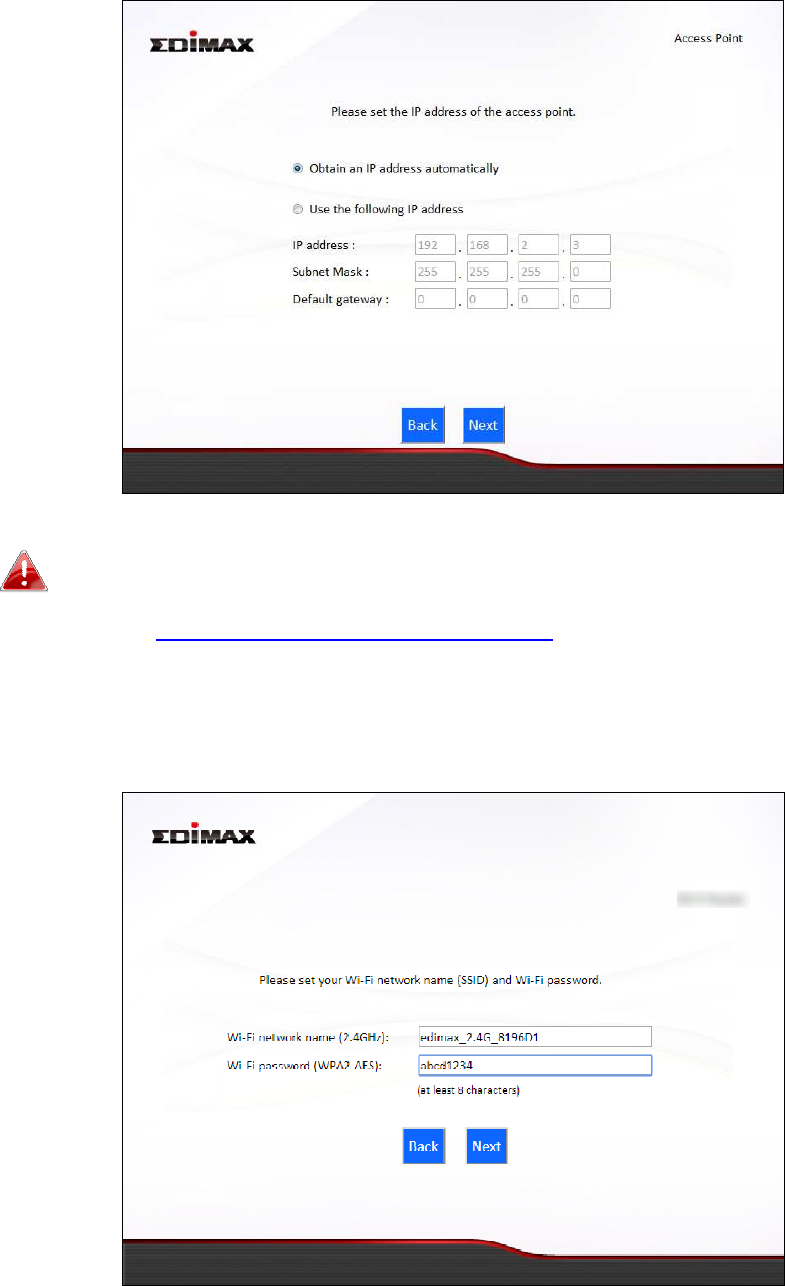
13
“Obtain an IP address automatically” is the recommended setting
for most users. For more guidance on static IP addresses, please
refer to IV-1. Configuring your IP address.
4.
Enter a name and password for your 2.4GHz wireless network, then click
“Next” to continue.
5.
A summary of your configuration will be displayed, as shown below.
Check that all of the details are correct and then click “Next” to proceed.
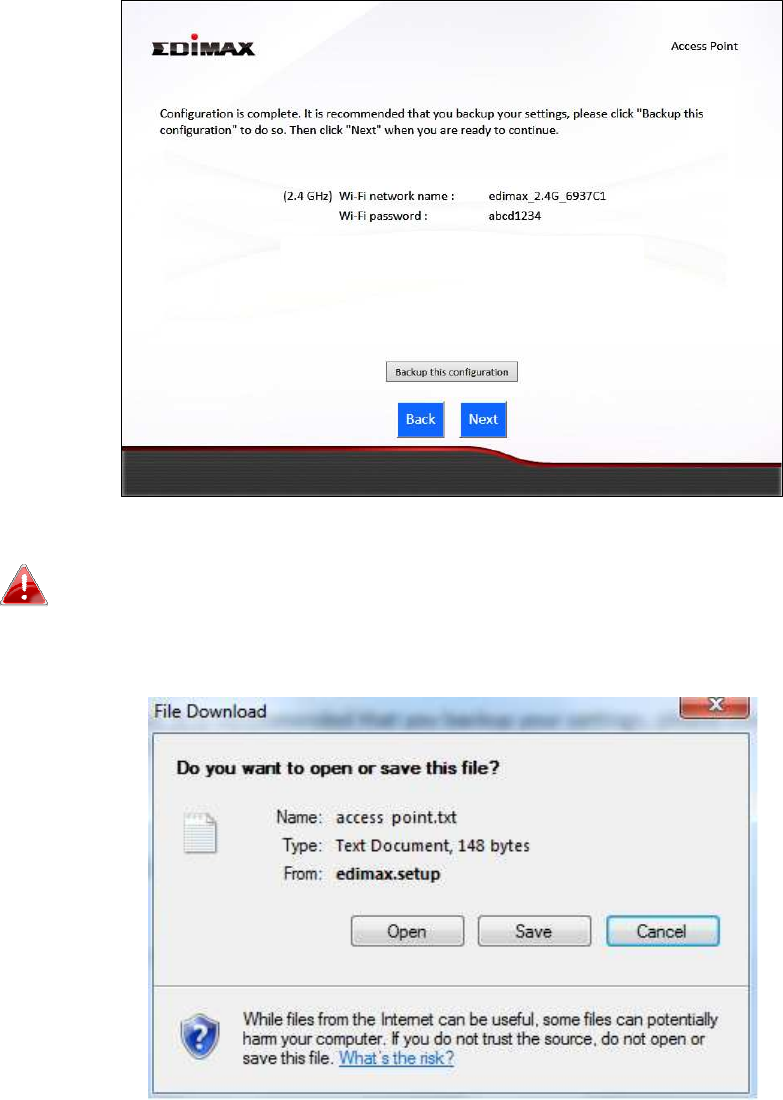
14
If you wish to backup the device’s settings, click “Backup this
configuration” to open a new window and save your current
configuration to a .txt file.
6.
Please wait a moment until the BR-6428nS V3/BR-6228nS V3 is ready.
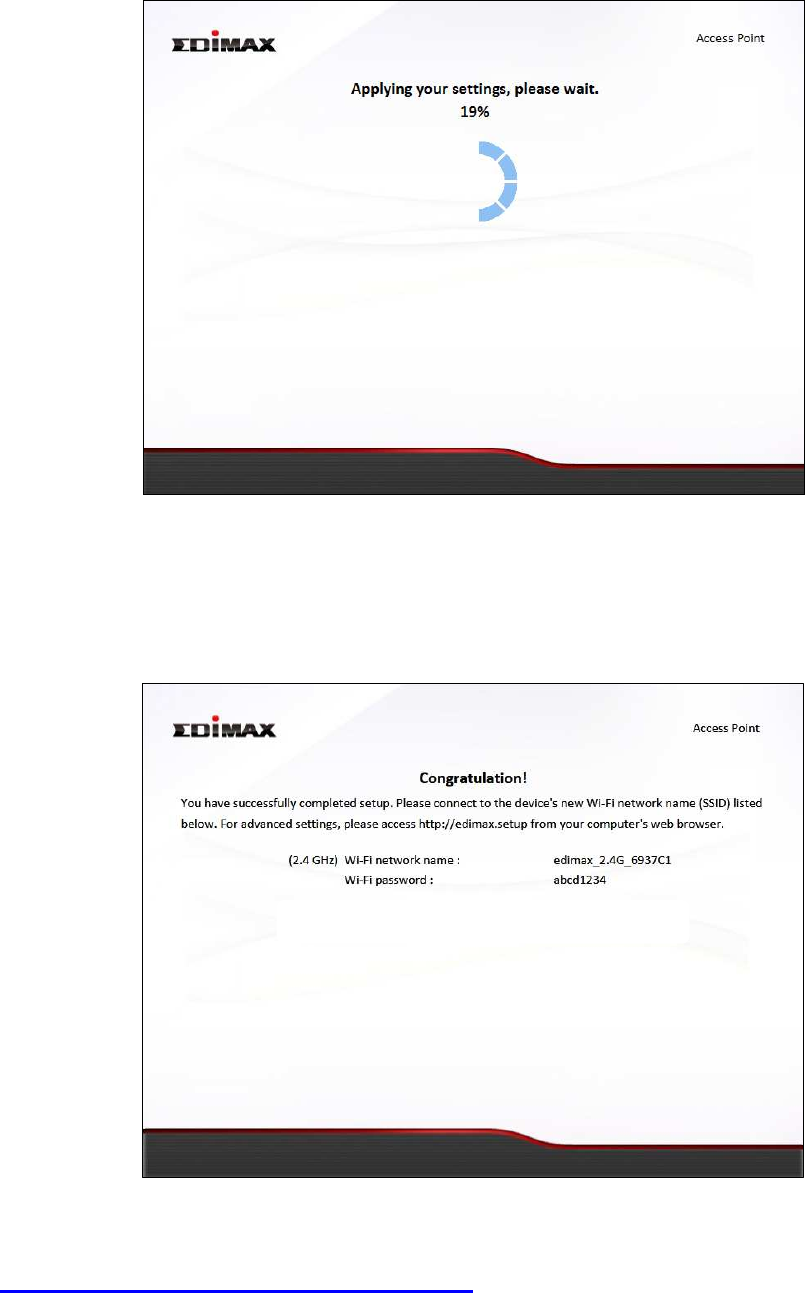
15
8.
A final congratulations screen will indicate that setup is complete. You can
now connect to the device’s new SSID(s) which are shown on the screen
then close the browser window.
9.
The BR-6428nS V3/BR-6228nS V3 is working and ready for use. Refer to
IV-2. Connecting to a Wi-Fi network if you require more guidance.
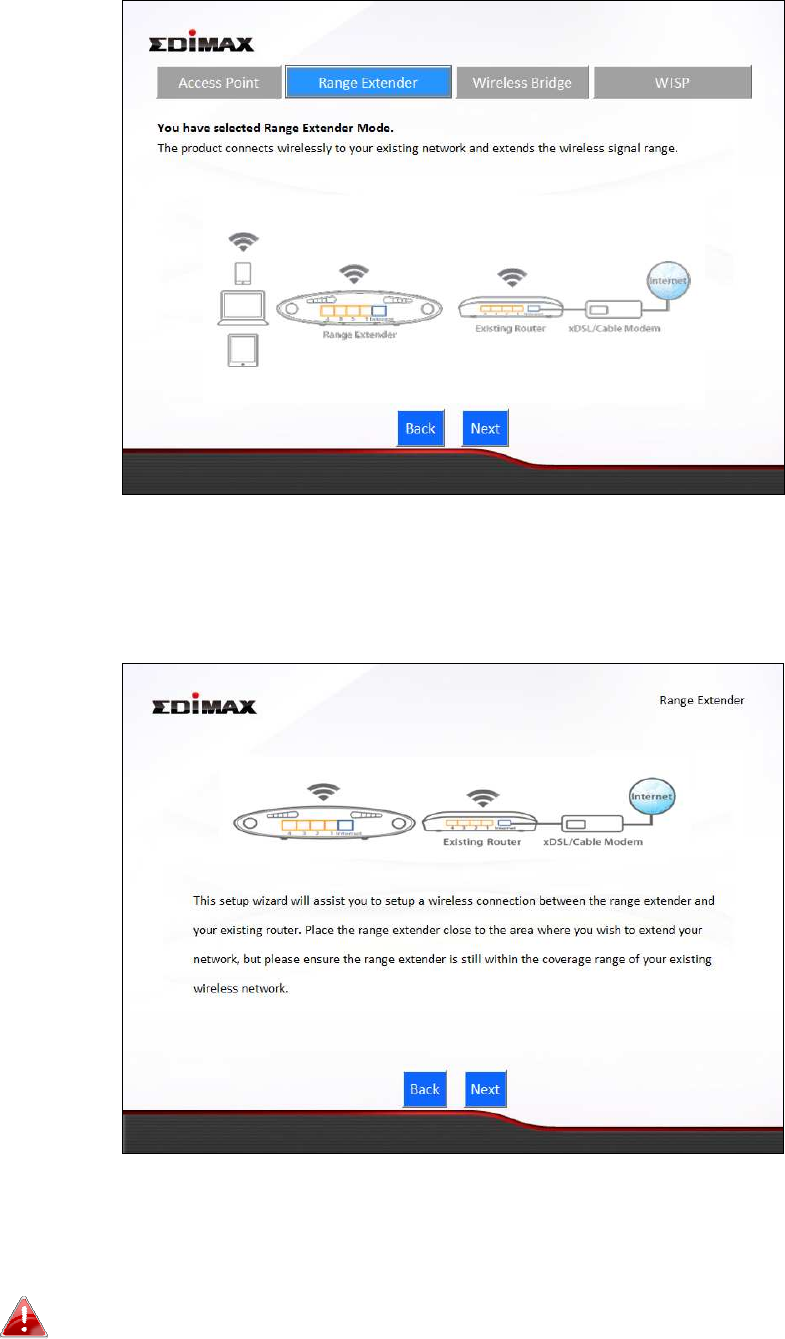
16
II-3. Range Extender Mode
1.
Select “Range Extender” from the top menu and click “Next”.
2.
Please ensure your BR-6428nS V3/BR-6228nS V3 is within Wi-Fi range of
your existing wireless router. Click “Next” to continue.
3.
Select the Wi-Fi network name (SSID) which you wish to connect to for
the specified frequency and click “Next” to continue.
If the Wi-Fi network you wish to connect to does not appear, try
clicking “Refresh”.
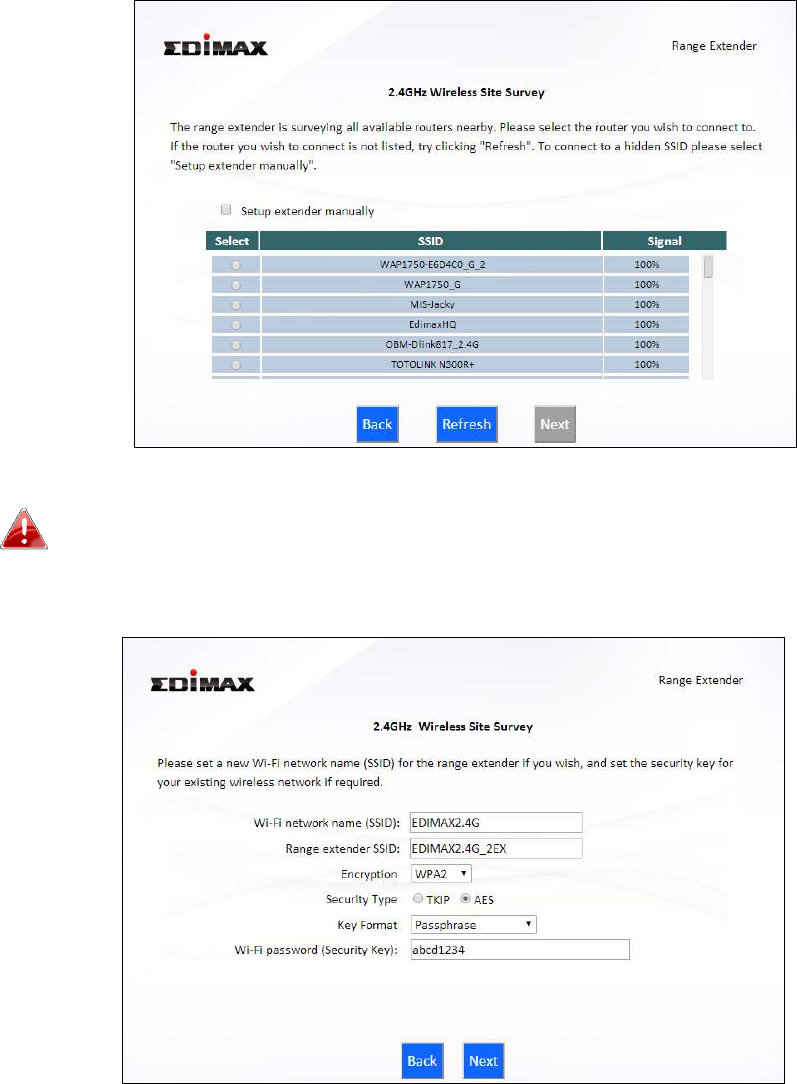
17
To connect to a hidden SSID, check the “Setup extender manually”
box and enter the details manually on the next page, as shown
below.
4.
Enter your existing wireless network’s security key/password in the
“Security Key” field and click “Next” to continue.
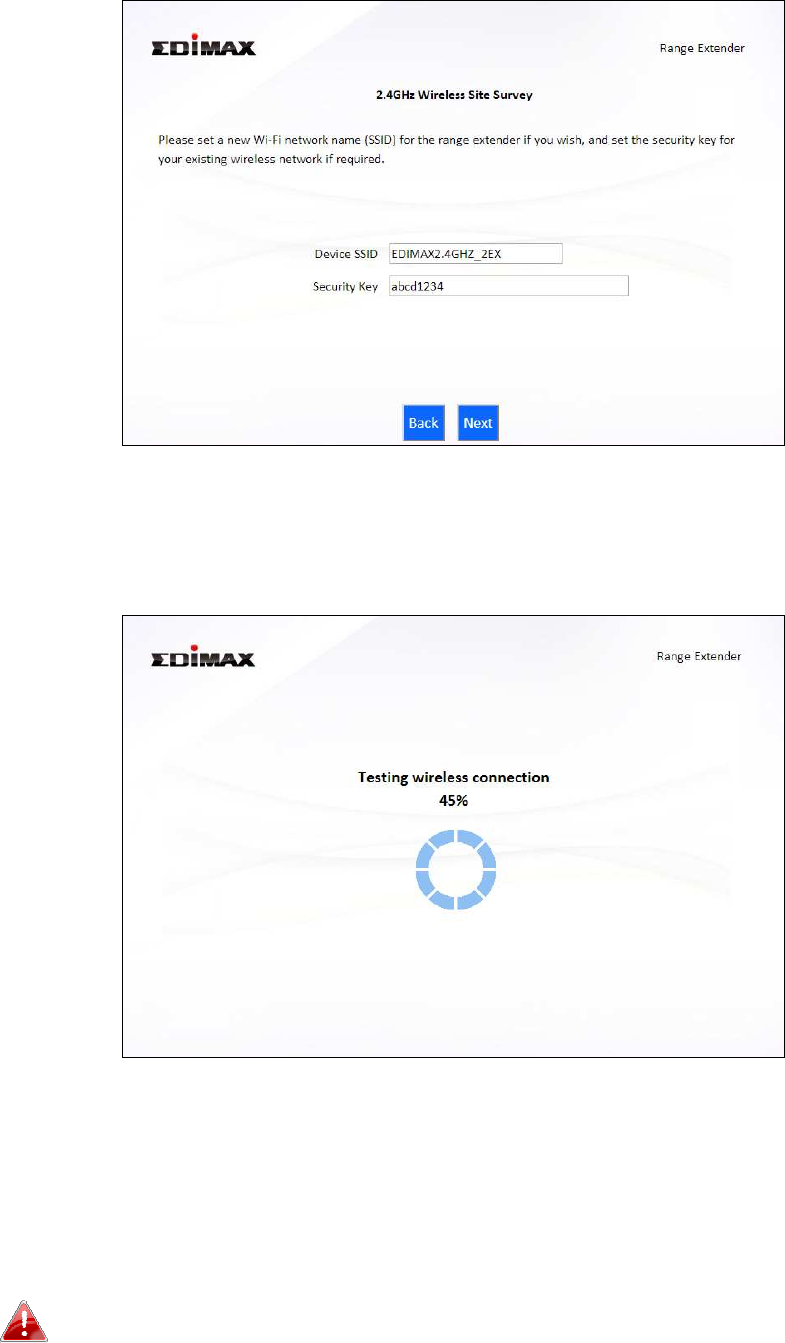
18
5.
Wait a moment while the BR-6428nS V3/BR-6228nS V3 tests the
wireless connection.
6.
Select “Obtain an IP address automatically” or “Use the following IP
address” for your BR-6428nS V3/BR-6228nS V3. If you are using a static
IP, enter the IP address, subnet mask and default gateway. Click “Next”
to proceed to the next step.
“Obtain an IP address automatically” is the recommended setting
for most users. The IP address will be displayed in brackets.
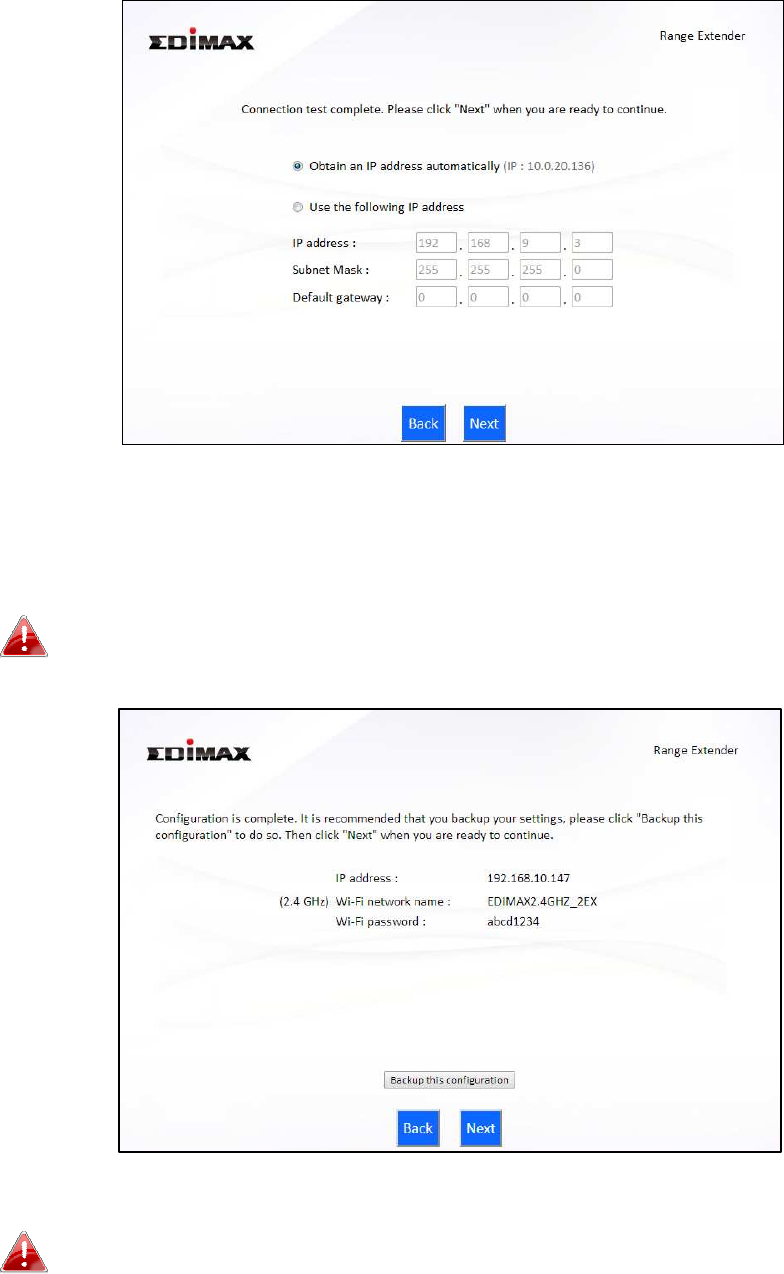
19
7.
A summary of your configuration will be displayed, as shown below.
Check that all of the details are correct and then click “Next” to proceed.
The device will use the same wireless password/security key as
the existing wireless network.
If you wish to backup the BR-6428nS V3/BR-6228nS V3’s settings,
click “Backup this configuration” to open a new window and save
your current configuration to a .txt file.
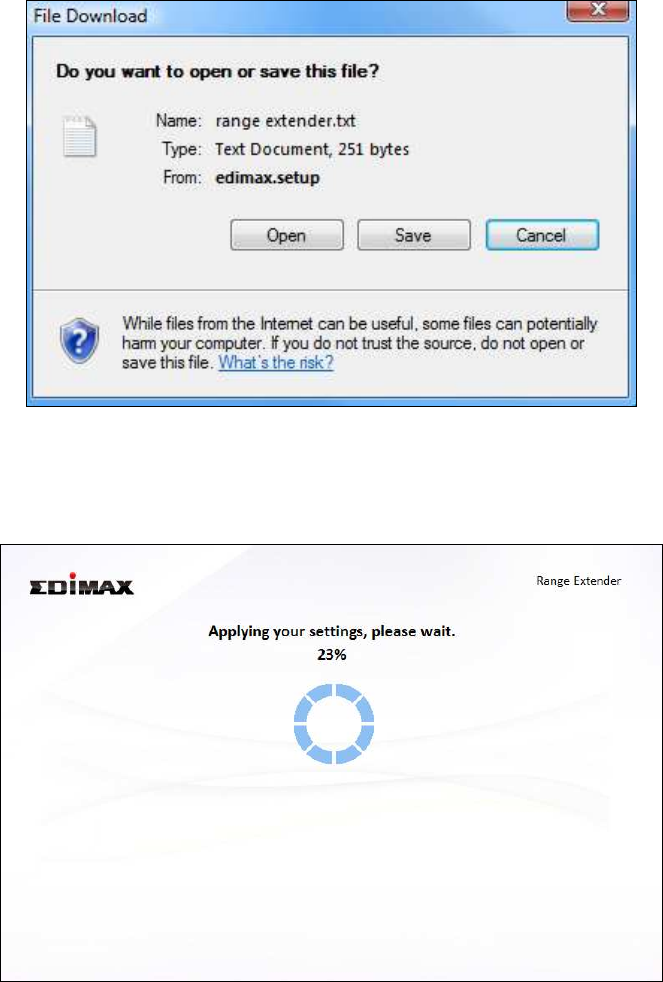
20
8.
Please wait a moment until the BR-6428nS V3/BR-6228nS V3 is ready.
9.
A final congratulations screen will indicate that setup is complete. You
can now connect to the device’s new SSID(s) which are shown on the
screen then close the browser window.
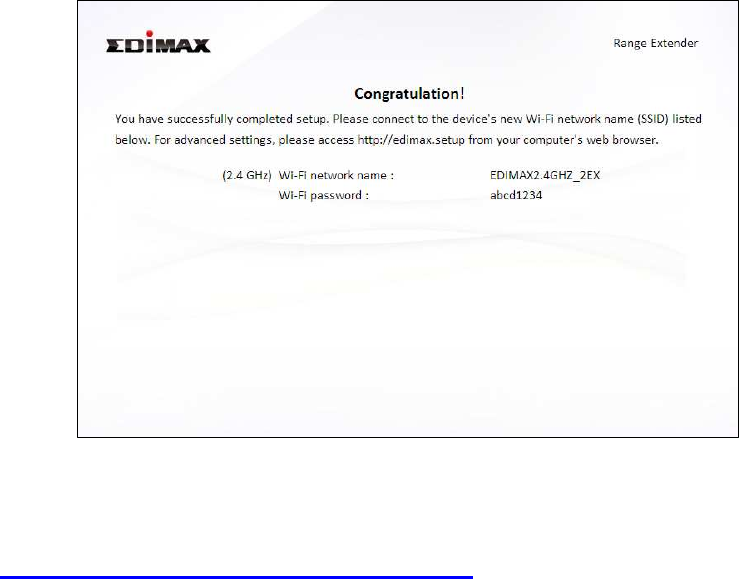
21
10.
The BR-6428nS V3/BR-6228nS V3 is working and ready for use. Refer
to IV-2. Connecting to a Wi-Fi network if you require more guidance.
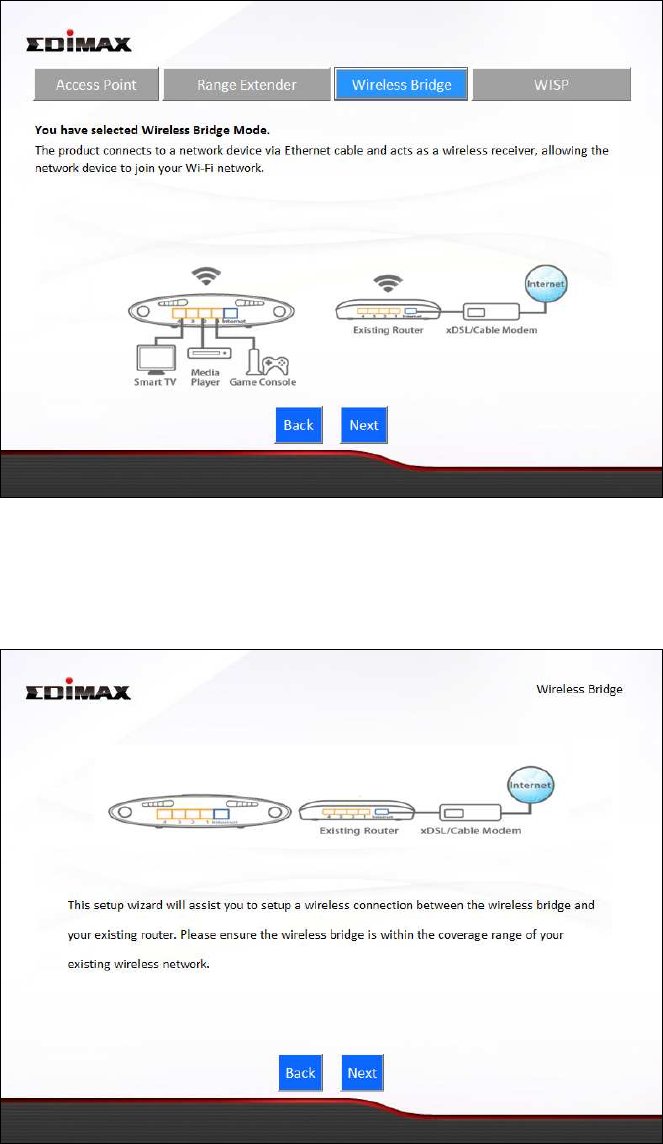
22
II-4. Wireless Bridge Mode
1.
Select “Wireless Bridge” from the top menu and click “Next”.
2.
Please ensure your BR-6428nS V3/BR-6228nS V3 is within Wi-Fi range of
your existing wireless router. Click “Next” to continue.
3.
Select the Wi-Fi network name (SSID) which you wish to connect to and
click “Next” to continue.
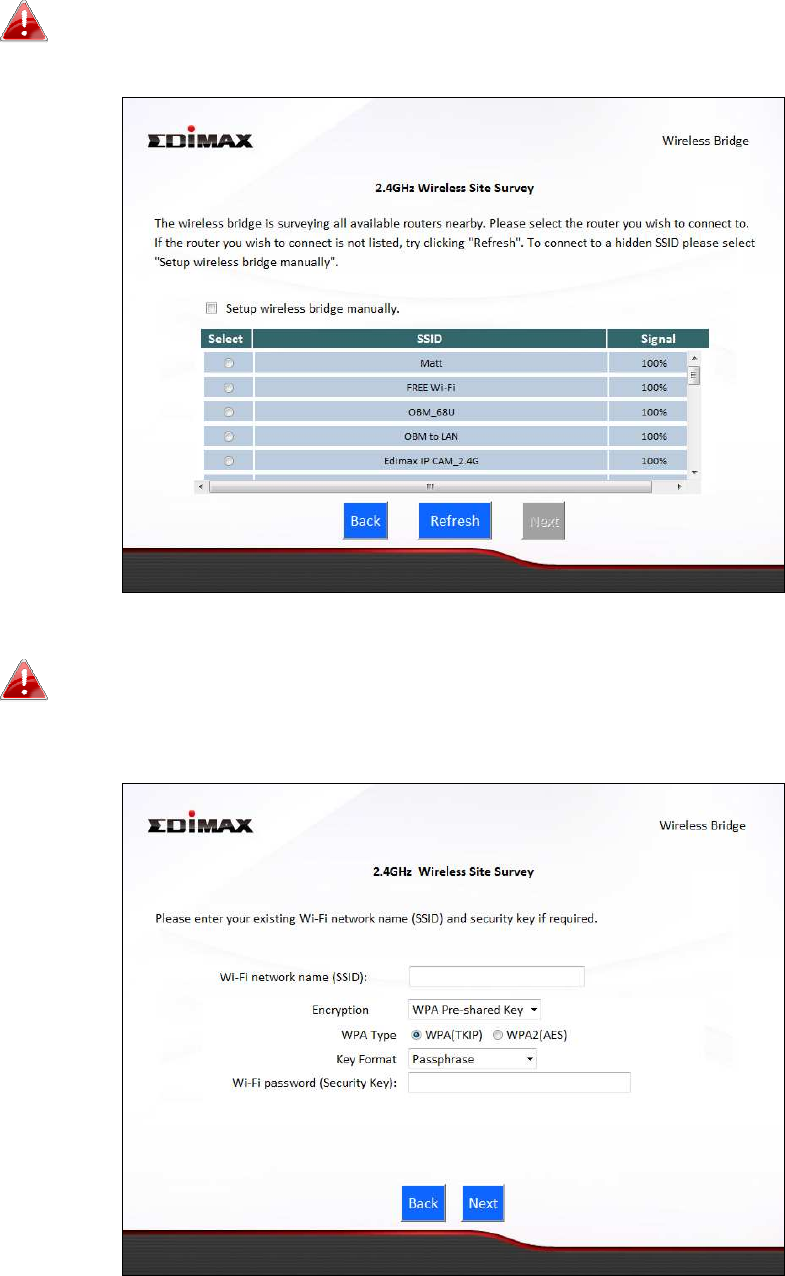
23
If the Wi-Fi network you wish to connect to does not appear, try
clicking “Refresh”.
To connect to a hidden SSID, check the “Setup extender manually”
box and enter the details manually on the next page, as shown
below.
4.
Enter your existing wireless network’s security key/password in the
“Security Key” field and click “Next” to continue.
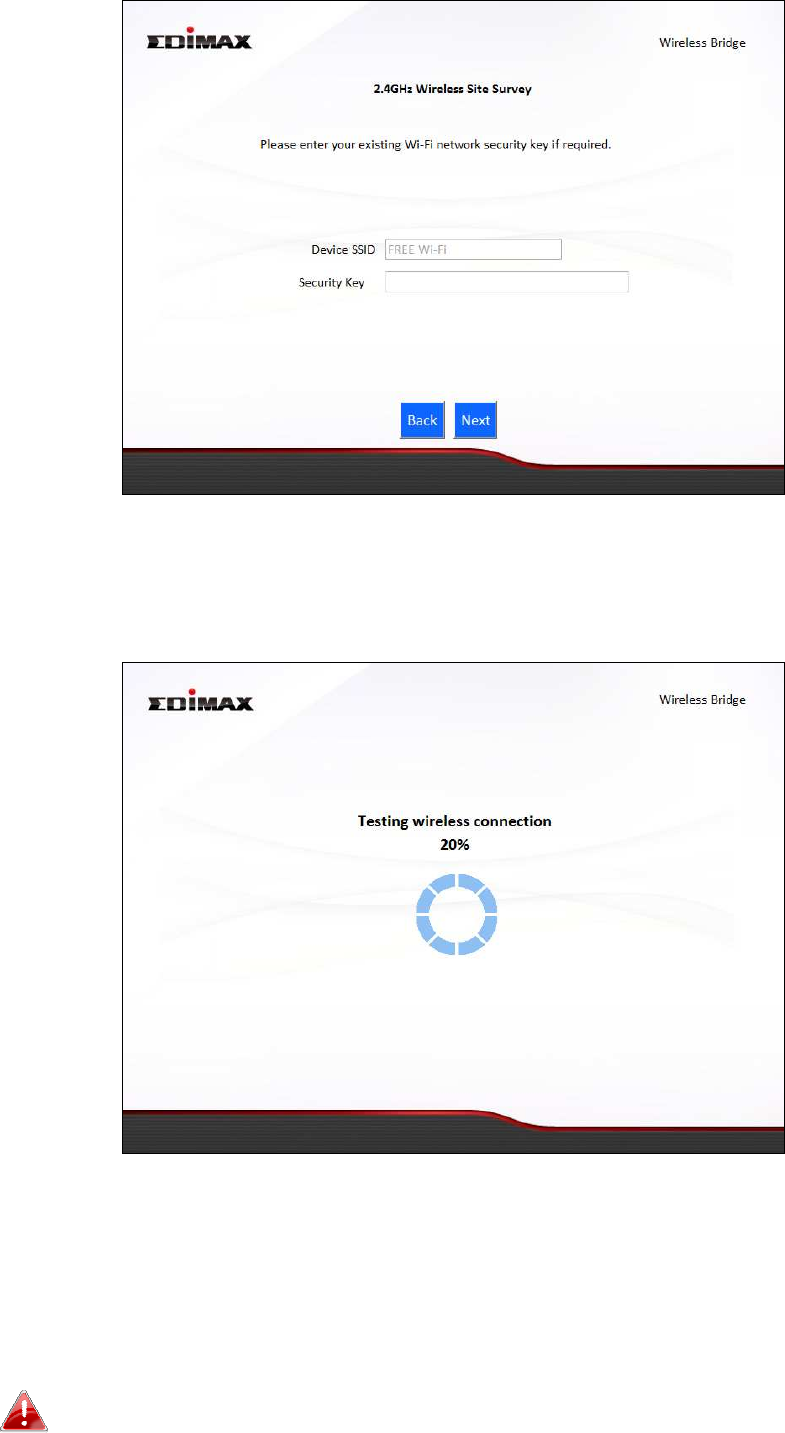
24
5.
Wait a moment while the BR-6428nS V3/BR-6228nS V3 tests the wireless
connection.
7.
Select “Obtain an IP address automatically” or “Use the following IP
address” for your BR-6428nS V3/BR-6228nS V3. If you are using a static IP,
enter the IP address, subnet mask and default gateway. Click “Next” to
proceed to the next step.
“Obtain an IP address automatically” is the recommended setting
for most users. The IP address will be displayed in brackets.
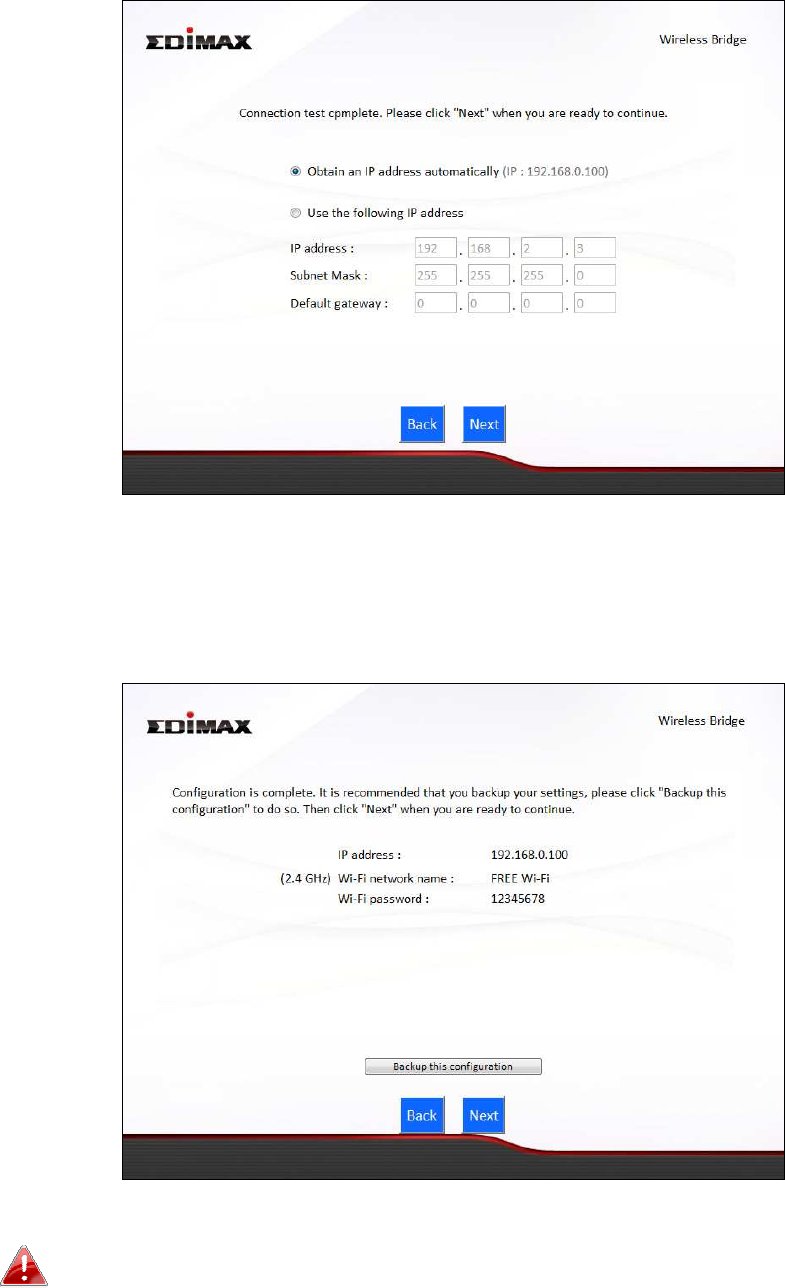
25
8.
A summary of your configuration will be displayed, as shown below.
Check that all of the details are correct and then click “Next” to proceed.
If you wish to backup the BR-6428nS V3/BR-6228nS V3’s settings,
click “Backup this configuration” to open a new window and save
your current configuration to a .txt file.
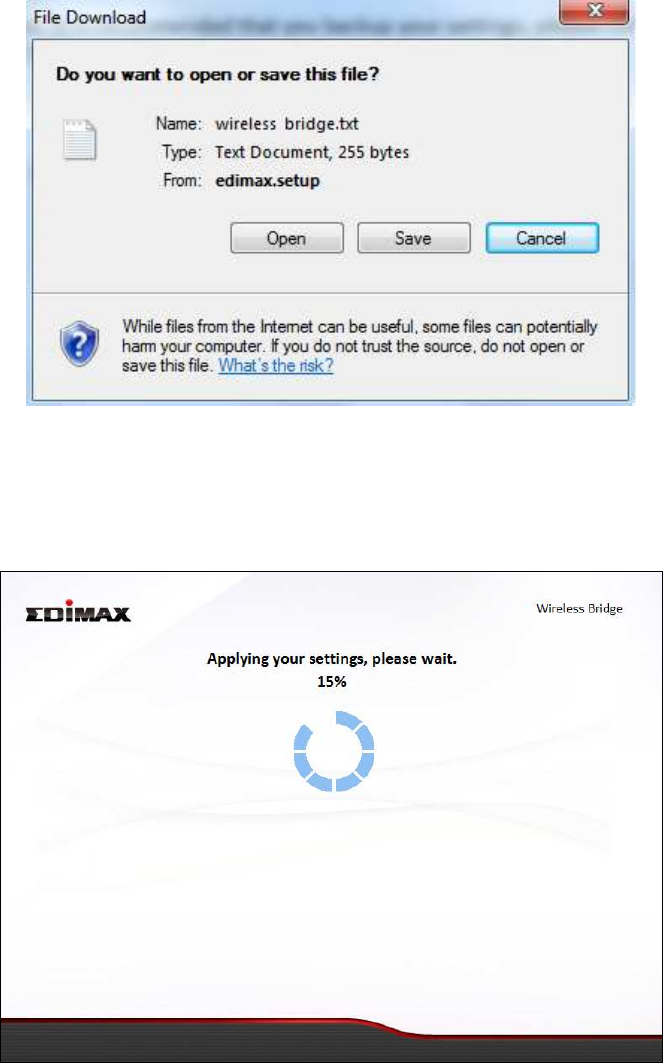
26
9.
Please wait a moment until the BR-6428nS V3/BR-6228nS V3 is ready.
10.
A final congratulations screen will indicate that setup is complete.
Please close the browser window.
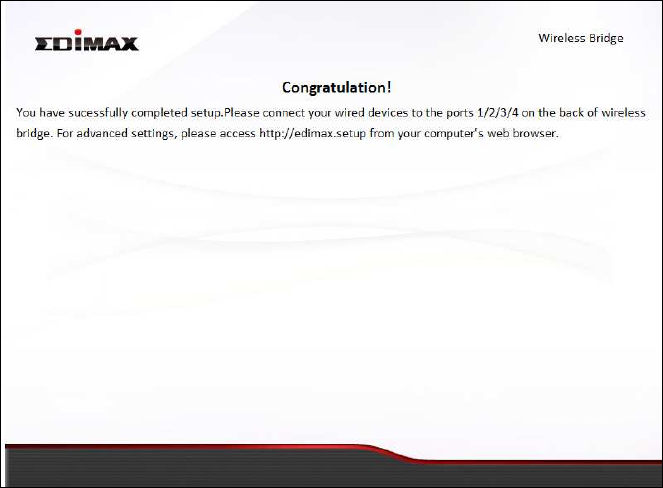
27
11.
The BR-6428nS V3/BR-6228nS V3 is working and ready for use. You
can now connect the BR-6428nS V3/BR-6228nS V3 to your network device
using an Ethernet cable and connect to your network as usual.
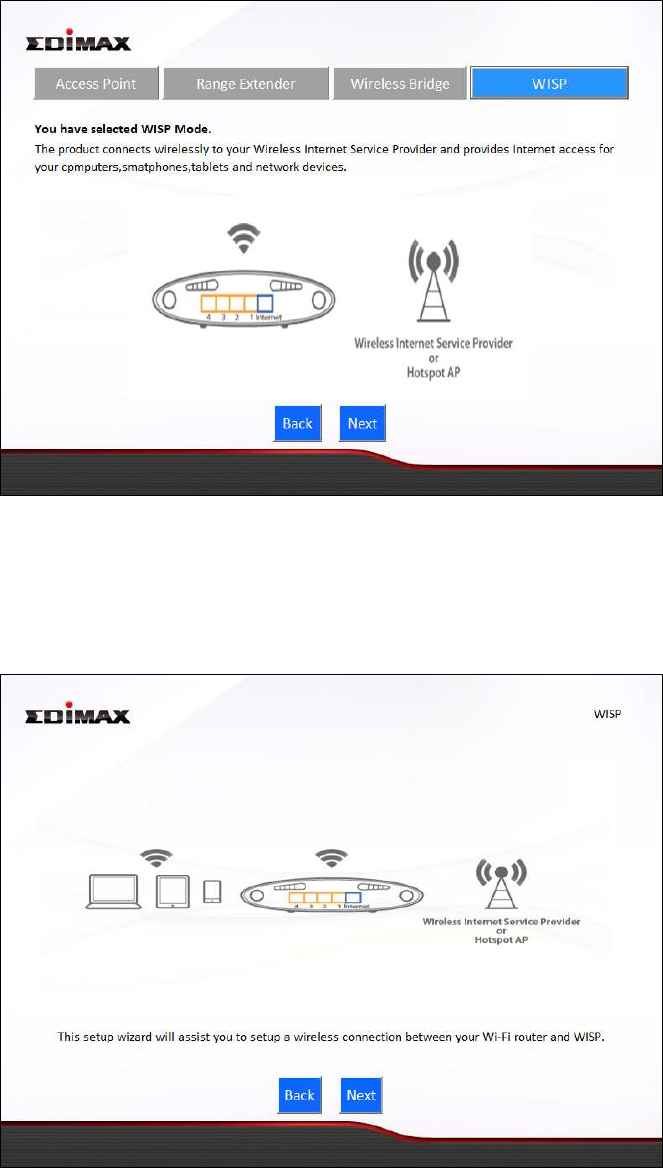
28
II-5. WISP Mode
1.
Select “WISP” from the top menu and click “Next”.
2.
Please ensure your BR-6428nS V3/BR-6228nS V3 is within Wi-Fi range of
your WISP network and click “Next” to continue.
3.
Select whether to use the iQ Setup wizard (recommended) to detect your
Internet connection type, or enter the settings manually.
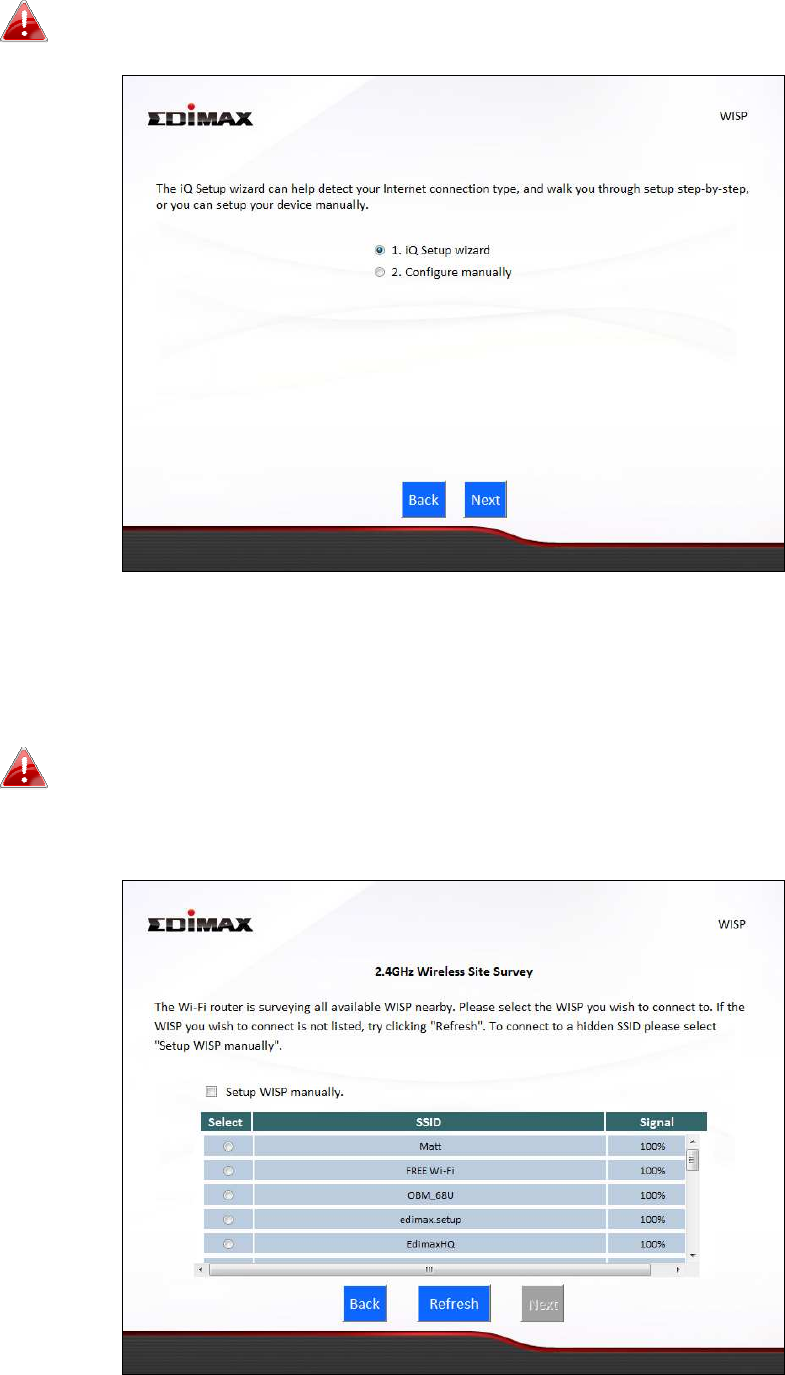
29
Manual configuration is only recommended for advanced users.
5.
Select the WISP SSID which you wish to connect to and click “Next” to
continue.
If the Wi-Fi network you wish to connect to does not appear, try
clicking “Refresh”.
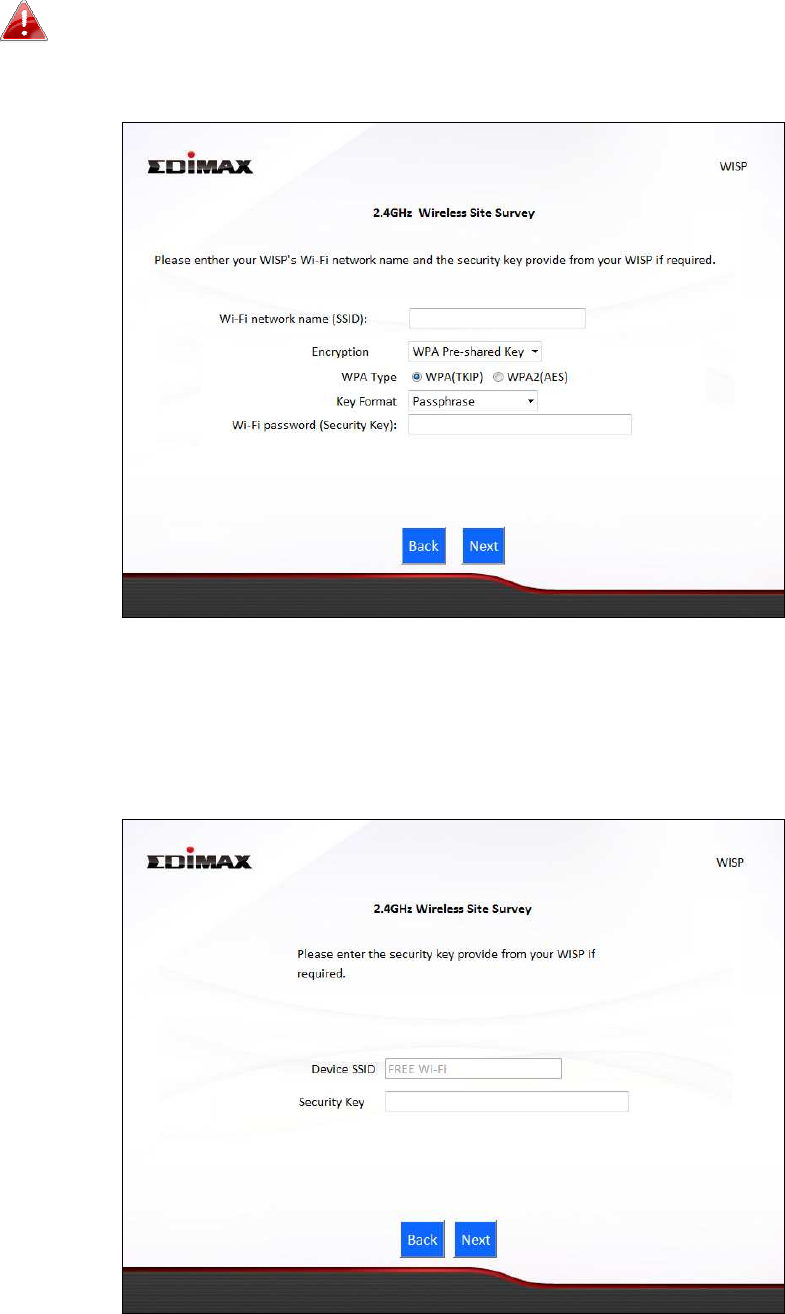
30
To connect to a hidden SSID, check the “Setup extender manually”
box and enter the details manually on the next page, as shown
below.
6.
Enter your existing wireless network’s security key/password in the
“Security Key” field and click “Next” to continue.
7.
Wait a moment while the BR-6428nS V3/BR-6228nS V3 tests the wireless
connection.
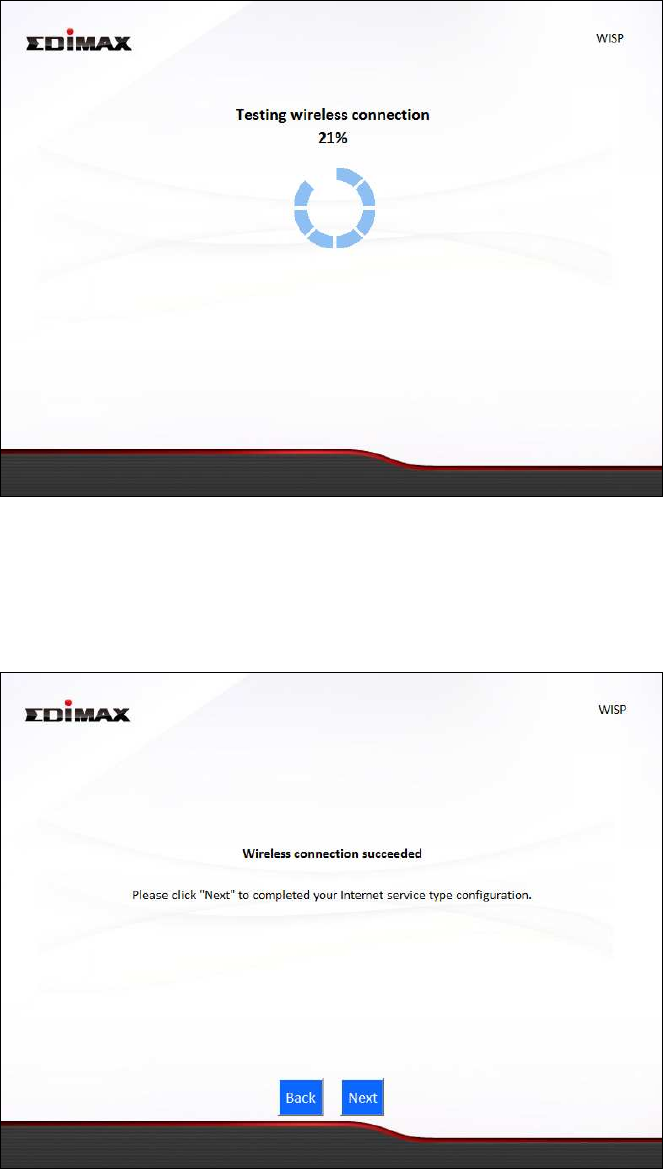
31
8.
Click “Next” to continue your Internet service type configuration.
9.
Wait a moment while the BR-6428nS V3/BR-6228nS V3 connects to the
Internet.
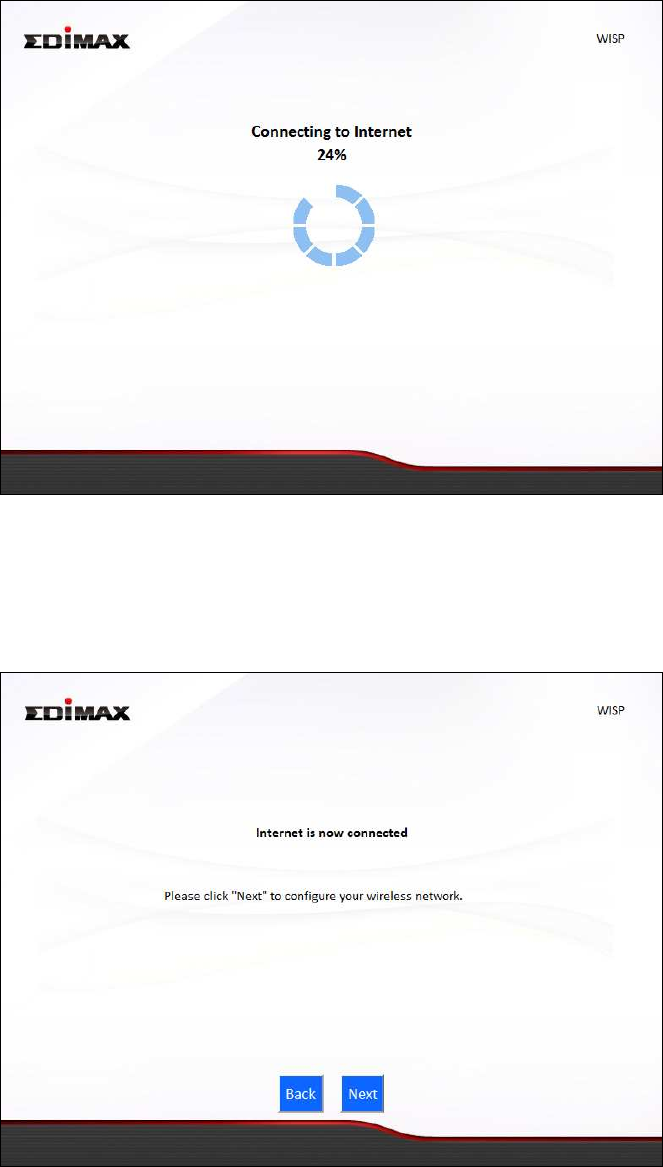
32
10.
When the Internet is connected, click “Next” to configure your
wireless network.
11.
Enter a name and password for your 2.4GHz wireless network, then
click “Next” to continue.
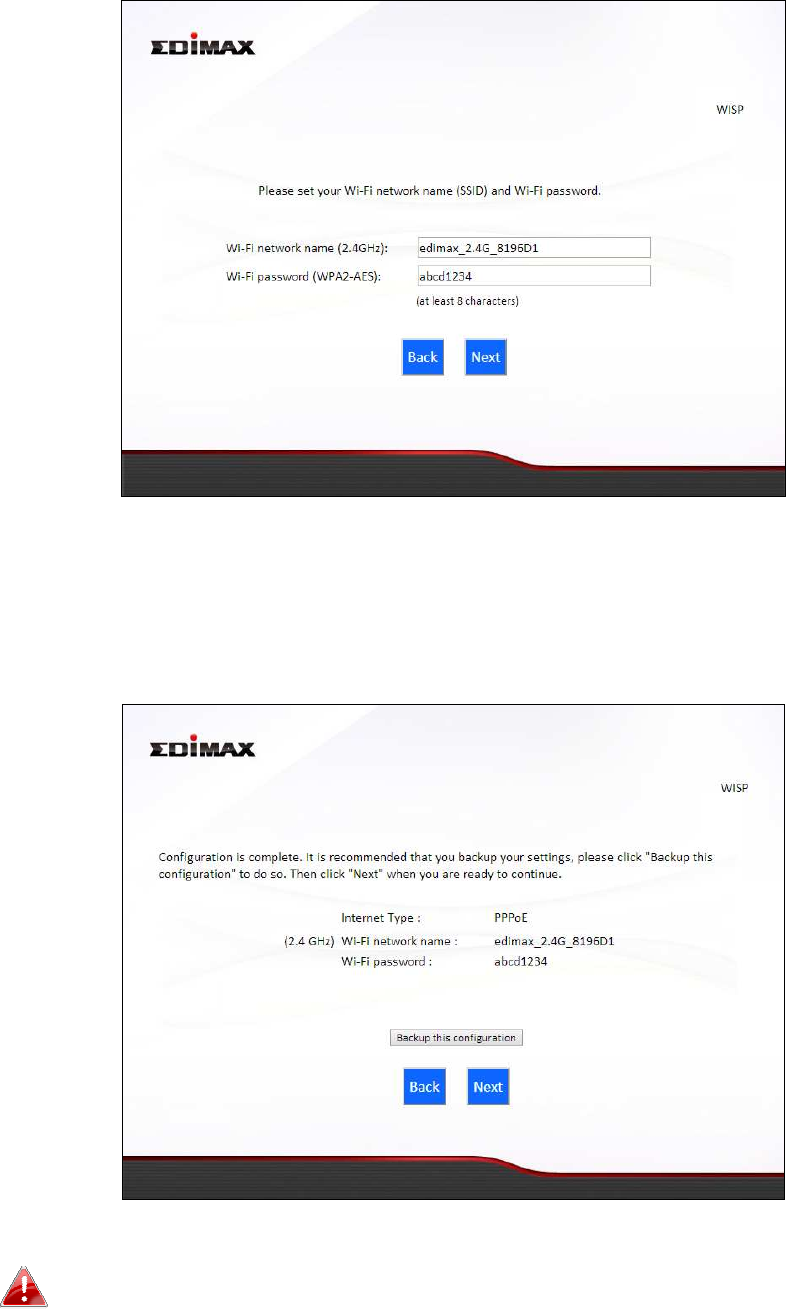
33
12.
A summary of your configuration will be displayed according to your
connection type, as shown below. Check that all of the details are correct
and then click “Next” to proceed.
If you wish to backup the device’s settings, click “Backup this
configuration” to open a new window and save your current
configuration to a .txt file.
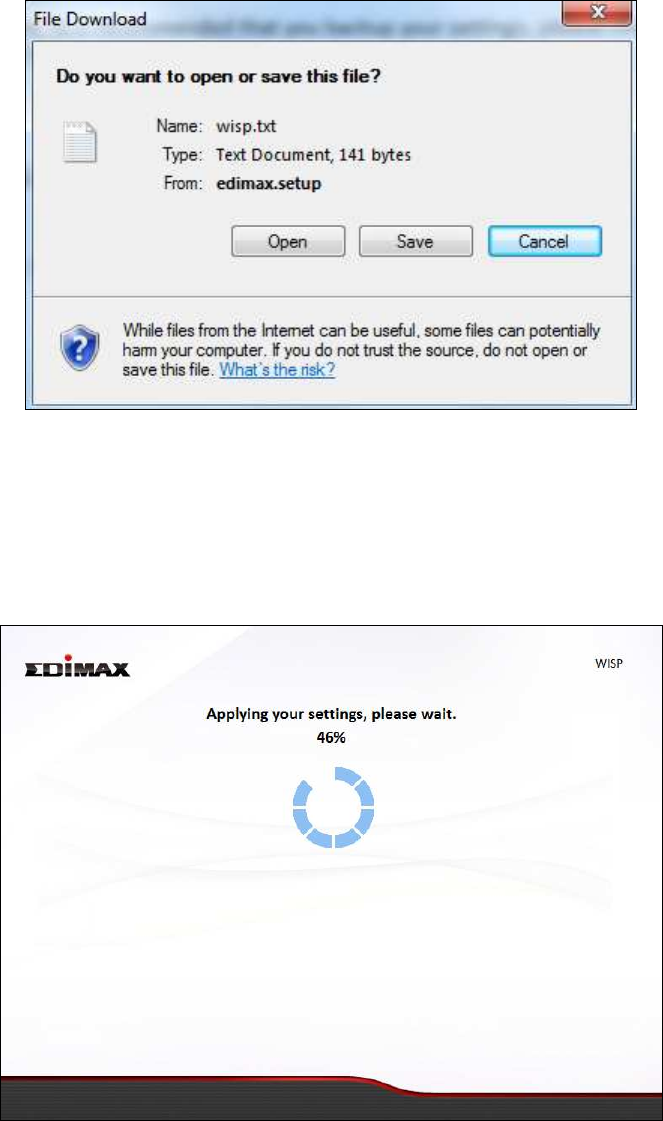
34
13.
Please wait a moment until the BR-6428nS V3/BR-6228nS V3 is ready.
14.
A final congratulations screen will indicate that setup is complete. You
can now connect to the device’s new SSID(s) which are shown on the
screen then close the browser window.
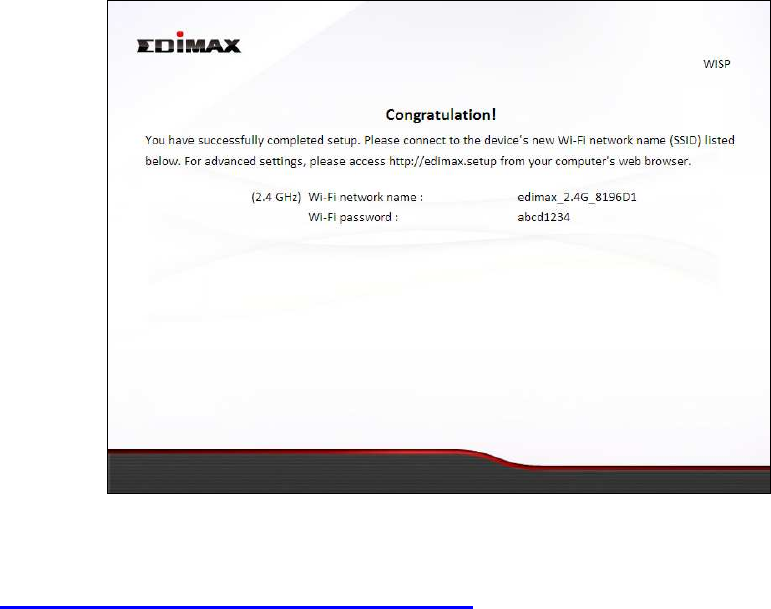
35
15.
The BR-6428nS V3/BR-6228nS V3 is working and ready for use. Refer
to IV-2. Connecting to a Wi-Fi network if you require more guidance.
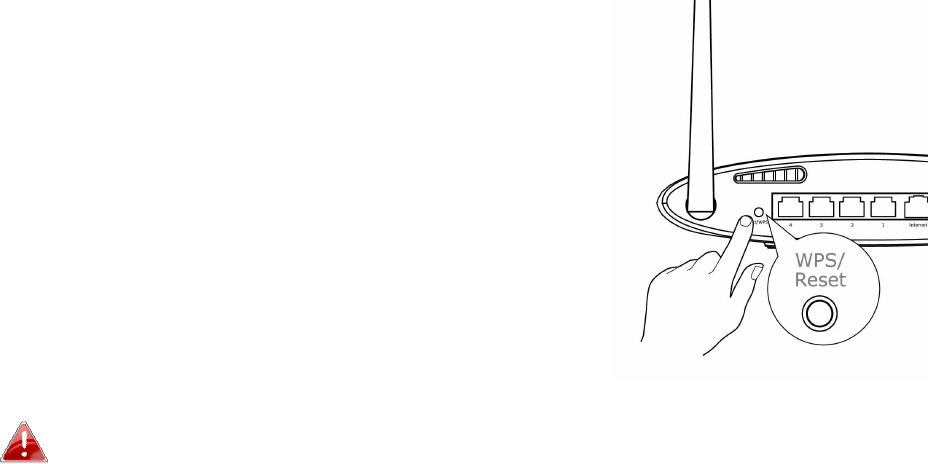
36
II-6. WPS Setup
If your wireless device supports WPS (Wi-Fi Protected Setup) then you can use this
method to connect to the BR-6428nS V3/BR-6228nS V3’s Wi-Fi network.
1.
Press the WPS button on the BR-6428nS
V3/BR-6228nS V3 for 2 – 5 seconds to activate
WPS. The WLAN LED will flash to indicate that
WPS is active.
2.
Within two minutes, press the WPS button on
the wireless device/client to activate its WPS.
3.
The devices will establish a connection. Repeat
for additional wireless devices.
Please check the instructions for your wireless device for how long
you need to hold down its WPS button to activate WPS.
II-7. Reset to Factory Default Settings
If you experience problems with your BR-6428nS V3/BR-6228nS V3, you can
reset the device back to its factory settings. This resets all settings back to
default.
1.
Press and hold the WPS/Reset button found on the back panel for at least
10 seconds, until the power LED begins to flash.
2.
Release the button when the power LED is flashing.
3.
Wait for the BR-6428nS V3/BR-6228nS V3 to restart. The BR-6428nS
V3/BR-6228nS V3 is ready for setup when the power LED displays on.
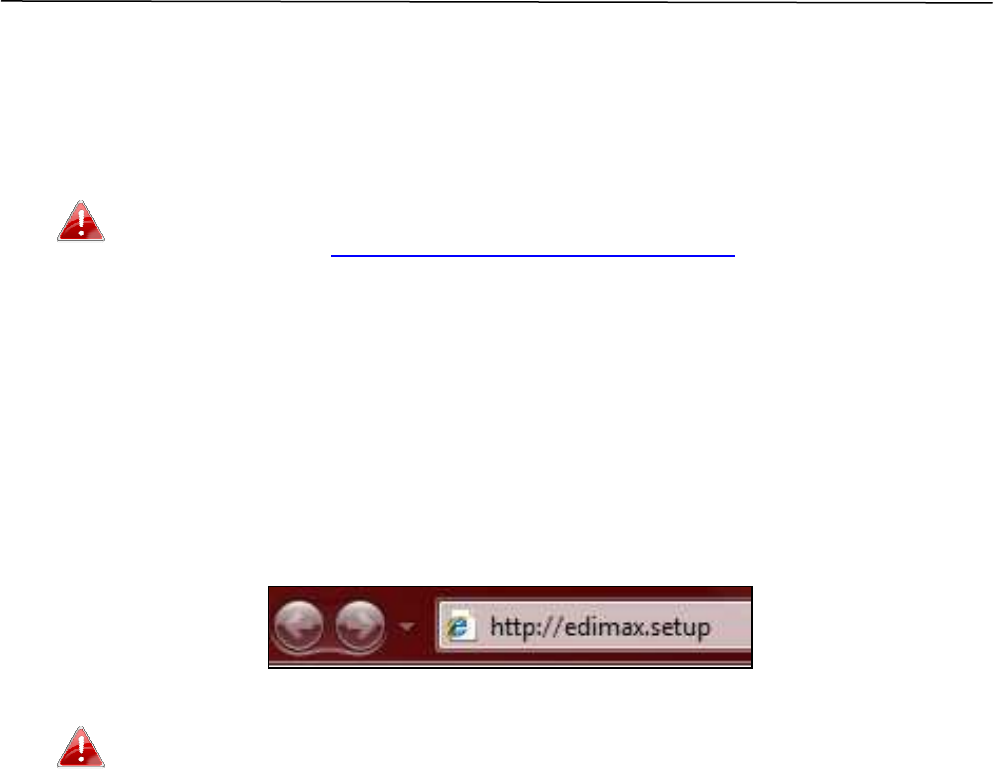
37
III. Browser Based Configuration Interface
After you have setup the BR-6428nS V3/BR-6228nS V3 as detailed in II.
Installation or the included Quick Installation Guide, you can use the browser
based configuration interface to configure advanced settings.
Please ensure that your computer is set to use a dynamic IP
address. Refer to IV-1. Configuring your IP address for more
information.
III-1. Login
1.
To access the browser based configuration interface enter
http://edimax.setup into the URL bar of a browser on a network device
connected to the same Wi-Fi network as the BR-6428nS V3/BR-6228nS V3.
If you can not access http://edimax.setup, connect the device to a
computer using an Ethernet cable and try again.
2.
You will be prompted for a username and password. The default
username is “admin” and the default password is “1234”.
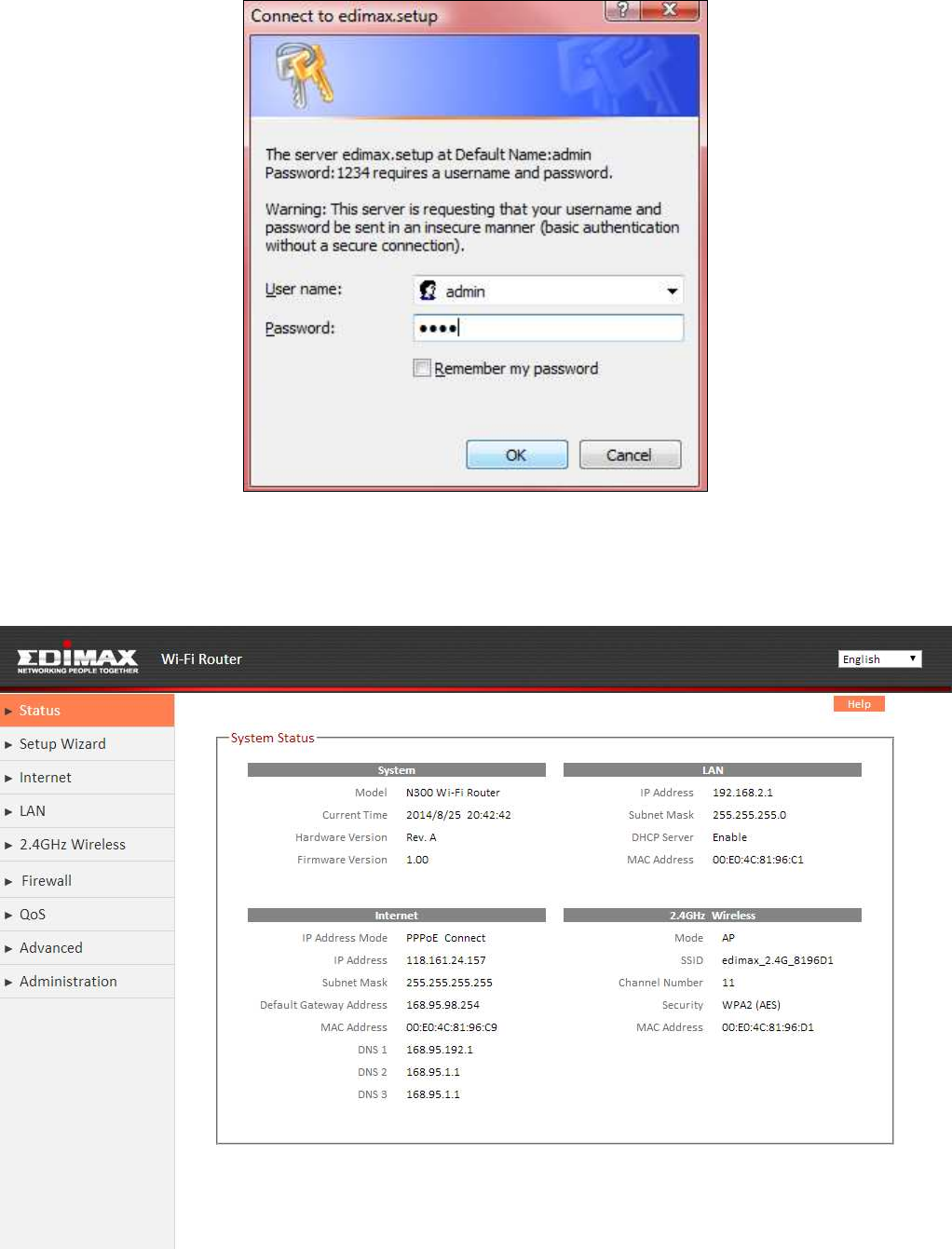
38
3.
You will arrive at the “Status” screen. Use the menu down the left side to
navigate.
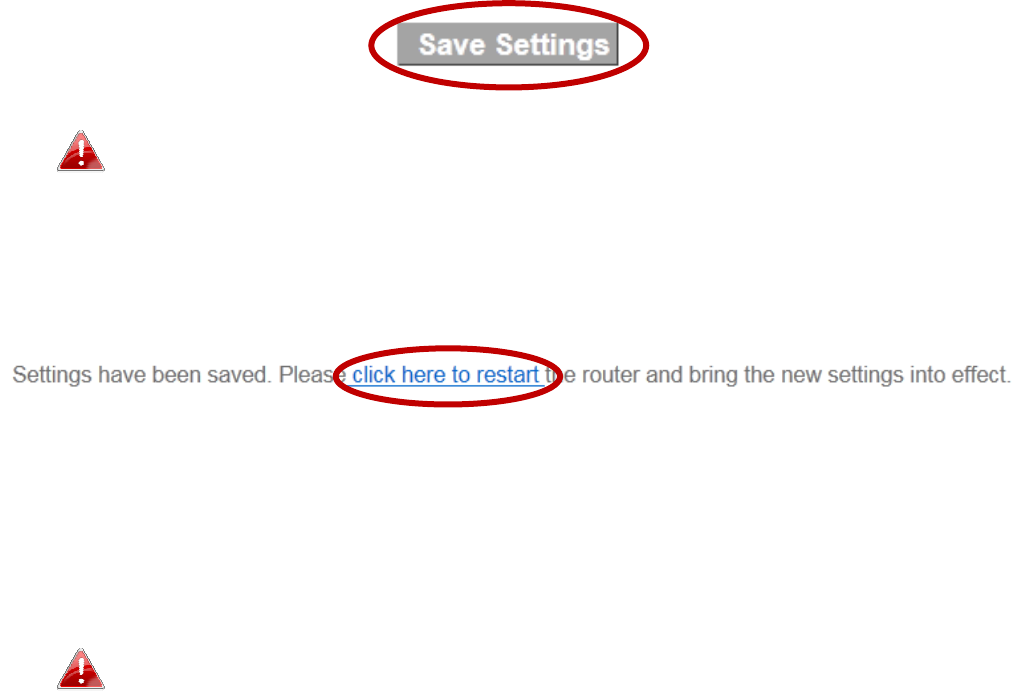
39
III-2. Save Settings
1.
After you configure any settings, click the “Save Settings” button at the
bottom of the screen to save your changes.
The device needs to restart in order to bring any changes into
effect.
2.
Then, click “Click here to restart” in order to restart the device and bring
the changes into effect.
3.
To make several changes at once, use the “Save Settings” button after
each change and then click “click here to restart” after your final change.
Only one restart is necessary as long as each change is saved with the “Save
Settings” button.
After you click “click here to restart”, all saved changes will come
into effect.
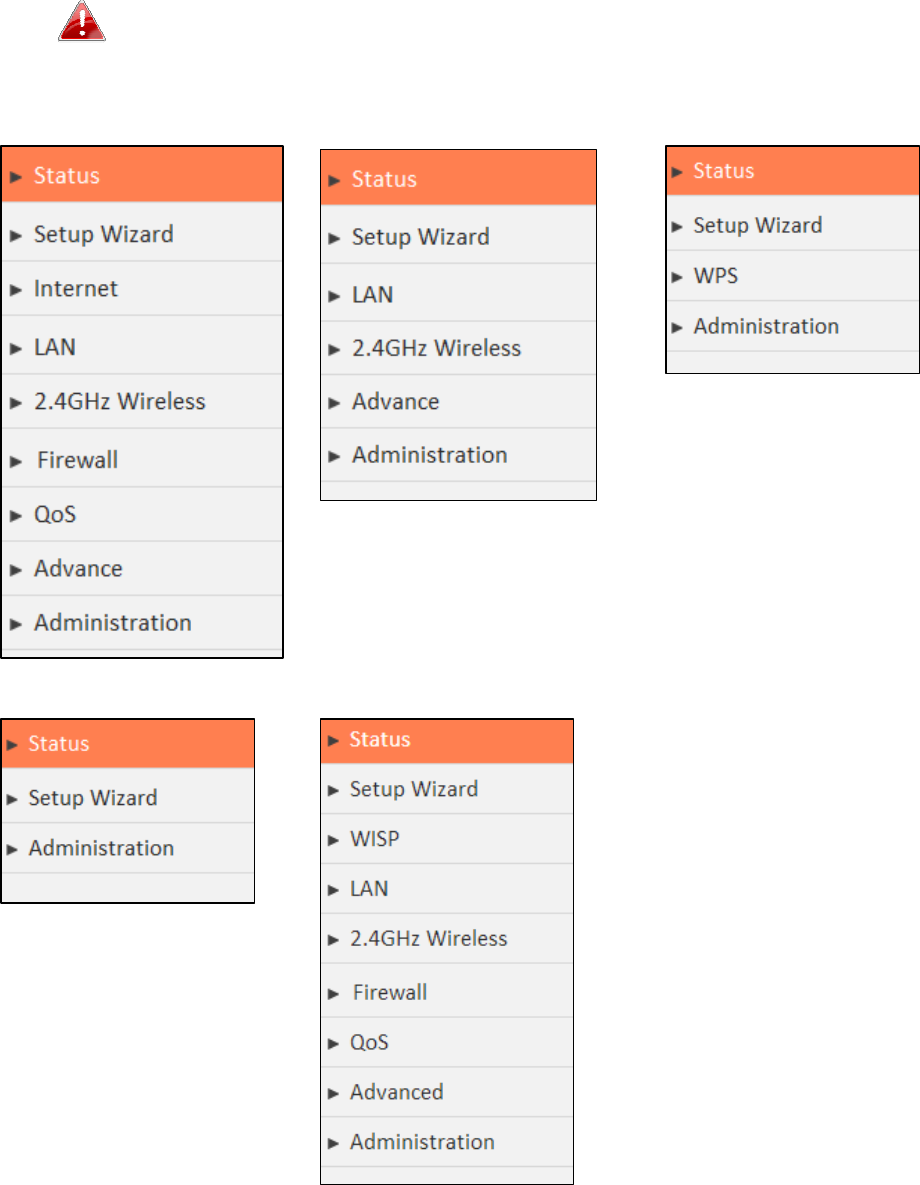
40
III-3. Main Menu
The main menu displays different options depending on your device’s
operating mode.
For Range Extender mode: WPS please refer to 2.4GHz Wireless
WPS
Wi-Fi Router
Access Point
Range Extender
Wireless Bridge
WISP
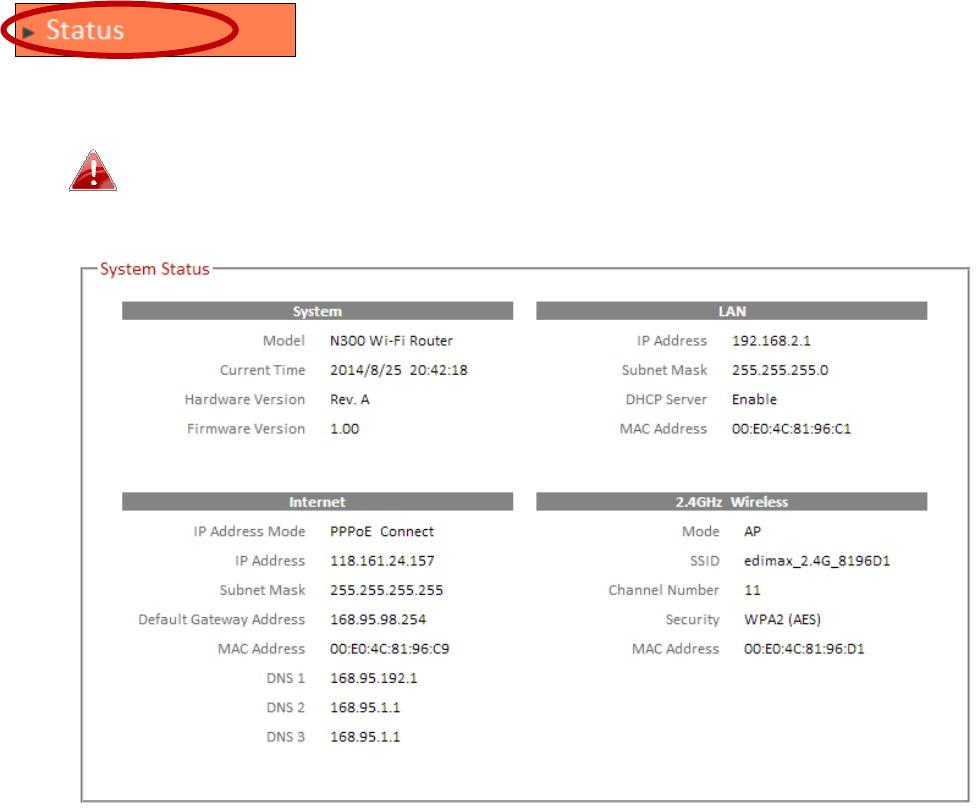
41
III-3-1. Status
The “Status” page displays basic system information
about the device, arranged into four categories:
System, LAN, Internet & 2.4GHz Wireless.
Screenshots displayed are examples.The information shown on
your screen will vary depending on your configuration.
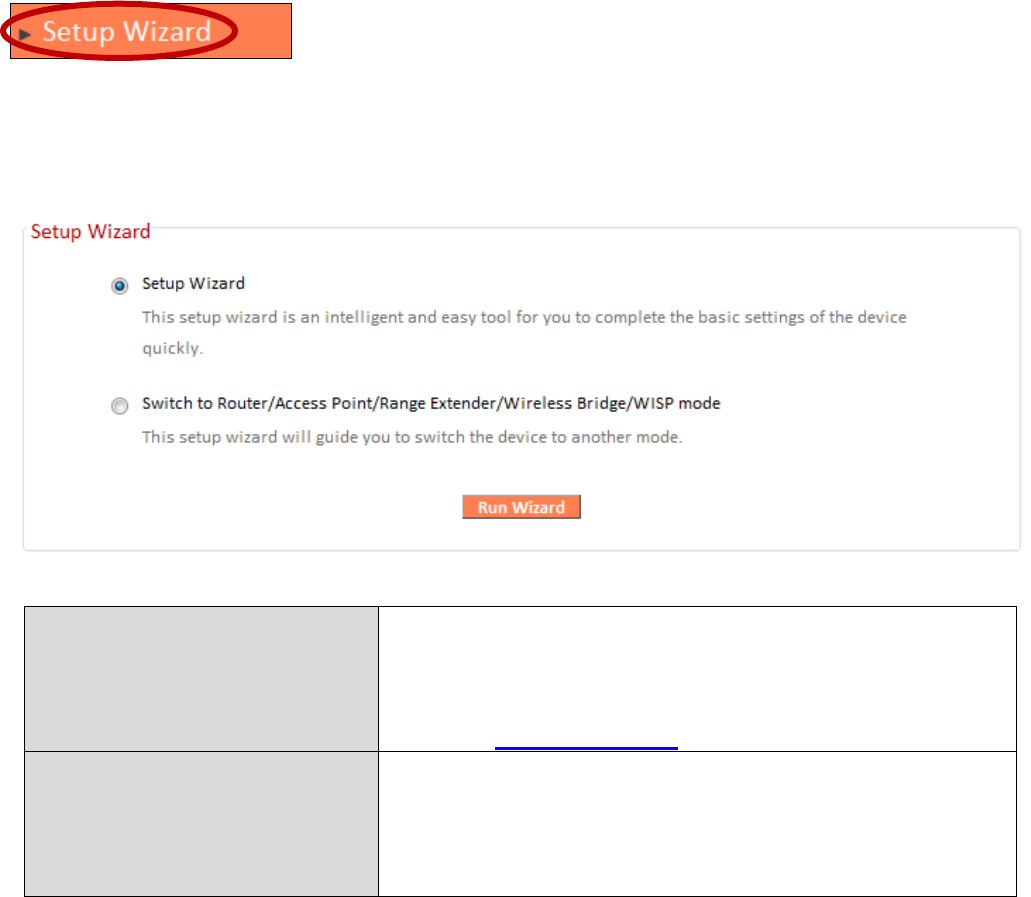
42
III-3-2. Setup Wizard
You can run the setup wizard again to reconfigure the
basic settings of the device, or you can run a wizard to
help you switch the device to a different operating mode. Select “Setup
Wizard” or “Switch to Router/AP/Range Extender/Wireless Bridge/WISP
mode” and then click “Run Wizard” to begin.
Setup Wizard
This wizard will help you to set up the basic
functions and settings of the device. For
guidance about using the setup wizard, please
refer to
II. Installation
.
Switch to Router/A
ccess
Point/ Range Extender/
Wireless Bridge/ WISP
mode
This wizard will help you to switch the device
to a different operating mode: Wi-Fi router
mode, access point mode, range extender,
wireless bridge, or WISP
mode (see below).
Switch to Router/Access Point/ Range Extender/ Wireless Bridge/ WISP
mode:
1.
Follow the on-screen instructions to back up your current settings and
then reset the device back to its factory default settings.
2.
After the device has reset you will see the screen below. Close your
browser and open it again.
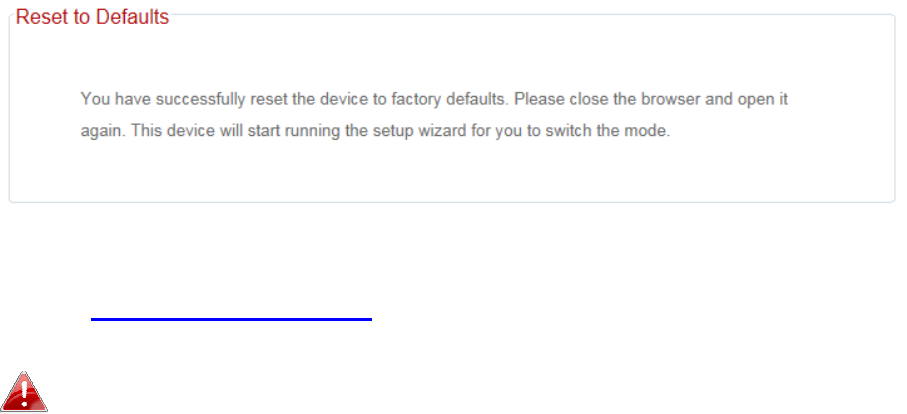
43
3.
Follow the on-screen wizard to setup your device in a different mode.
Refer to II. Installation Step 3 onwards for help if needed.
If you don’t see the “Get Started” screen, try reconnecting to the
edimax.setup SSID and go to http://edimax.setup in a web
browser.
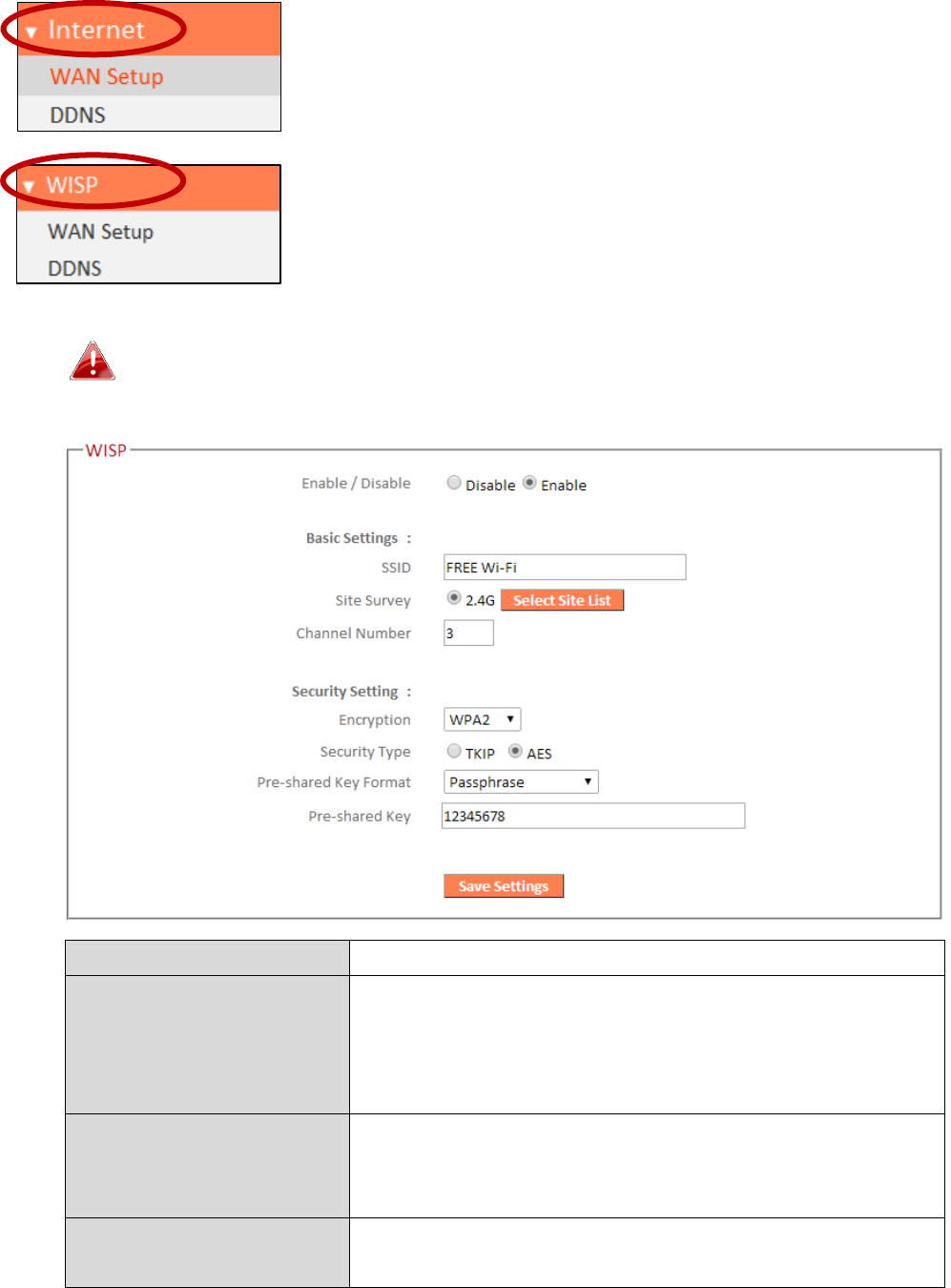
44
III-3-3. Internet/WISP
The “Internet” menu provides access to WAN and
DDNS settings. Click on an item from the submenu to
view and/or configure the settings.
In WISP mode, the screen below will be displayed:
Enable / Disable
Enable or disable your WISP connection.
SSID
The name of the WISP network which your
BR-6428nS V3/BR-6228nS V3 is connected to.
Manually enter an SSID if you wish or use
“Site Survey” below.
Site Survey
Select wireless frequency and click “Select
Site List” to open a new window and select
your WISP network.
Security Setting
Please refer
to
III
-
3
-
5
-
1. Basic
for a
description of security settings.
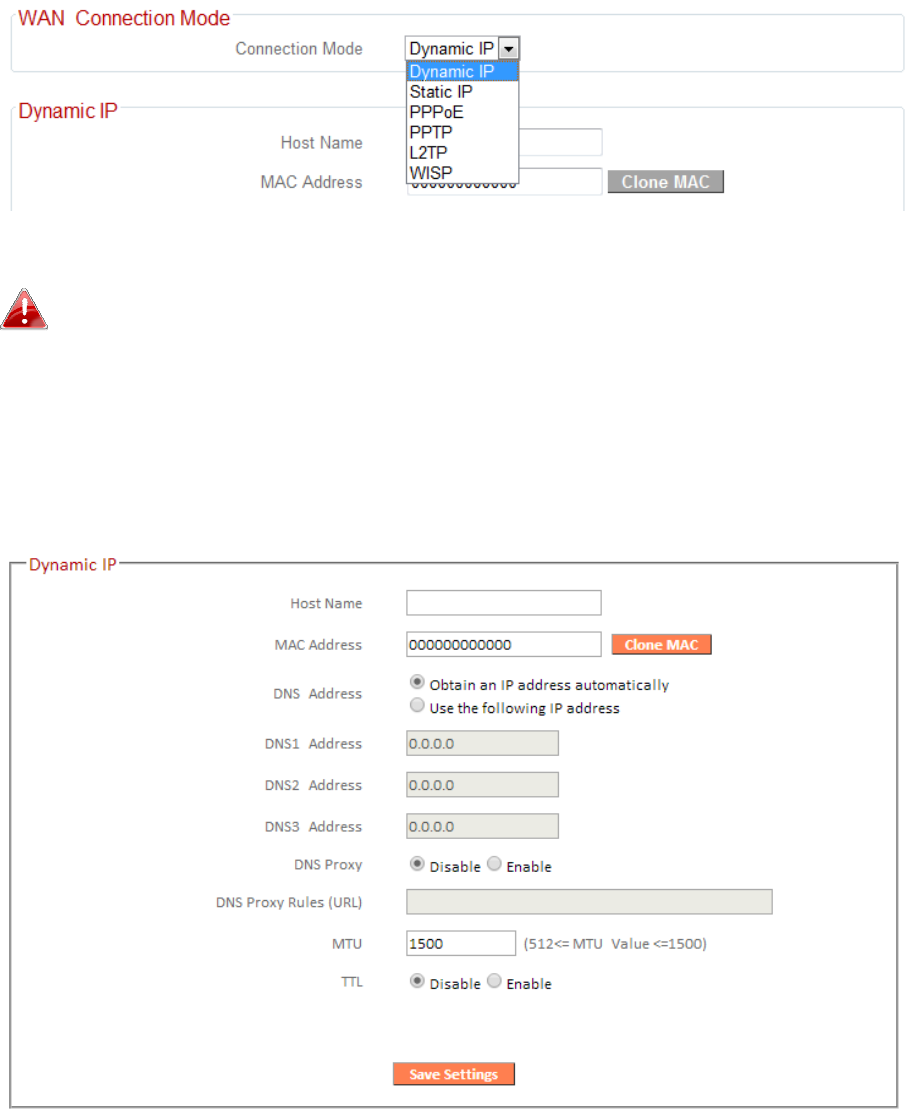
45
III-3-3-1. WAN Setup
Select a Wide Area Network (WAN) connection mode and configure the
settings. If you are unsure about your connection type, contact your ISP.
In WISP mode, only Dynamic IP, Static IP & PPPoE are available for
WAN Connection Mode.
III-3-3-1-1. Dynamic IP
Select “Dynamic IP”. If your Internet service provider assigns IP address
automatically using DHCP (Dynamic Host Configuration Protocol).
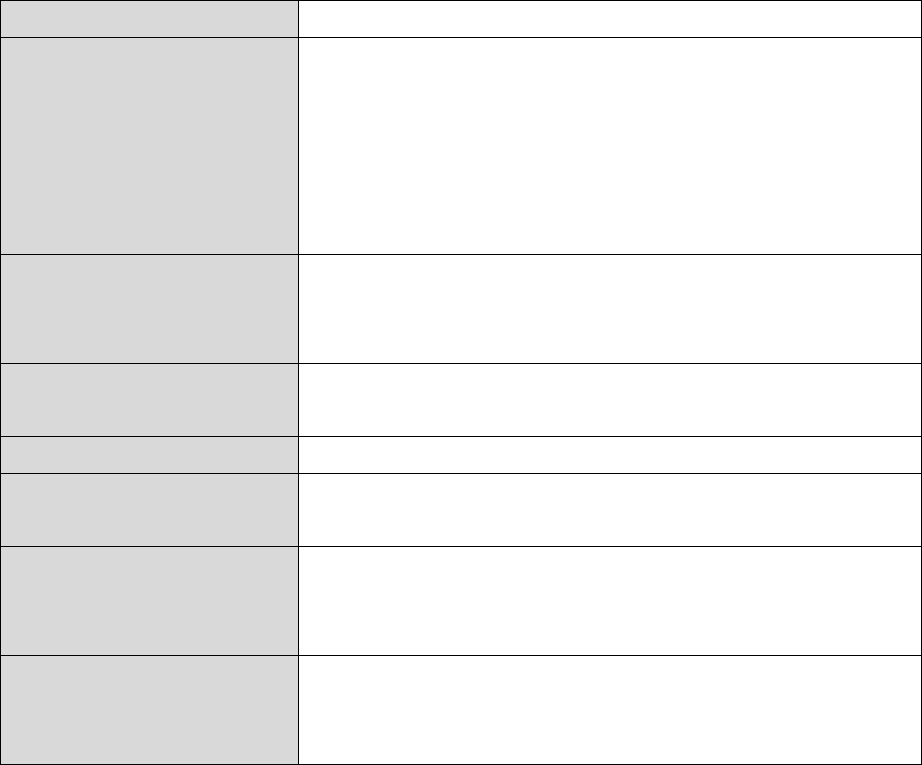
46
Host Name
Enter the host name of
your computer.
MAC Address
For some applications, you may need to
designate a specific MAC address for the
router. Please enter the MAC address here. If
you are connecting the router to a computer,
press “Clone Mac” to automatically enter
your computer’s
MAC address.
DNS Address
Select “Obtain an IP address automatically” or
“Use the following IP address”. Check with
your ISP if you are unsure.
DNS Address 1,2 & 3
Enter the DNS address(es) assigned by your
ISP here.
DNS Proxy
Enable or disable a DNS pr
oxy server.
DNS Proxy Rules
(URL)
When DNS proxy is enabled, enter the URL of
a DNS proxy server.
MTU
Enter the maximum transmission unit (MTU)
value of your network connection. The
default value is 1500.
TTL
Enable/Disable
time to live (
TTL
)
function
which limits the lifespan of network data to
improve performance.
III-3-3-1-2. Static IP
Select “Static IP” if your ISP provides Internet access via a fixed IP address.
Your ISP will provide you with such information as IP address, subnet mask,
gateway address, and DNS address.
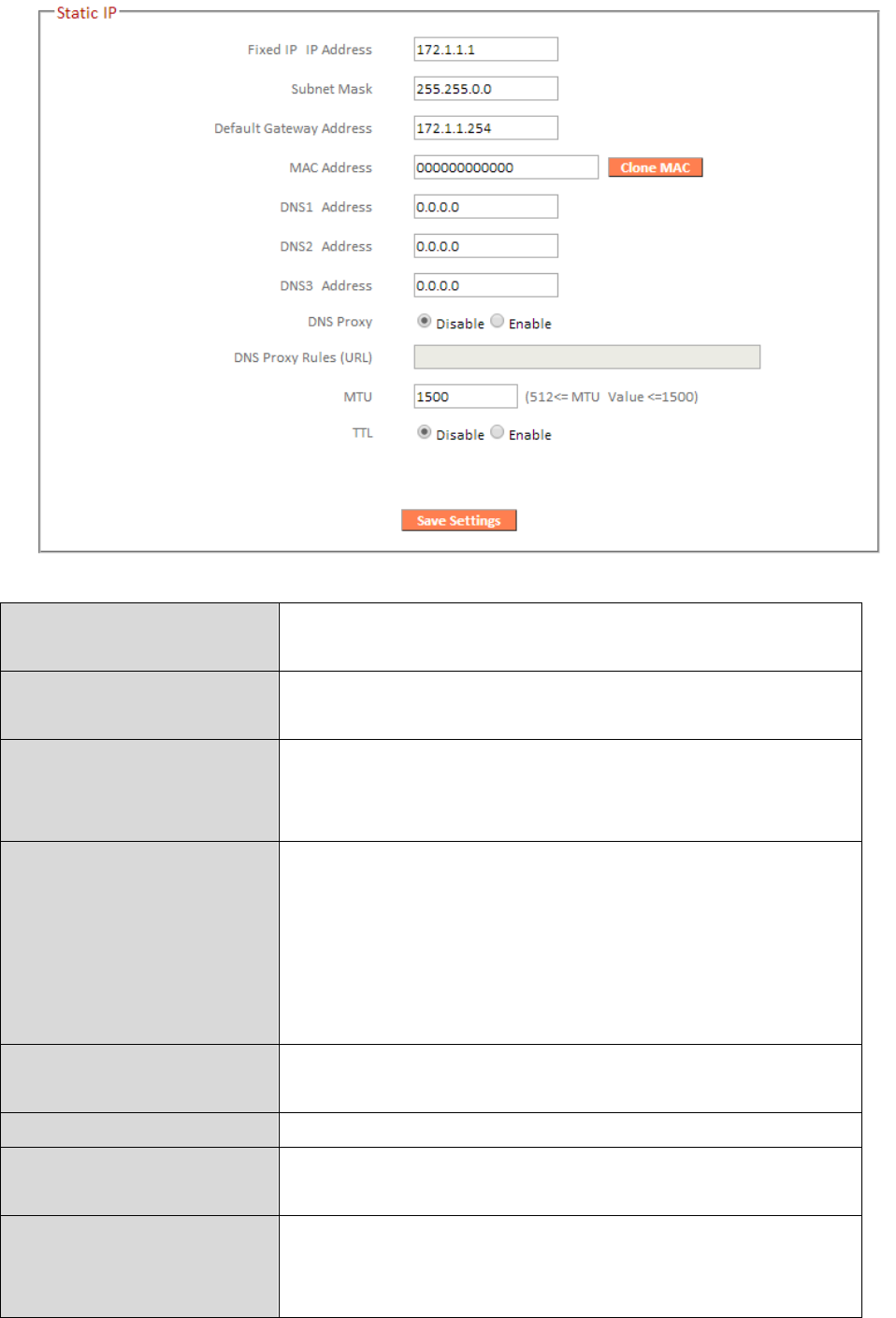
47
Fixed
IP
Address
I
nput
the
IP
address
assigned
by
your
ISP
here
.
Subnet
Mask
I
nput
the
subnet
mask
assigned
by
your
ISP
here
.
Default
Gateway
Address
I
nput
the d
efault
g
ateway
assigned
by
your
ISP here. Some ISPs may call this “Default
R
oute
”.
MAC Address
For some applications, you may need to
designate a specific MAC address for the
router. Please enter the MAC address here. If
you are connecting the router to a computer,
press “Clone Mac” to automatically enter
your comput
er’s MAC address.
DNS
A
ddress
1
,
2
&
3
Enter the DNS address(es) assigned by your
ISP here.
DNS Proxy
Enable or disable a DNS proxy server.
DNS Proxy Rules
(URL)
When DNS proxy is enabled, enter the URL of
a DNS proxy server.
TTL
Enable/Disable time to
live (TTL) function
which limits the lifespan of network data to
improve performance.
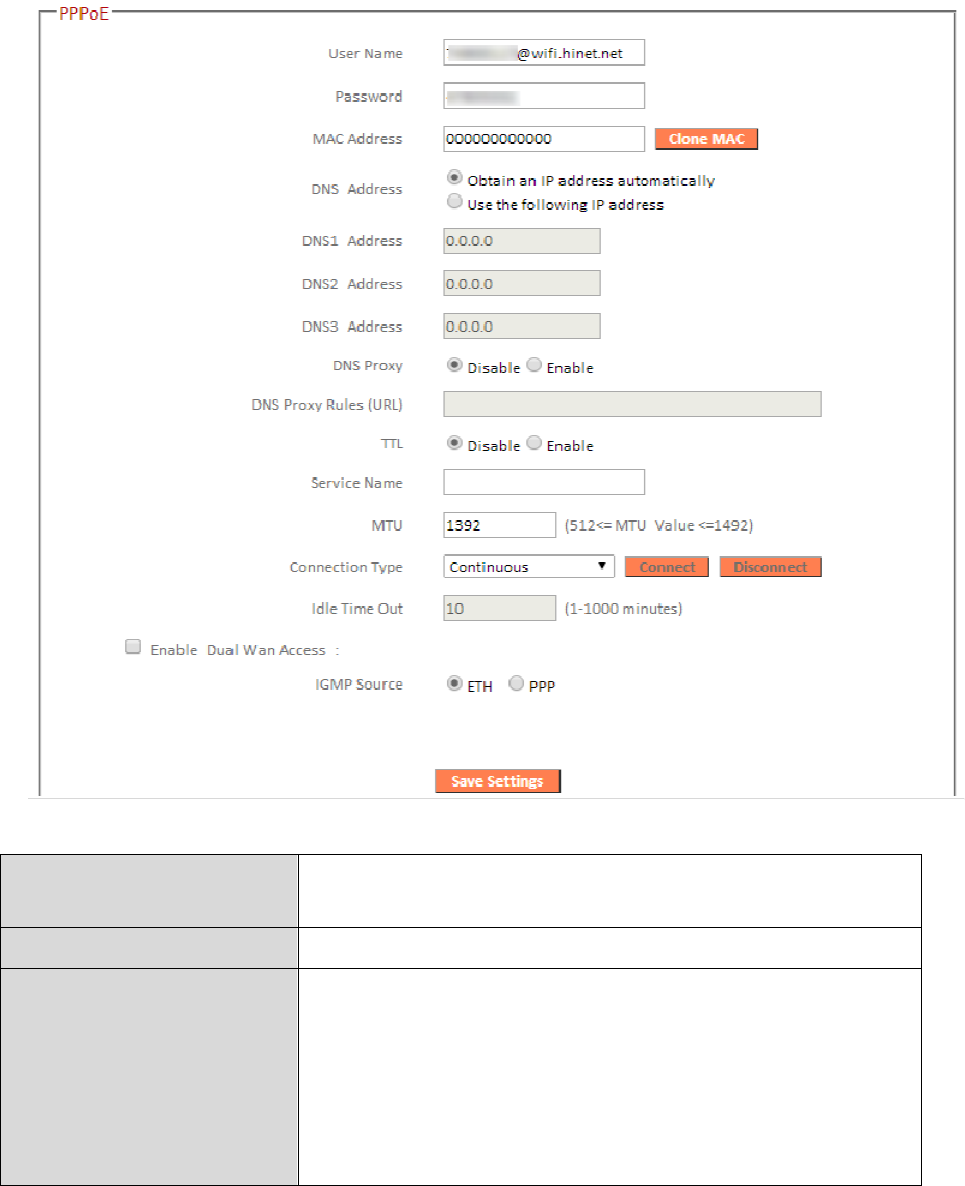
48
III-3-3-1-3. PPPoE
Select “PPPoE” if your ISP is providing you Internet access via PPPoE
(Point-to-Point Protocol over Ethernet).
User
Name
Enter
the
user
name
assigned
by
your
ISP
here.
Password
Enter
the
password
assigned
by
your
ISP
here.
MAC Address
For some applications, you may need to
designate a specific MAC address for the
router. Please enter the MAC address here. If
you are connecting the router to a computer,
press “Clone Mac” to automatically enter
your computer’s MAC address.
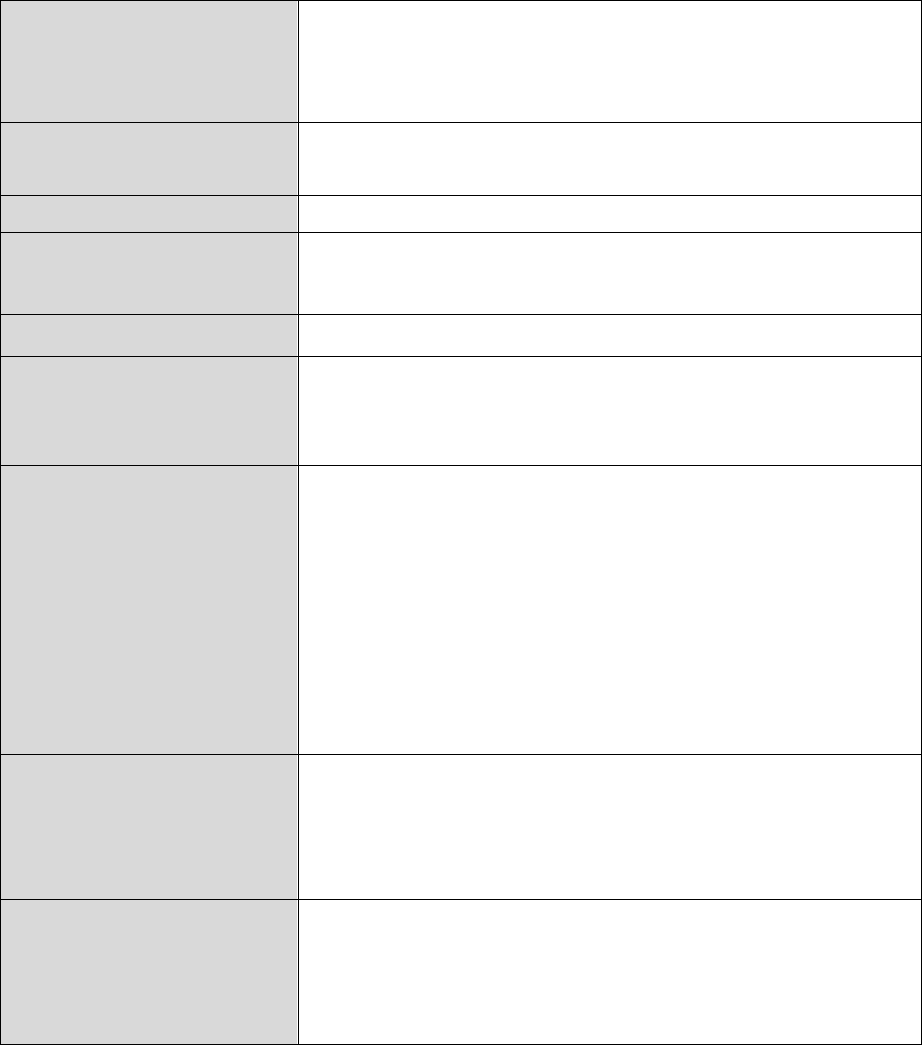
49
DNS Address
Select “Obtain an IP address automatically” or
“Use the following IP address”. Check with
your ISP if you are unsure.
DNS Address
1,
2
&
3
Enter the DNS address(es) assigned by your
ISP here.
DNS Proxy
Enable or disable a DNS proxy server.
DNS Proxy Rules
(URL)
When DNS proxy is enabled, enter the URL of
a DNS proxy server.
Servi
ce
Name
Give
this
Internet
service
a name (
optional
)
.
MTU
Enter the maximum transmission unit (MTU)
value of your network connection. The
default value is 1392.
Connection
Type
S
pecify a
connection
type
:
1. “Continuous”: Connected all the time.
2. “Connect on Demand”: Connect when you
initiate an Internet connection.
3. “Manual”: Connect/disconnect manually
using the “Connect” and “Disconnect”
buttons.
Idle
Time
Out
S
pecify
the
amount of
time
the router waits
before shutting down an idle connection.
Only available when “Connect on Demand”
(above)
is selected
.
Enable Dual
-
WAN
Access
Enable/disable dual WAN access. When you
enable dual WAN access, select an IGMP
source and enter a “Host Name” and “MAC
Address”.
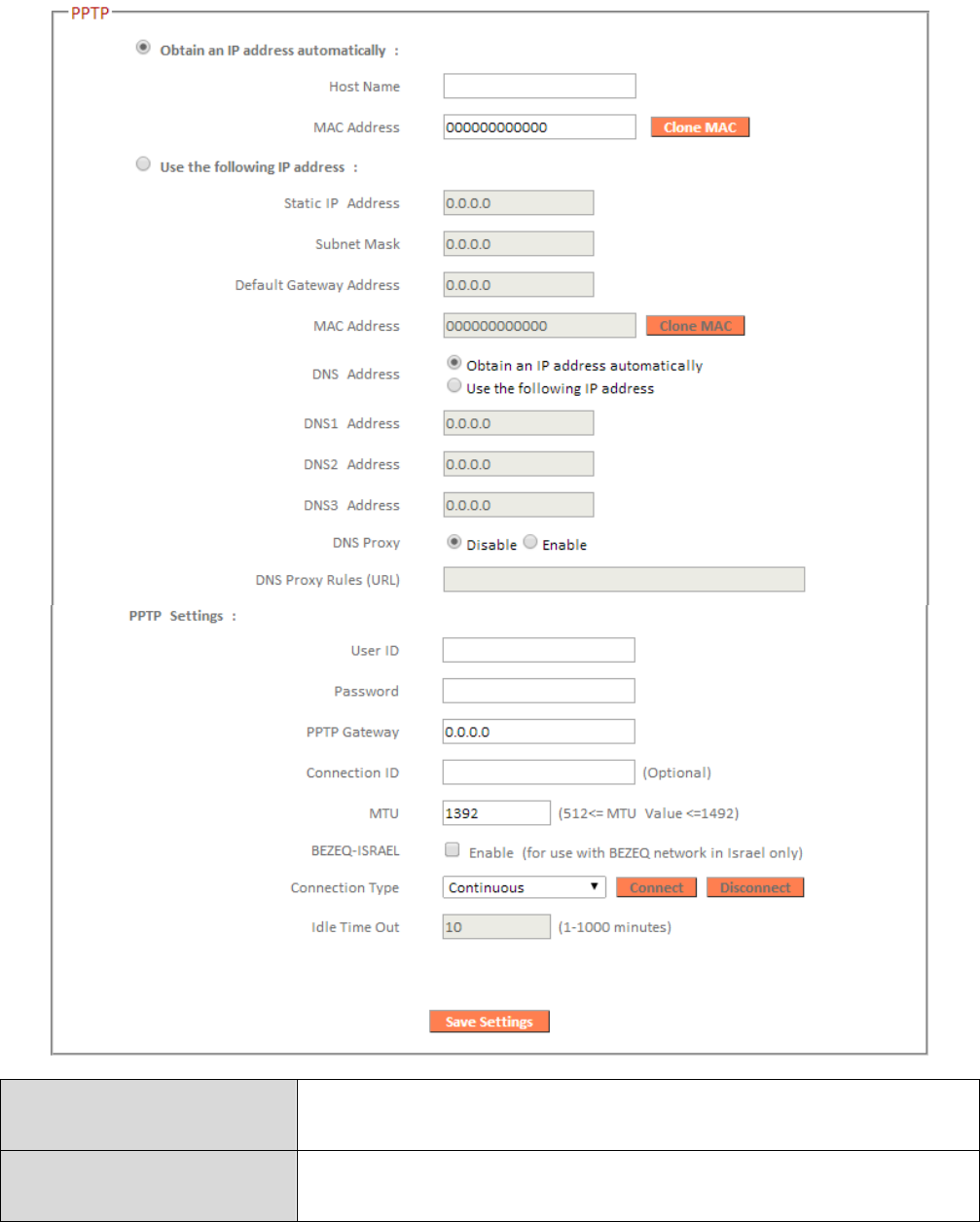
50
III-3-3-1-4. PPTP
Select “PPTP” if your ISP is providing you Internet access via PPTP
(Point-to-Point Tunneling Protocol). Then select “Obtain an IP address
automatically” or “Use the following IP address” depending on your ISP.
Host
Name
Enter
the
host
name
of
your
com
puter
here
If
required.
MAC Address
For some applications, you may need to designate a
specific MAC address for the router. Please enter
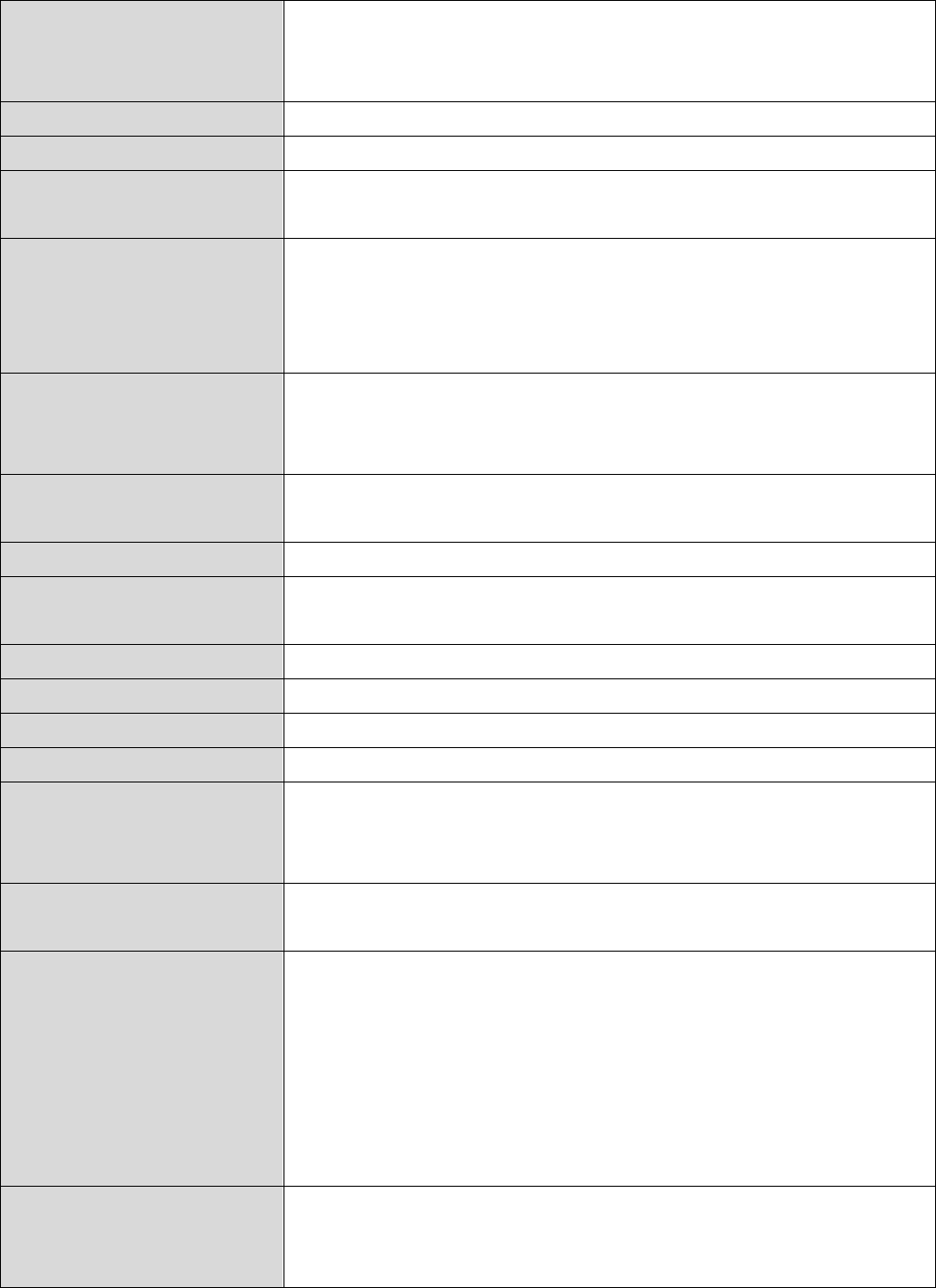
51
the MAC address here. If you are connecting the
router to a computer, press “Clone Mac” to
automatically enter your co
mputer’s MAC address.
Static
IP Address
I
nput
the
IP
address
assigned
by
your
ISP here
.
Subnet Mask
I
nput
the
subnet
mask
assigned
by
your
ISP here
.
Default Gateway
Address
I
nput
the d
efault
g
ateway
assigned
by
your
ISP
here
.
Some
ISP
s
may
call
this
“
De
fault
R
oute
”.
MAC Address
I
f
your
ISP
filters access by
MAC
address
es, enter
your computer’s MAC address here. Click “Clone
MAC” to automatically enter your computer’s MAC
address.
DNS Address
Select “Obtain an IP address automatically” or “Use
the following IP address”. Check with your ISP if you
are unsure.
DNS Address 1,2
& 3
Enter the DNS address(es) assigned by your ISP
here.
DNS Proxy
Enable or disable a DNS proxy server.
DNS Proxy Rules
(URL)
When DNS proxy is enabled, enter the URL of a DNS
pro
xy server.
User ID
Input the user name assigned by your ISP here.
Password
Input the password assigned by your ISP here.
PPTP Gateway
Input the PPTP gateway assigned by your ISP here.
Connection ID
Specify a reference name/ID for the connection.
MTU
E
nter the maximum transmission unit (MTU) value
of your network connection. The default value is
1392.
BEZEQ
-
ISRAEL
Check the “Enable” box if you are
using BEZEQ
network services
(Israel users only).
Connection Type
S
pecify a connection type
:
1. “Continuous”: Connected all the time.
2. “Connect on Demand”: Connect when you
initiate an Internet connection.
3. “Manual”: Connect/disconnect manually using
the “Connect” and “Disconnect” buttons.
Idle Time Out
Specify the amount of time the router waits before
shutting down an idle connection. Only available
when “Connect on Demand”
(above)
is selected
.
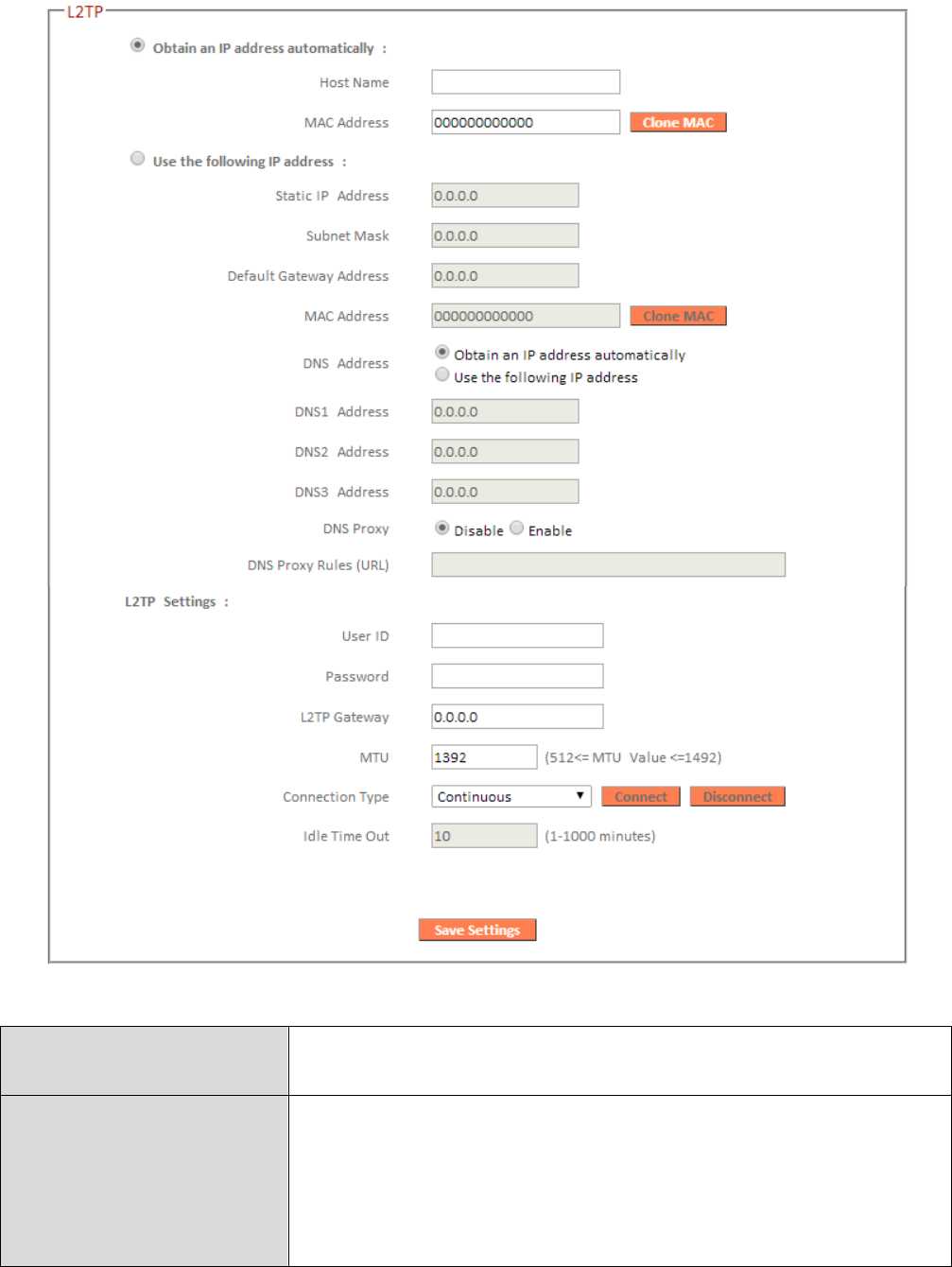
52
III-3-3-1-5. L2TP
Select “L2TP” if your ISP is providing you Internet access via L2TP (Layer 2
Tunneling Protocol).
Host
Name
Enter
the
host
name
of
your
computer
here
If
required.
MAC Address
For some applications, you may need to designate a
specific MAC address for the router. Please enter
the MAC address here. If you are connecting the
router to a computer, press “Clone Mac” to
automatically enter your computer’s MAC address.
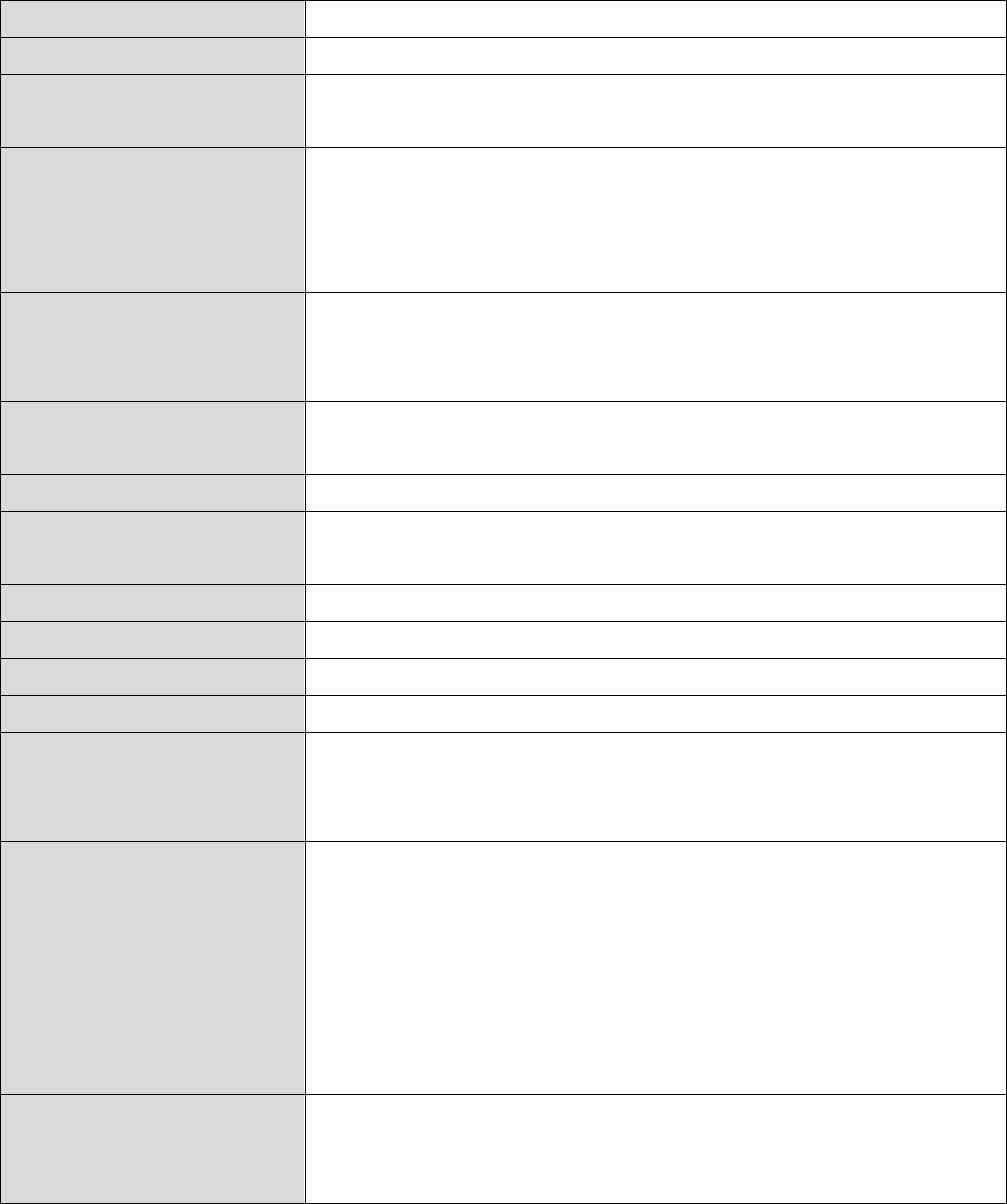
53
Static
IP Address
I
nput
the
IP
address
assigned
by
your
ISP here
.
Subnet Mask
I
nput
the
subnet
mask
assigned
by
your
ISP here
.
Default Gateway
Address
I
nput
the d
efault
g
ateway
assigned
by
y
our
ISP
here
.
Some
ISP
s
may
call
this
“
Default
R
oute
”.
MAC Address
I
f
your
ISP
filters access by
MAC
address
es, enter
your computer’s MAC address here. Click “Clone
MAC” to automatically enter your computer’s MAC
address.
DNS Address
Select “Obtain an IP
address automatically” or “Use
the following IP address”. Check with your ISP if you
are unsure.
DNS Address 1,2
& 3
Enter the DNS address(es) assigned by your ISP
here.
DNS Proxy
Enable or disable a DNS proxy server.
DNS Proxy Rules
(URL)
When DNS pro
xy is enabled, enter the URL of a DNS
proxy server.
User ID
Input the user name assigned by your ISP here.
Password
Input the password assigned by your ISP here.
L
2
TP Gateway
Input the
L2
TP gateway assigned by your ISP here.
Connection ID
Specify a ref
erence name/ID for the connection.
MTU
Enter the maximum transmission unit (MTU) value
of your network connection. The default value is
1392.
Connection Type
S
pecify a connection type
:
1. “Continuous”: Connected all the time.
2. “Connect on Demand”: Connect when you
initiate an Internet connection.
3. “Manual”: Connect/disconnect manually using
the “Connect” and “Disconnect” buttons.
Idle Time Out
Specify the amount of time the router waits before
shutting down an idle connection. Only available
when “Connect on
Demand”
(above)
is selected
.
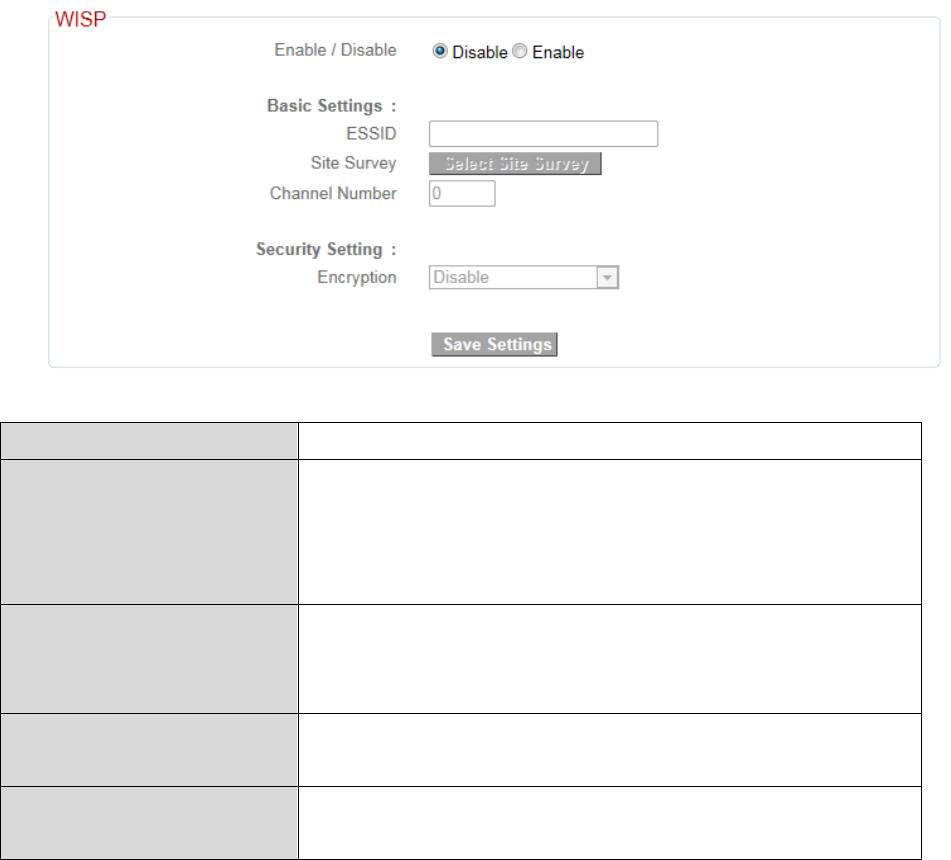
54
III-3-3-1-6. WISP
Select “WISP” if you use a wireless internet service from Internet Service
Provider (WISP).
WISP
Enable
or
disable
the
WISP
function.
SSID
Enter
the
SSID
of the WISP network, or click
“Select Site Survey” below to view all
available networks in a new window and
select the WISP network from there.
Select
Site
Survey
Click
“
Select
Site
Survey
”
to display all
available wireless SSIDs in a new window and
select your
WISP network
.
Channel
Number
Enter t
he channel number of the WISP
network.
Security
Settings
Enter the security information required by
your ISP.
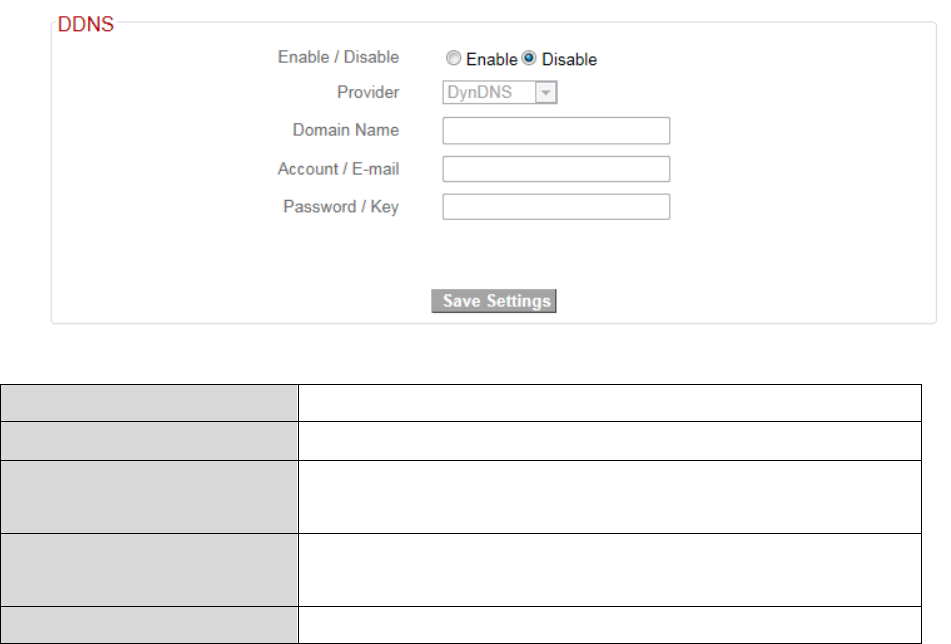
55
III-3-3-2. DDNS
Dynamic DNS (DDNS) is a service which provides a hostname-to-IP service for
dynamic IP users. The changing nature of dynamic IPs means that it can be
difficult to access a service provided by a dynamic IP user; a DDNS service
though can map such dynamic IP addresses to a fixed hostname, for easier
access. The router supports several DDNS service providers, for more details
and to register for a DDNS account please visit the DDNS providers website(s),
examples of which are listed below.
Enable/Disable
Enable
or
disable
DDNS
Provider
Select DDNS service provider.
Domain Name
Enter the domain name provided by the
DDNS provide
r.
Account/Email
Please enter the DDNS registration
account/email.
Password/Key
Enter the DDNS service password/key.
The following DDNS services are supported:
3322 http://www.3322.org
DHS http://www.dhs.org
DynDNS http://www.dyndns.org
ODS http://ods.org
TZO http://www.tzo.com
GnuDIP http://gnudip2.sourceforge.net
DyNS http://www.dyns.cx/
ZoneEdit http://www.zoneedit.com
CyberGate http://cybergate.planex.co.jp/ddns/
56
NS2GO http://www.ns2go.com/
NO-IP http://www.noip.com/
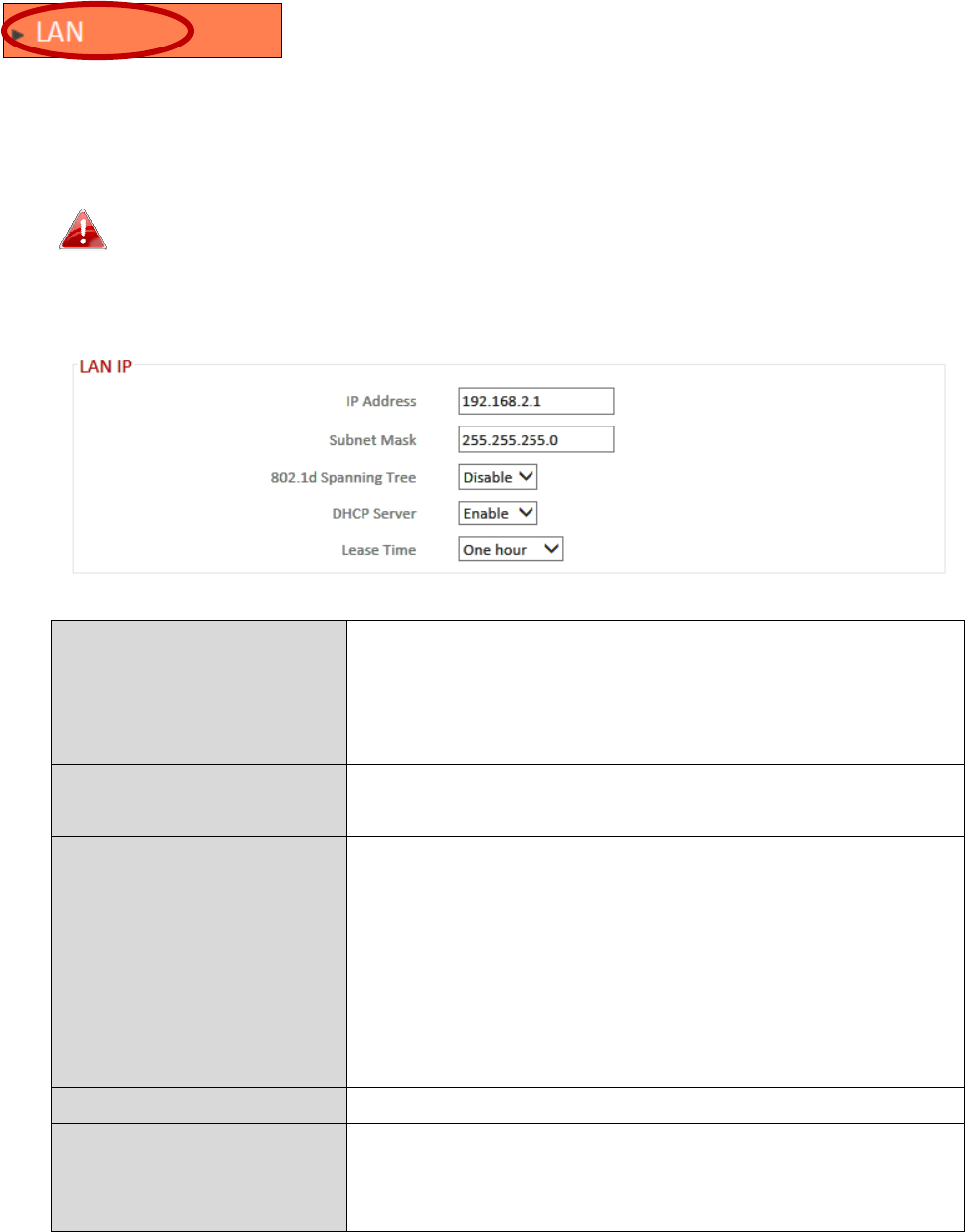
57
III-3-4. LAN
You can configure your Local Area Network (LAN) on
this page. You can enable the router to dynamically
allocate IP addresses to your LAN clients, and you can
modify the IP address of the device. The device’s default IP address is
192.168.2.1.
You can access the browser based configuration interface using
the device’s IP address instead of using the URL
http://edimax.setup.
IP
A
ddress
Specify the IP address here. This IP address
will be assigned to the BR-6428nS
V3/BR-6228nS V3 and will replace the default
IP address.
Subnet
Mask
Specify a subnet mask. The default value is
255.255.255.0
802.1d
Spanning
Tree
Select “Enable” or “Disable” to enable/disable
802.1d Spanning Tree. This creates a tree of
connected layer-2 bridges (typically Ethernet
switches) within a mesh network, and
disables those links that are not part of the
tree, leaving a single active path between any
two network nodes.
DHCP
Server
Enable or disable the DHCP server.
Lease
Time
Select a lease time for the DHCP leases h
ere.
The DHCP client will obtain a new IP address
after the period expires.
Your device’s DHCP server automatically assigns IP addresses to computers on its
network, between a defined range of numbers.
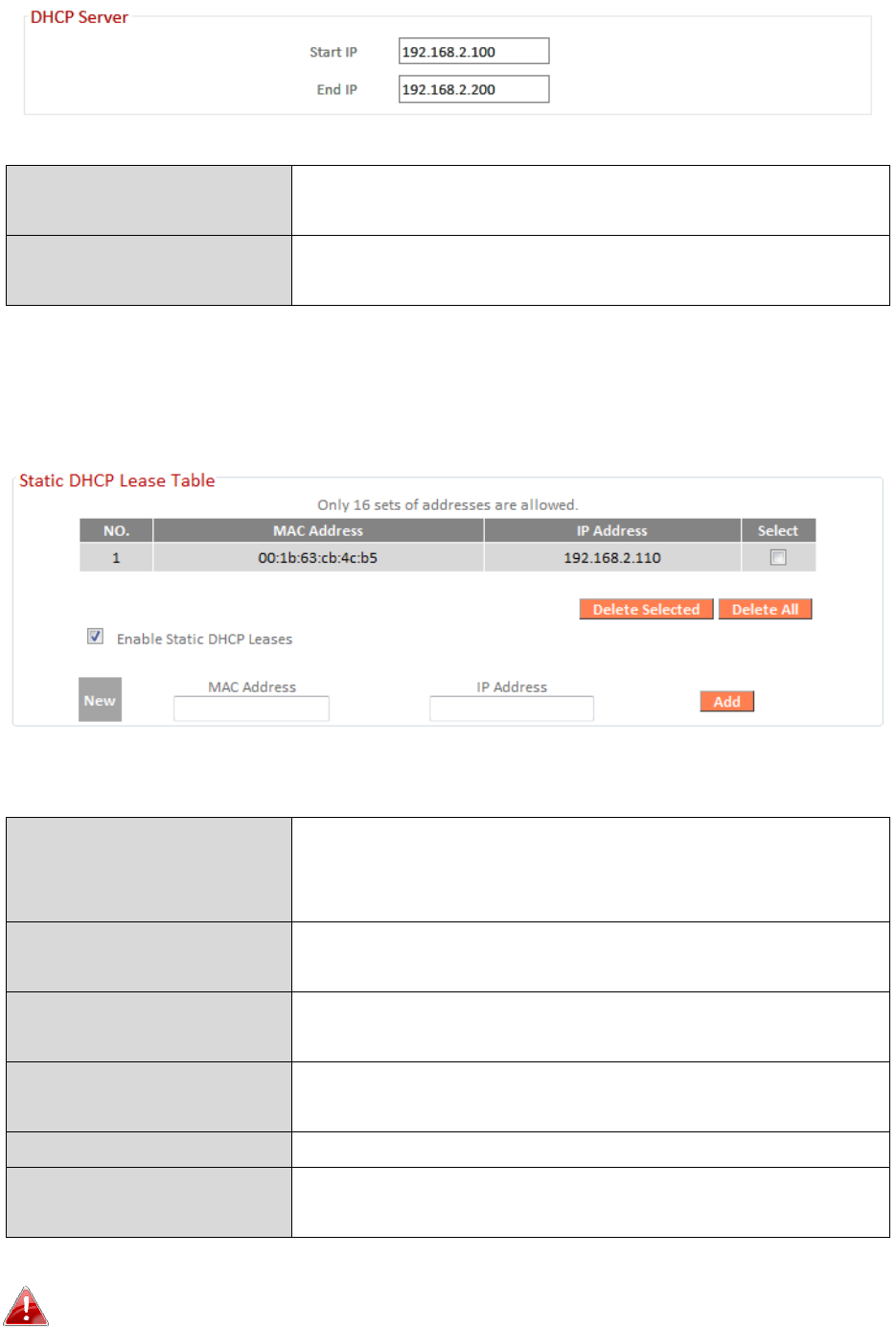
58
Start IP
E
nter the start IP address for the DHCP
server’s IP address leases.
End IP
E
nter the end IP address for the DHCP
server’s IP address leases.
Your device’s DHCP server can be configured to assign static (fixed) IP addresses to
specified network devices, identified by their unique MAC address.
Enable
Static
DHCP
Leases
Enable/disable static DHCP leases. This must
be enabled in order to assign any network
device a static IP address.
MAC
Address
Enter
the
specified network device’s
MAC
address
here
.
IP
A
ddress
Assign a fixed IP address fo
r the specified
network device
here.
Add
A
dd
the information
to
the
“
S
tatic
DHCP
L
eases
T
able
”
.
Clear
C
lear the
MAC
address
and
IP
address
field
s
.
Delete Selected
/
Delete All
Delete selected or all entries from the table.
The LAN IP page will be displayed as below when your device is
set to access point mode. You can set theBR-6428nS
V3/BR-6228nS V3 to obtain an IP address automatically or you
can specify an IP address.
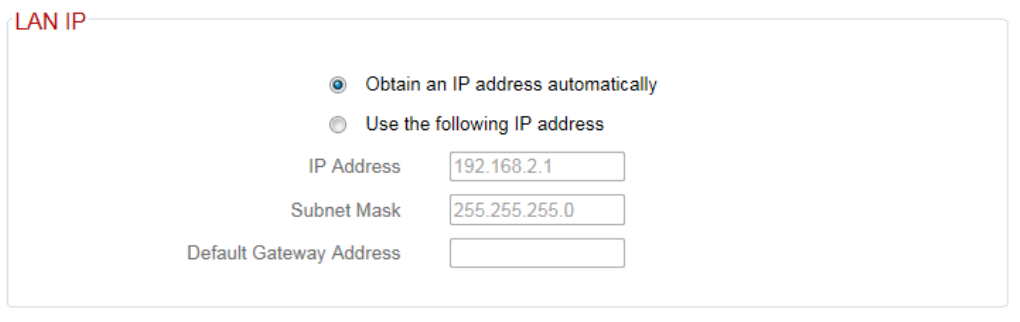
59
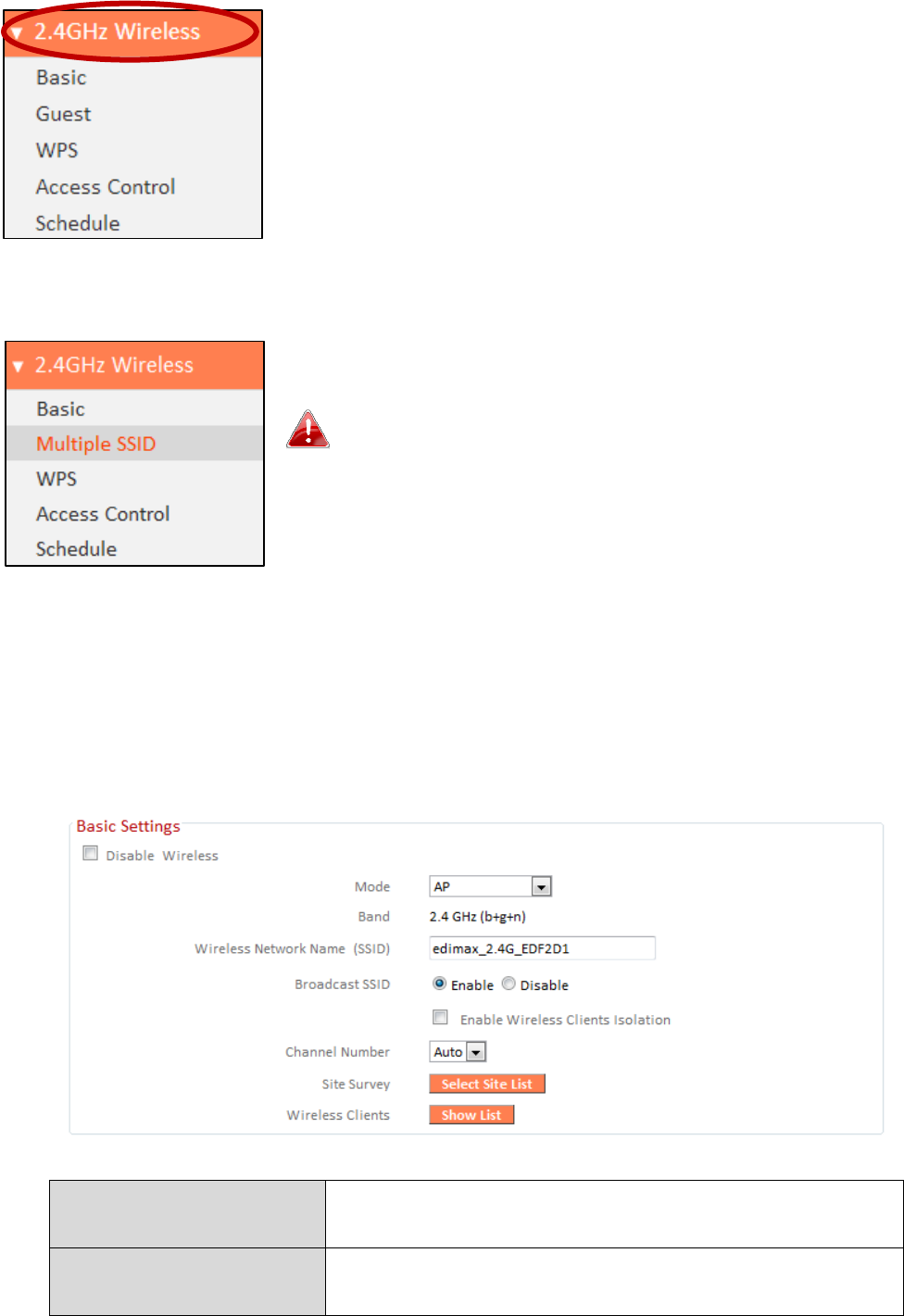
60
III-3-5. 2.4GHz Wireless
The “2.4GHz Wireless” menu allows you to configure
SSID and security settings for your Wi-Fi network along
with a guest Wi-Fi network. WPS, access control and
scheduling functions can also be managed from here.
In Access Point mode, the “Guest” feature in
the menu is replaced by “Multiple SSID”.
III-3-5-1. Basic
The “Basic” screen displays settings for your primary 2.4GHz Wi-Fi network.
Disable Wireless
Check the box to disable the wireless function
of your device.
Mode
Keep the default “AP” value for the device to
act as a stand
ard wireless access point, or
Access Point Mode:
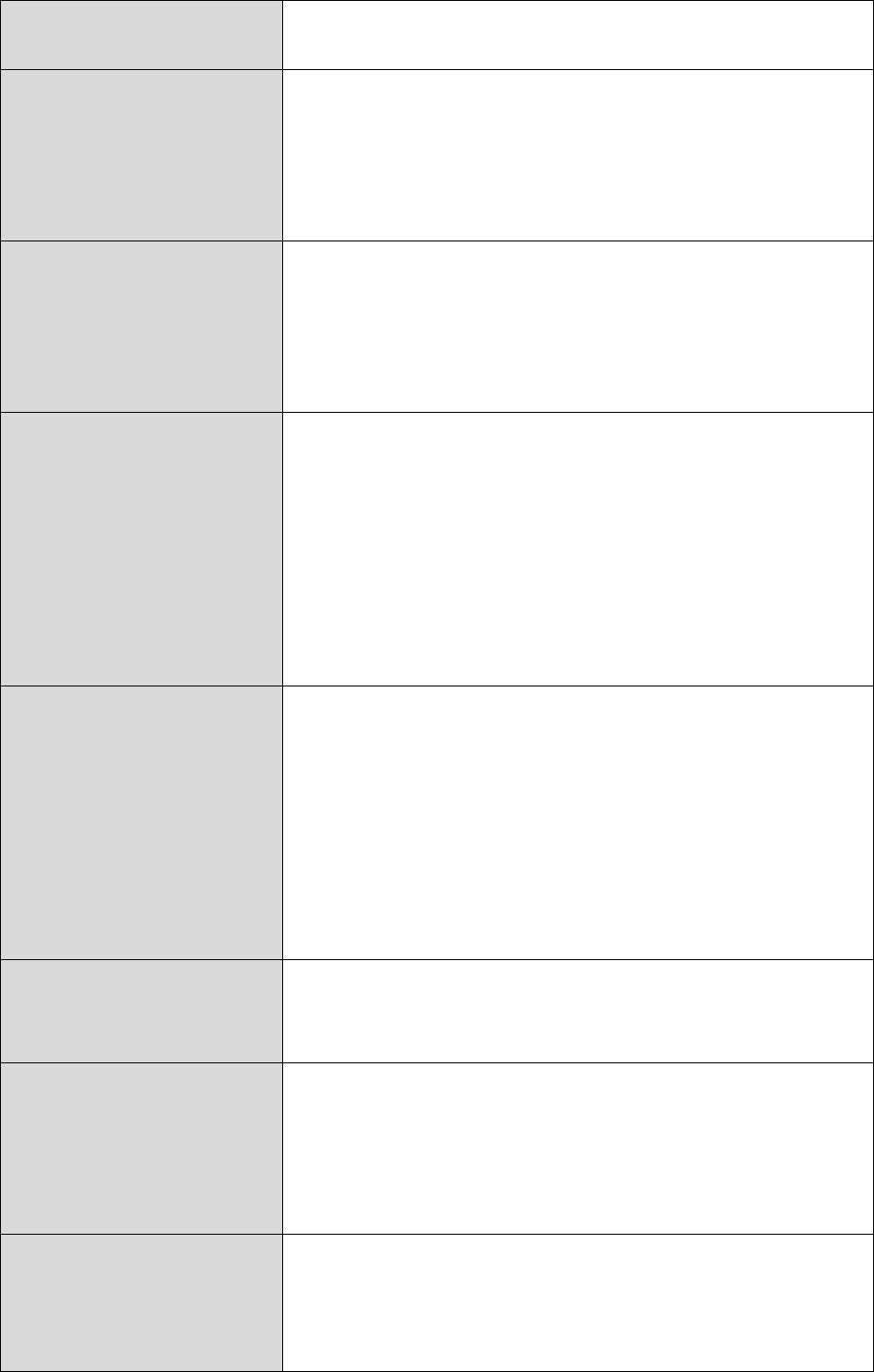
61
select “AP Bridge
-
WDS” for the device to
function in WDS mode (see below).
Band
Displays the wireless standard used for the
BR-6428nS V3/BR-6228nS V3’s “2.4GHz
(B+G+N)” means that 802.11b, 802.11g, and
802.11n wireless clients can connect to the
BR
-
6428nS
V3/
BR
-
6228nS
V3
.
Wireless Network
Name (SSID)
This
is
the
name
of
your
Wi
-
Fi network for
identification, also sometimes referred to as
“SSID”. The SSID can consist of any
combination of up to 32 alphanumerical
characters.
B
roadcast
SSID
Enable or disable
SSI
D broadcast. When
enabled, the SSID will be visible to clients as
an available Wi-Fi network. When disabled,
the SSID will not be visible as an available
Wi-Fi network to clients – clients must
manually enter the SSID in order to connect.
A hidden (disabled) SSID is typically more
secure than a visible (enabled) SSID.
Enable Wireless
Clients Isolation
Check the box to enable wireless clients
isolation. This prevents wireless clients
connected to the BR-6428nS V3/BR-6228nS
V3 from communicating with each other and
improves security. Typically, this function is
useful for corporate environments or public
hot spots and can prevent brute force attacks
on clients’ usernames and passwords.
Channel
Number
Select a wireless radio
channel or use the
default “Auto” setting from the drop-down
menu.
Site Survey
Click “Select
Site List” to display a new
window showing information about the
surrounding wireless environment. This
information is useful to select an effective
wireless cha
nnel number.
Wireless
Clients
Click
“Show L
ist”
to display a
new window
showing information about wireless clients.
Please disable any pop-up blockers if you
have difficulty using this function.
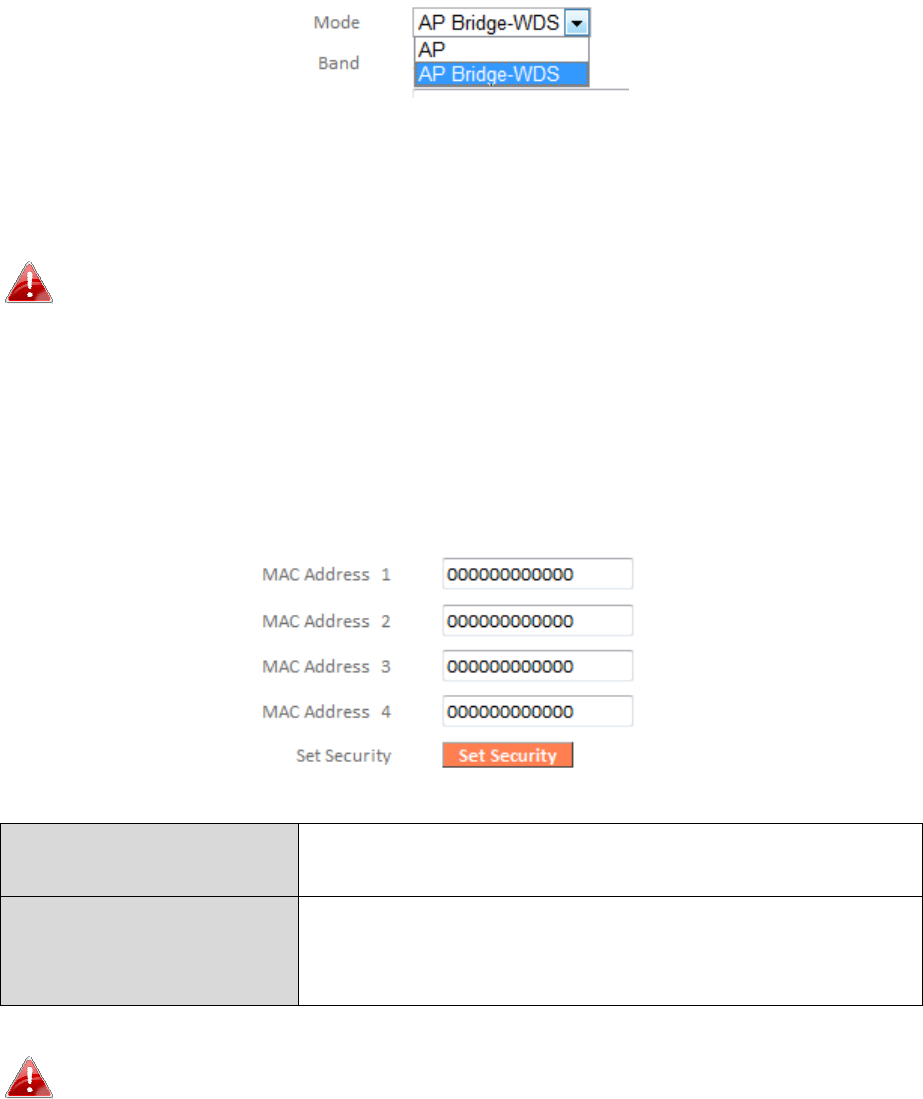
62
AP Bridge-WDS:
Wireless Distribution System (WDS) can bridge/repeat access points together
in an extended network. WDS settings can be configured as shown below.
When using WDS, configure the IP address of each access point to
be in the same subnet and ensure there is only one active DHCP
server among connected access points, preferably on the WAN
side.
WDS must be configured on each access point, using correct MAC addresses.
All access points should use the same wireless channel.
MAC Address 1
-
4
Enter the correct MAC address for other
access points
in WDS mode.
Set Security
Click “Set Security” to open a new window
and enter the security settings for WDS
(shown below). Click “Save” when finished.
Please ensure you setup and save wireless security settings before
you click “Set Security” to set WDS security settings.
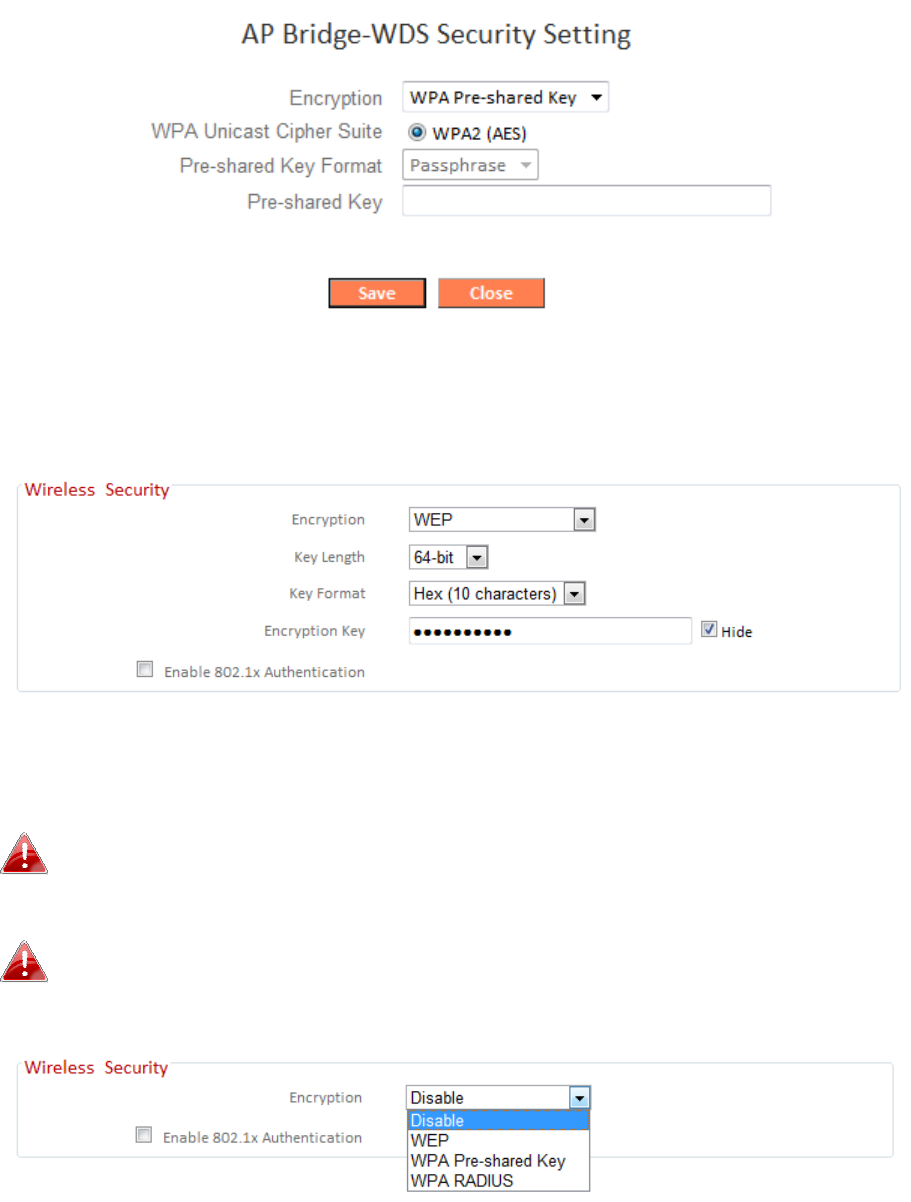
63
Wireless Security:
Select an encryption type from the drop-down menu:
“WPA Pre-shared Key” is the recommended and most secure
encryption type.
In WISP mode, WPA RADIUS is unavailable for the wireless band
that is used to connect to WISP’s AP.
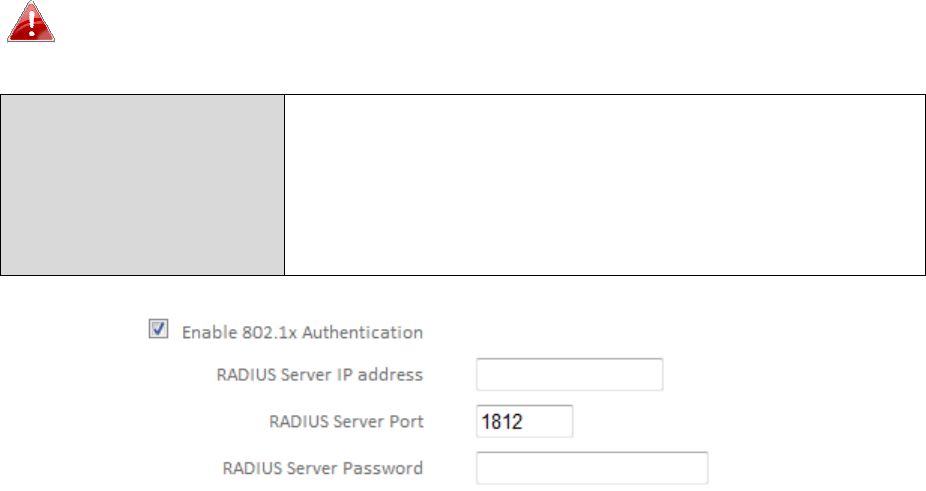
64
III-3-5-1-1. Disable
Encryption is disabled and no password/key is required to connect to the
BR-6428nS V3/BR-6228nS V3.
Disabling wireless encryption is not recommended. When
disabled, anybody within range can connect to your device’s SSID.
Enable
802.1x
Authentication
Check
the
box
to
enable
the
802.1x
authentication. A RADIUS server is required to
perform 802.1x authentication: enter the
RADIUS server’s information in the relevant
fields (below).
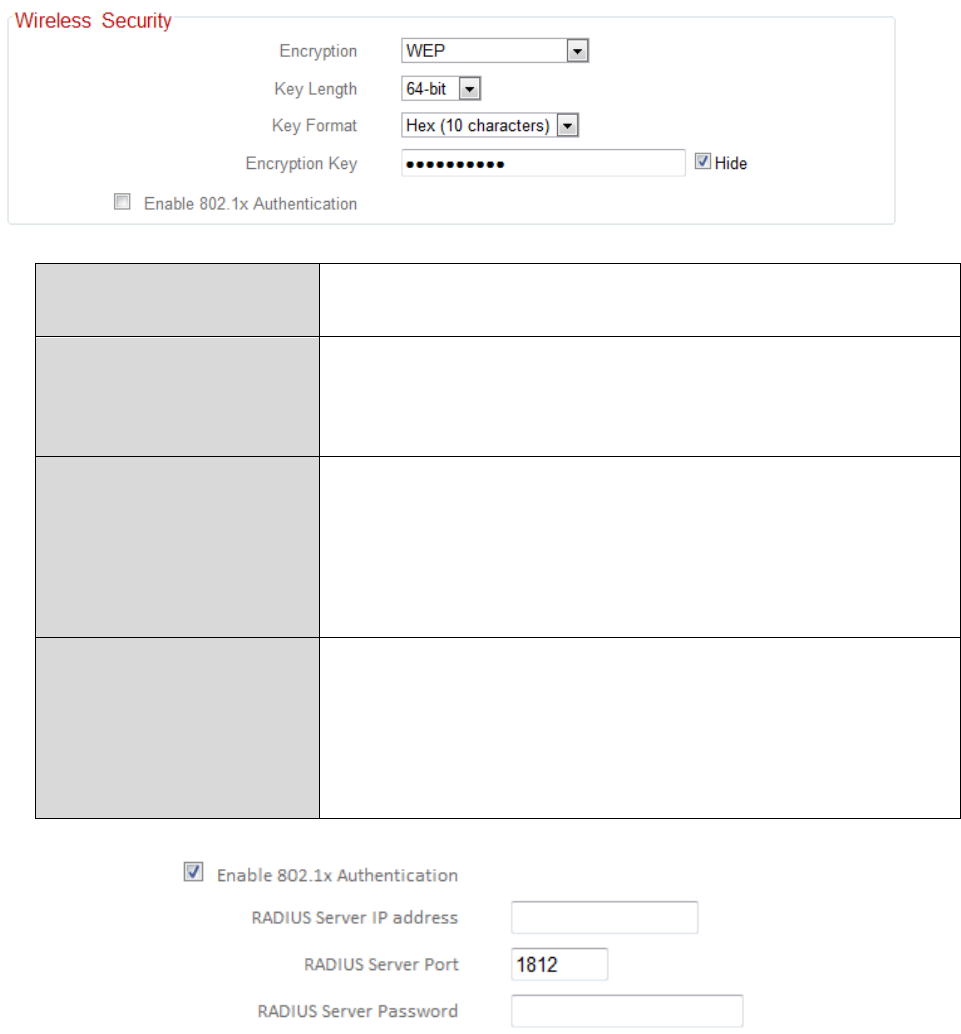
65
III-3-5-1-2. WEP
WEP (Wired Equivalent Privacy) is a basic encryption type. For a higher
level of security consider using WPA encryption.
Key
Length
Select
64
-
bit or 128
-
bit
. 128
-
bit is more secure
than 64
-
bit.
Key
Format
Choose from “ASCII” (any alphanumerical
character 0-9, a-z and A-Z) or “Hex” (any
characters from 0-9, a-f and A-F).
Encryption
Key
Enter your encryption key/password according
to the format you selected above. A complex,
hard-to-guess key is recommended. Check the
“Hide” box to hide your password from being
displayed on
-
screen.
Enable
802.1x
Authentication
Check
the
box
to
enable
the
802.1x
authentication. A RADIUS server is required to
perform 802.1x authentication: enter the
RADIUS server’s information in the relevant
fields (below).
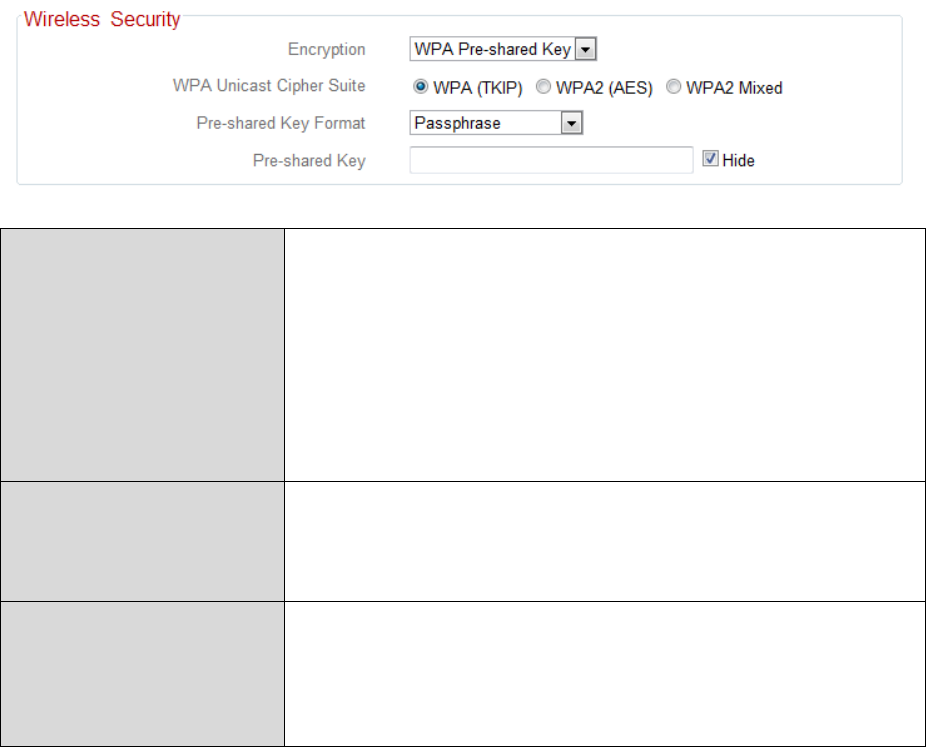
66
III-3-5-1-3. WPA Pre-Shared Key
WPA pre-shared key is the recommended and most secure encryption
type.
WPA Unicast
Cipher Suite
Select from WPA (TKIP), WPA2 (AES) or WPA2
Mixed. WPA2 (AES) is safer than WPA (TKIP),
but not supported by all wireless clients. Please
make sure your wireless client supports your
selection. WPA2 (AES) is recommended
followed by WPA2 Mixed if your client does not
support
WPA2 (
AES
)
.
Pre
-
shared Key
Format
Choose from “Passphrase” (8-63
alphanumeric characters) or “Hex” (up to 64
characters from 0-9, a-f and A-F).
Pre
-
shared Key
Please
enter
a key according to the format you
selected above. A complex, hard-to-guess key
is recommended. Check the “Hide” box to hide
your password from being displayed on
-
screen.
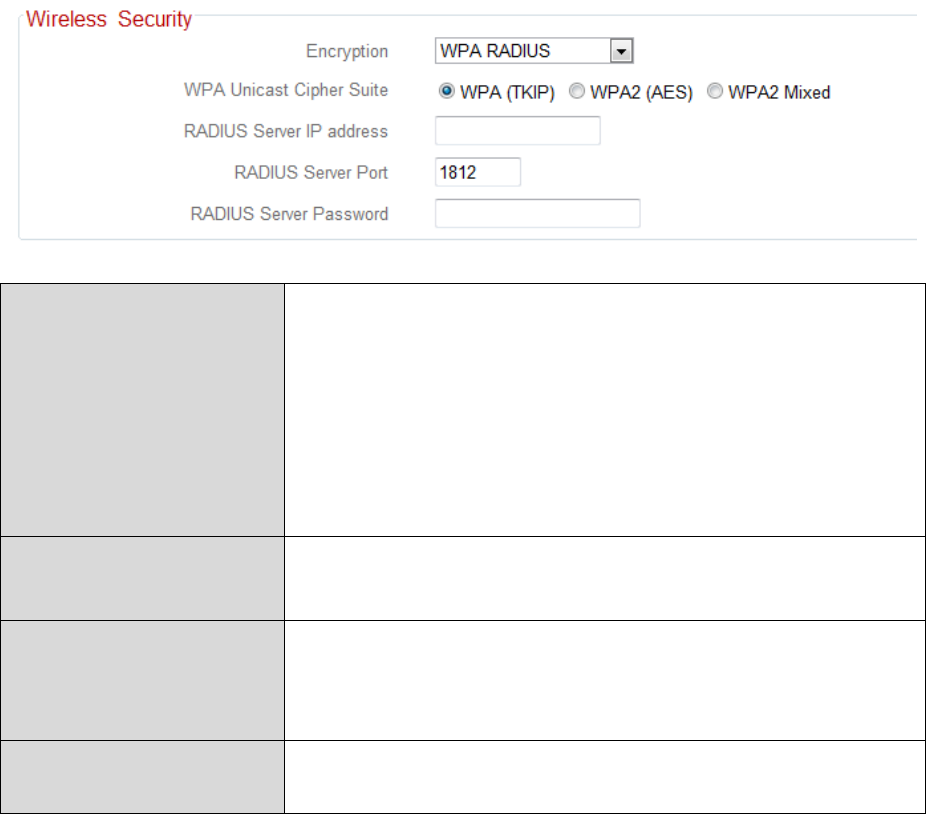
67
III-3-5-1-4. WPA Radius
WPA RADIUS is a combination of WPA encryption and RADIUS user
authentication. If you have a RADIUS authentication server, you can
authenticate the identity of every wireless client against a user database.
WPA Unicast
Cipher Suite
Select from WPA (
TKIP), WPA2 (AES) or WPA2
Mixed. WPA2 (AES) is safer than WPA (TKIP),
but not supported by all wireless clients. Please
make sure your wireless client supports your
selection. WPA2 (AES) is recommended
followed by WPA2 Mixed if your client does not
support
WPA2 (
AES
)
.
RADIUS Server IP
address
Input the IP address of the RADIUS
authentication server here.
RADIUS Server Port
Input the port number of the RADIUS
authentication server here. The default value
is 1812.
RADIUS Server
Password
Input the password
of
the
RADIUS
authentication server here.
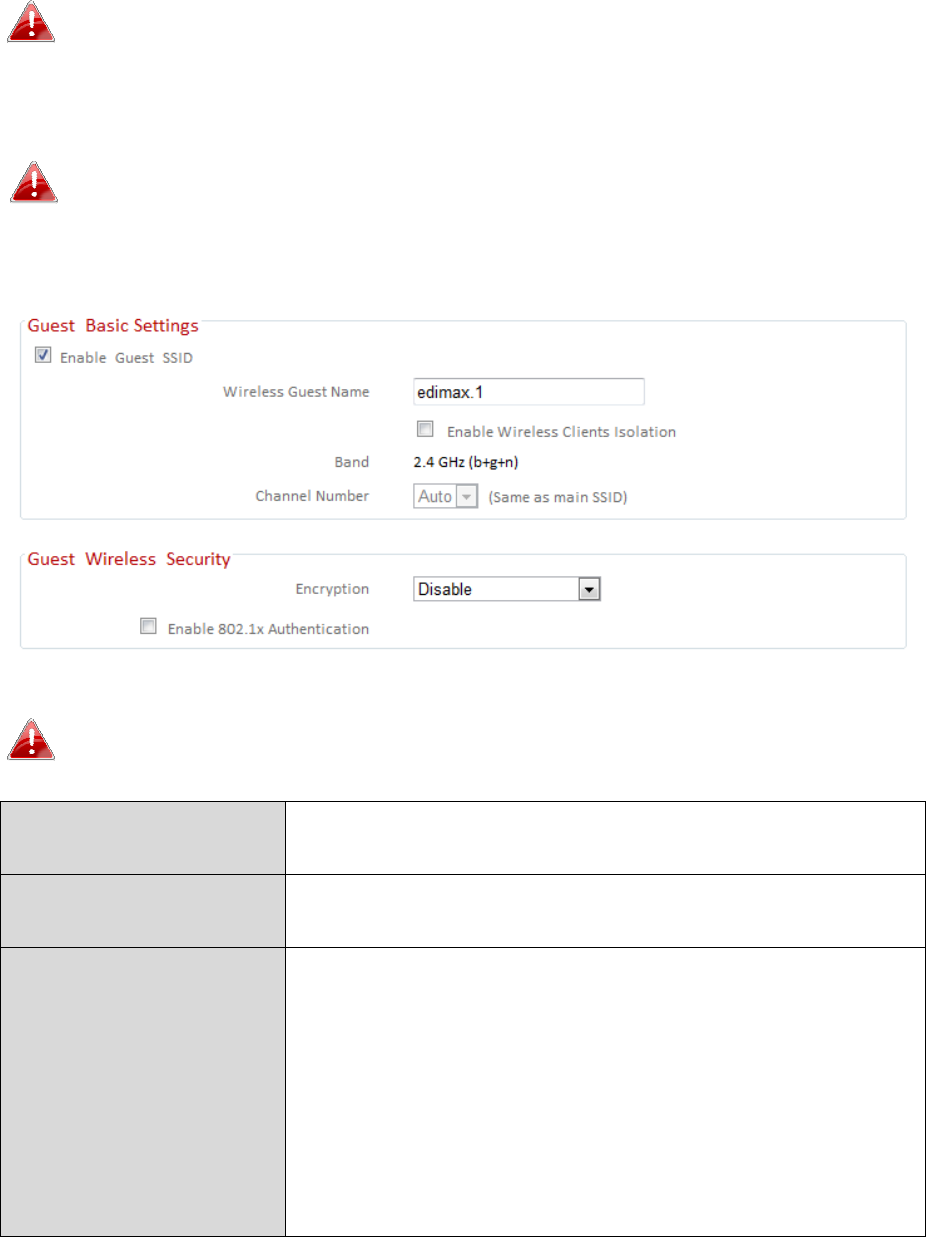
68
III-3-5-2. Guest/ Multiple SSID
You can setup an additional “Guest” Wi-Fi network so guest users can enjoy
Wi-Fi connectivity without accessing your primary network. The “Guest”
screen displays settings for your guest Wi-Fi network.
The guest network is separate from your primary network. The
settings for your primary network can be found in the “Basic”
menu.
In access point mode, the “Guest” feature in the menu is replaced
by “Multiple SSID”. The BR-6428nS V3/BR-6228nS V3 supports up
to four additional SSIDs for each wireless band in access point
mode.
802.1x authentication is unavailable in WISP mode for the
wireless band that is used to connect to WISP’s AP.
Enable Guest SSID
Check/uncheck the box to
enable/disable the
guest Wi
-
Fi network.
Wireless Guest
Name
Enter a reference/ID name for your guest
wireless network.
Enable
Wireless
Clients Isolation
Check the box to enable wireless clients
isolation. This prevents wireless clients
connected to the BR-6428nS V3/BR-6228nS V3
from communicating with each other and
improves security. Typically, this function is
useful for corporate environments or public
hot spots and can prevent brute force attacks
on clients’ usernames and passwords.
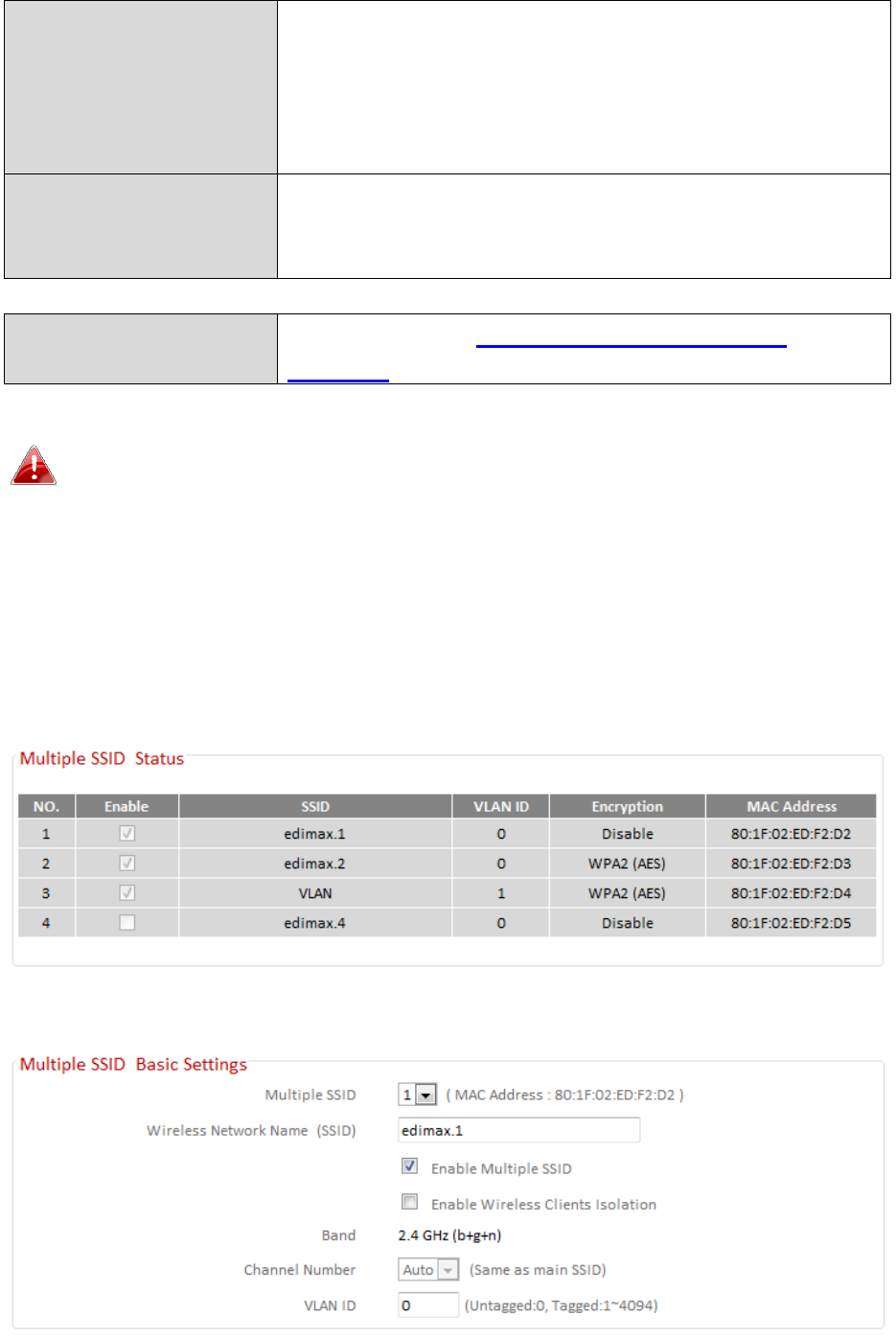
69
Band
Displays th
e wireless standard used for the
BR-6428nS V3/BR-6228nS V3’s frequency band:
2.4GHz (B+G+N): Allows 802.11b, 802.11g, and
802.11n wireless clients to connect to the
BR
-
6428nS
V3/
BR
-
6228nS
V3
.
Channel
Number
Channel number for the guest network is the
same as the main SSID and cannot be adjusted
independently.
Encryption
Please refer to
III
-
3
-
5
-
1. Basic: Wireless
Security
for details about security settings.
WPA RADIUS encyrption type is not available for the guest
network.
MULTIPLE SSID:
The BR-6428nS V3/BR-6228nS V3 supports up to four additional SSIDs for
each wireless band in access point mode. Once configured, these SSIDs are
displayed in the “Multiple SSID Status” table as shown below. Use the
“Multiple SSID Basic Settings” box to configure additional SSIDs.
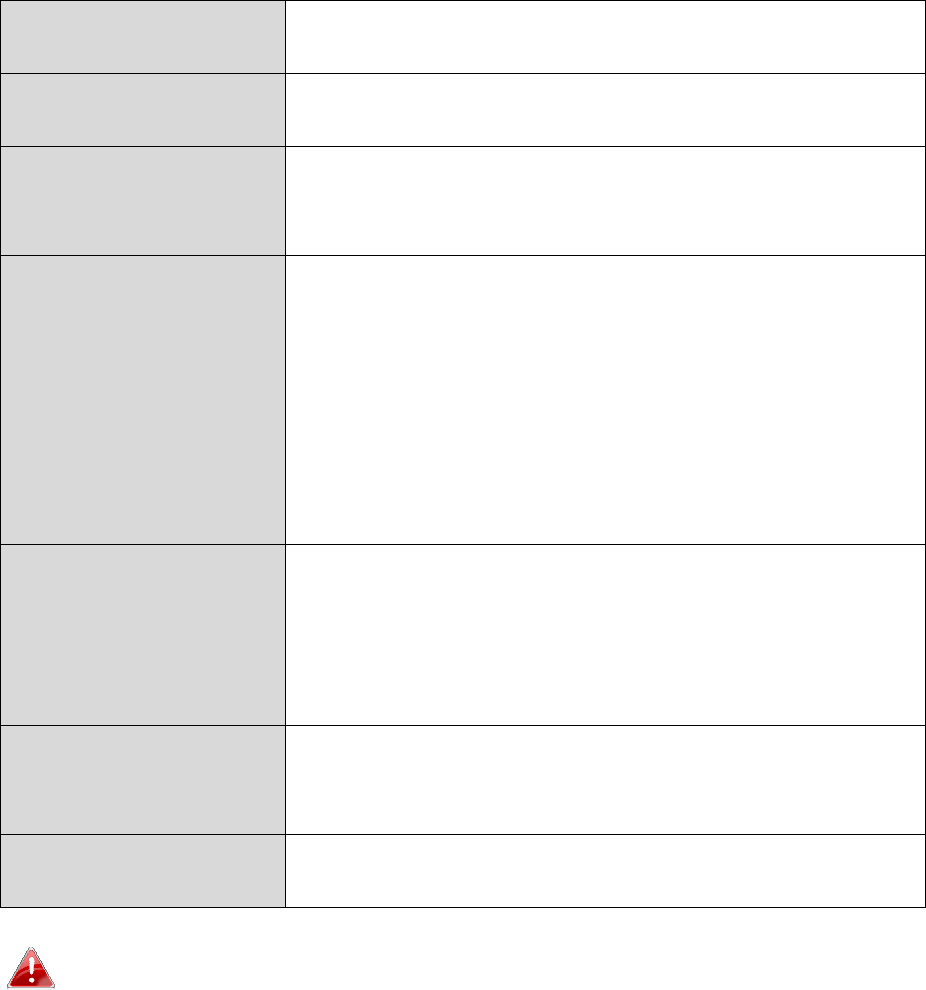
70
Multiple SSID
Use the drop down menu to select which SSID
( numbered 1
–
4) to configure.
Wireless
Network
Name (SSID)
Enter a reference/ID name t
o
separate your
wireless network.
Enable Mult
iple
SSID
Check/uncheck this box to enable/disable the
specified SSID. Must be checked for the SSID to
function.
Enable
Wireless
Clients Isolation
Check the box to enable wireless clients
isolation. This prevents wireless clients
connected to the BR-6428nS V3/BR-6228nS V3
from communicating with each other and
improves security. Typically, this function is
useful for corporate environments or public
hot spots and can prevent brute force attacks
on clients’ usernames and passwords.
Band
Displays the wirele
ss standard used for the
BR-6428nS V3/BR-6228nS V3’s frequency band:
2.4GHz (B+G+N): Allows 802.11b, 802.11g, and
802.11n wireless clients to connect to the
BR
-
6428nS
V3/
BR
-
6228nS
V3
.
Channel
Number
Channel number for the guest network is the
same as the main SSID and cannot be adjusted
independently.
VLAN ID
Set a VLAN ID for the specified SSID (see
below).
A VLAN is a local area network which maps workstations virtually
instead of physically and allows you to group together or isolate
users from each other. VLAN IDs 1 – 4094 are supported.
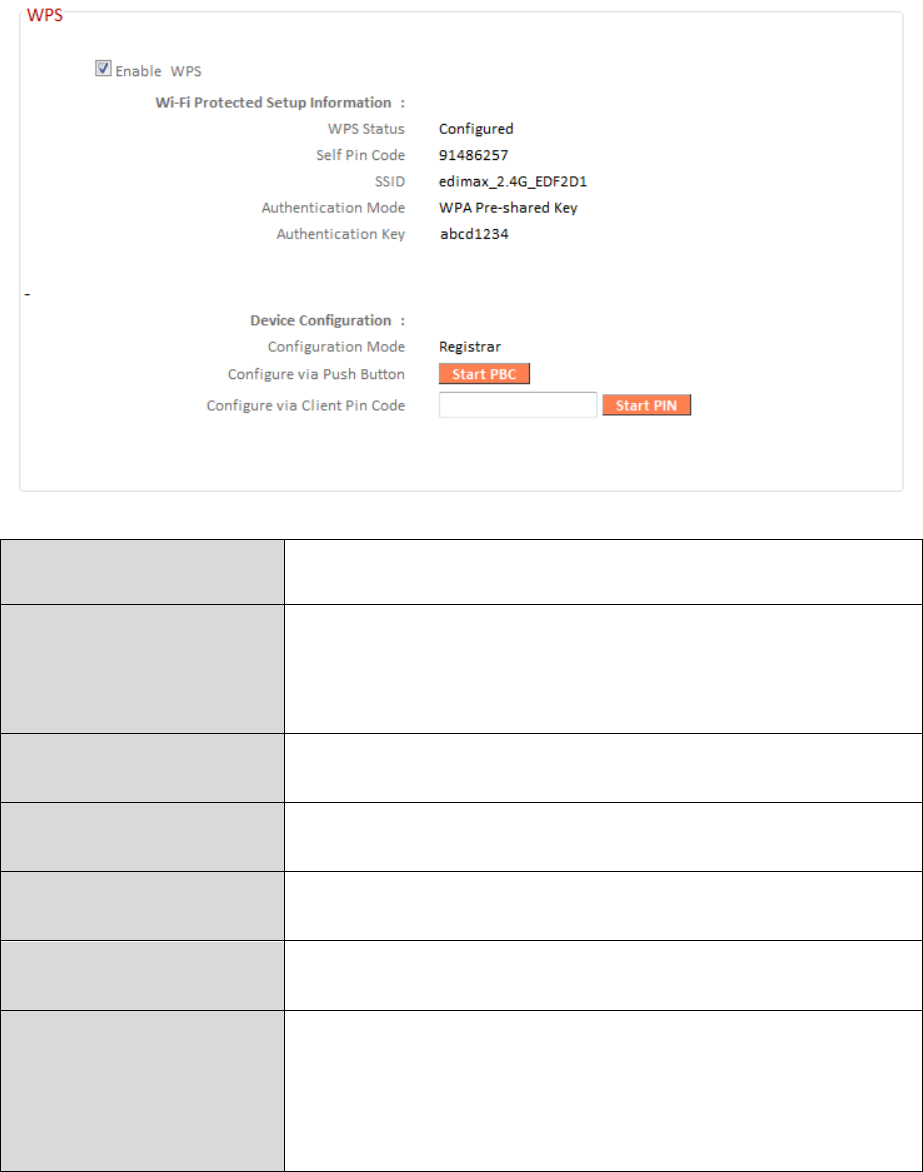
71
III-3-5-3. WPS
Wi-Fi Protected Setup is a simple way to establish connections between WPS
compatible devices. WPS can be activated on compatible devices by pushing a
WPS button on the device or from within the device’s firmware/configuration
interface. When WPS is activated in the correct manner and at the correct
time for two compatible devices, they will automatically connect. PIN code
WPS includes the use of a PIN code between the two devices for verification.
Enable WPS
Check/uncheck this box to enable/disable
WPS.
WPS Status
Displays “Configured” or “unConfigured”
depending on whether WPS and SSID/security
settings for the device have been configured or
not, either manually or using the WPS button.
Self
PIN Code
Displays the WPS PIN code of th
e
device.
SSID
Displays the SSID
of the device.
Authentication
Mode
Displays the wireless security authentication
mode of the device.
Authentication Key
Displays the wireless security authentication
key.
Config
ur
ation
Mode
The configuration mode of the device’s WPS
setting is displayed here. “Registrar” means
the device acts as an access point for a wireless
client to connect to and the wireless client(s)
will follow the device’s wireless settings.
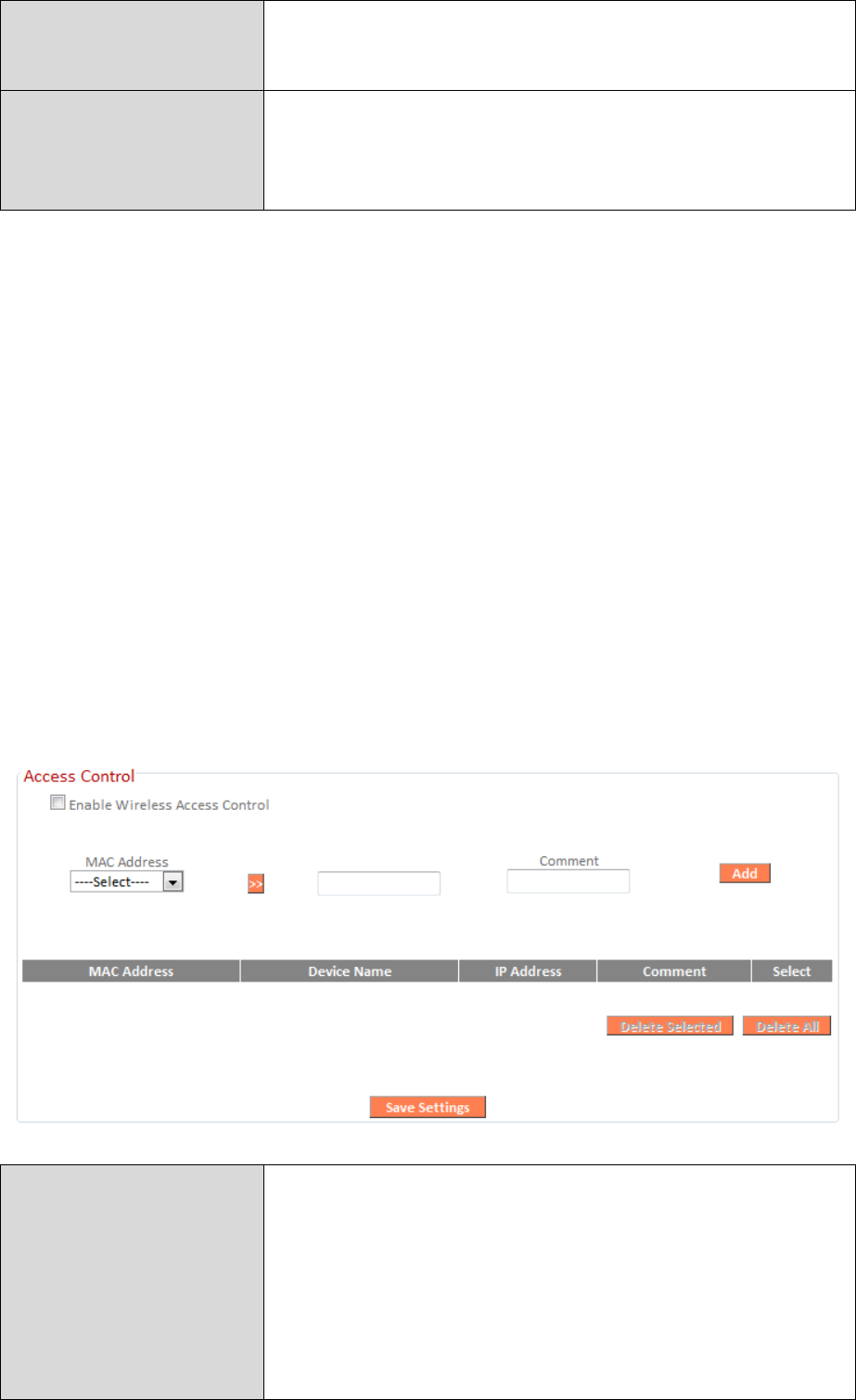
72
Configure via
Push
Button
Click “Start PBC” (Push
-
Button Configuration)
to activate WPS on the access point. WPS will
be active for 2 minutes.
Configure via Client
PIN Code
Enter the wireless client’s PIN code here and
click “Start PIN” to activate PIN code WPS.
Refer to your wireless client’s documentation if
you are unsure of its PIN code.
III-3-5-4. Access Control
Access Control is a security feature that can help to prevent unauthorized
users from connecting to your wireless router.
This function allows you to define a list of network devices permitted to
connect to the BR-6428nS V3/BR-6228nS V3. Devices are each identified by
their unique MAC address. If a device which is not on the list of permitted
MAC addresses attempts to connect to the BR-6428nS V3/BR-6228nS V3, it
will be denied.
To enable this function, check the box labeled “Enable Wireless Access
Control”.
MAC address
Select
a PC name from
the drop
-
down list and
click “>>” to add enter it into the blank field to
the right.
Click “Refresh’ in the drop-down menu to
refresh the list of available MAC addresses. If
the address you wish to add is not listed, enter
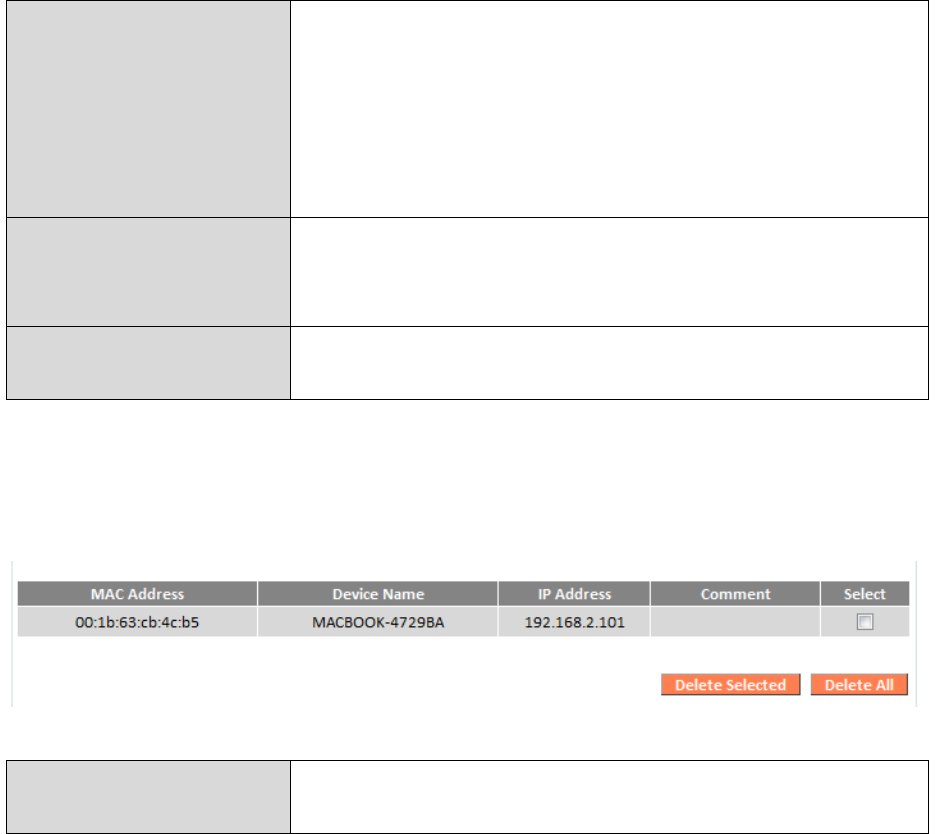
73
it manually.
Enter a MAC address of computer or network
device manually without dashes or colons e.g.
for MAC address ‘aa-bb-cc-dd-ee-ff’ enter
‘
aabbccddeeff
’.
Comment
Enter a comment for reference/identification
consisting of up to 16 alphanumerical
characters.
Add
Click “Add”
to add the MAC address to the
MAC address filtering table.
MAC address entries will be listed in the table as shown below. Select an entry
using the “Select” checkbox.
Delete Selected/
Delete All
Delete selected or all entries from the table.
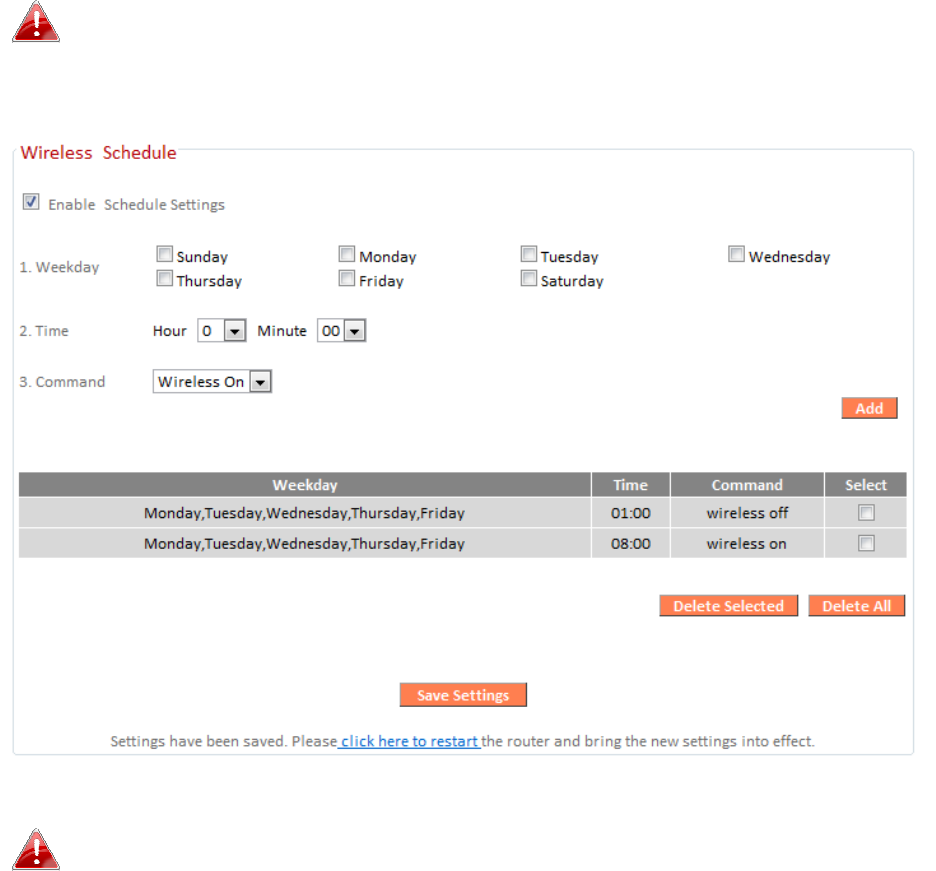
74
III-3-5-5. Schedule
The schedule feature allows you to automate the wireless radio to switch
on/off at specified times. Multiple schedules can be configured.
Check/uncheck the box “Enable Schedule Settings” to enable/disable the
wireless on/off scheduling function.
The BR-6428nS V3/BR-6228nS V3 must remain connected to the
Internet and use an NTP server for the schedule feature to
function correctly.
Wireless scheduling can save energy and increase the security of
your network.
1.
Use the checkboxes to select which day(s) to include in the schedule.
2.
Specify a time (hour and minute) for the schedule using the drop-down
menu.
3.
Select which command applies to this schedule from the drop-down menu,
either “Wireless On” or “Wireless Off”.
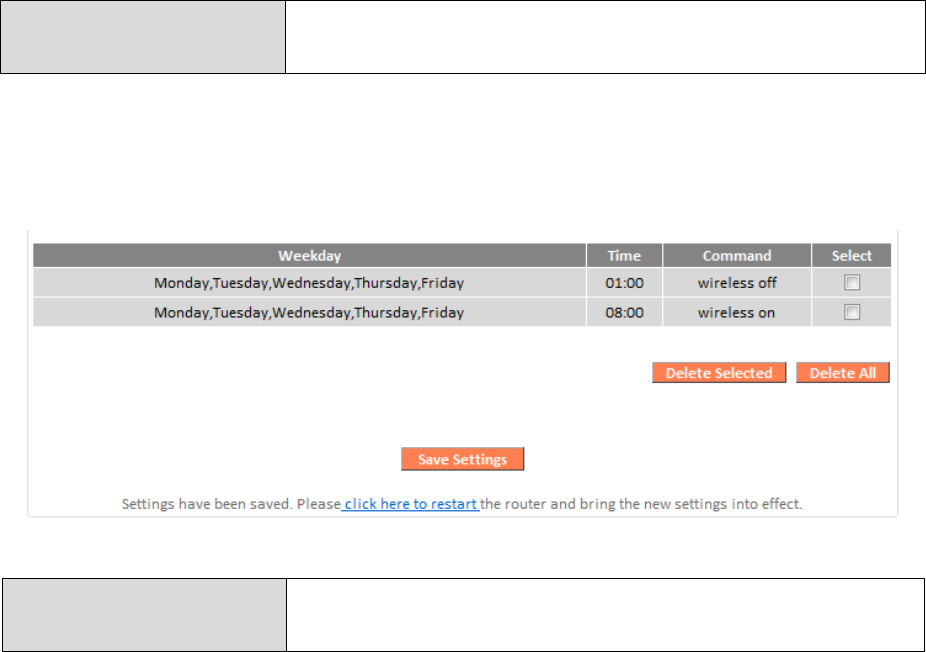
75
Add
A
dd the
schedule
to the
table of active
schedules.
Active schedules will be displayed in the table as shown below. Select an entry
using the “Select” checkbox.
Delete Selected/
Delete All
Delete selected or all entries from the table.
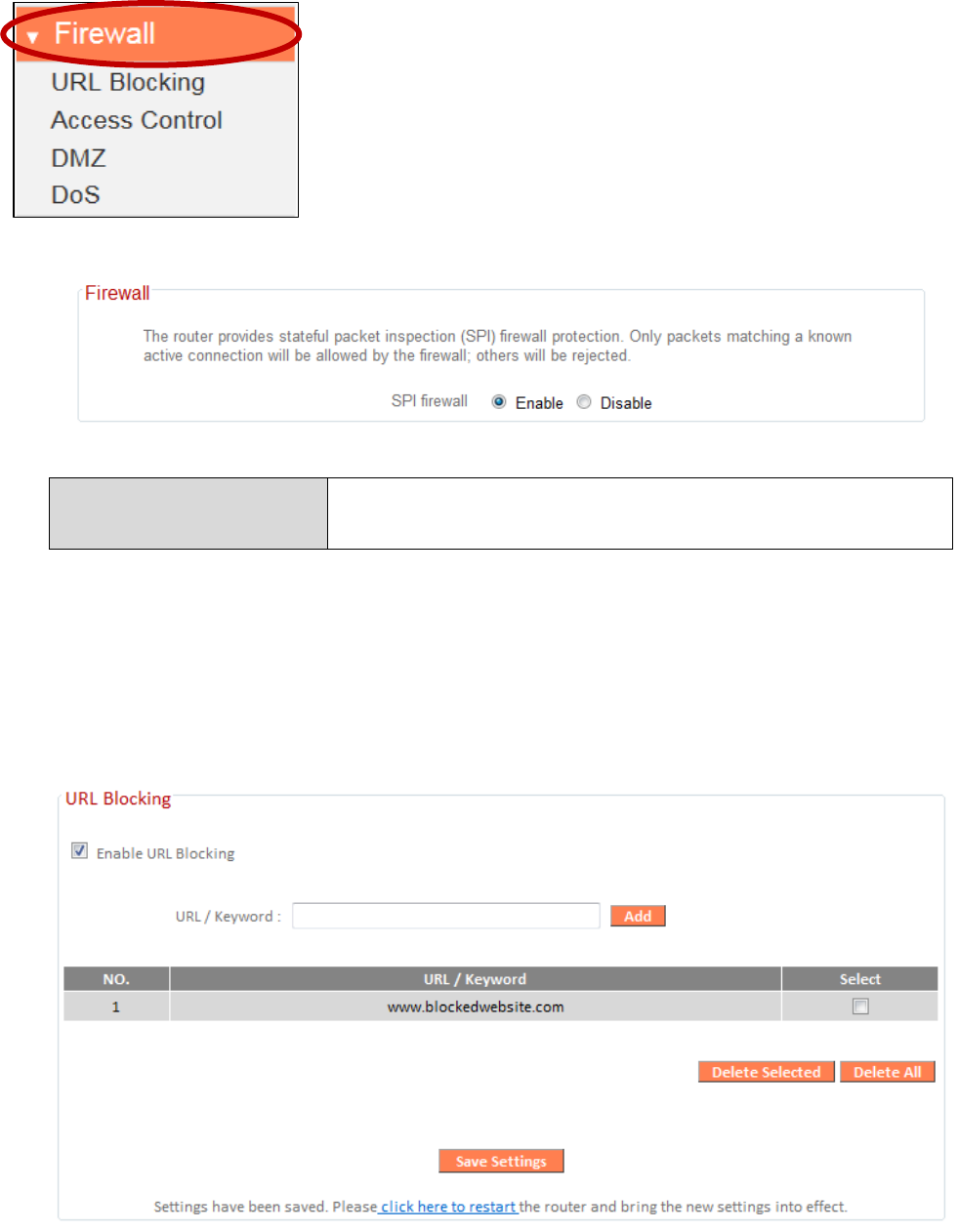
76
III-3-6. Firewall
The “Firewall” menu provides access to URL blocking,
access control, DMZ and DoS functions to improve
the security of your wireless network.
SPI firewall
Enable or disable the Stateful Packet
I
nspection (SPI) firewall.
III-3-6-1. URL Blocking
This function can block Internet access by either specific URLs or keywords.
Check/uncheck the “Enable URL Blocking” box to enable/disable URL blocking.