GemTek Technology BV1501 Camtalk User Manual en v3
Gemtek Technology Co., Ltd. Camtalk en v3
Contents
- 1. User Manual
- 2. User Manual (Statement)
User Manual
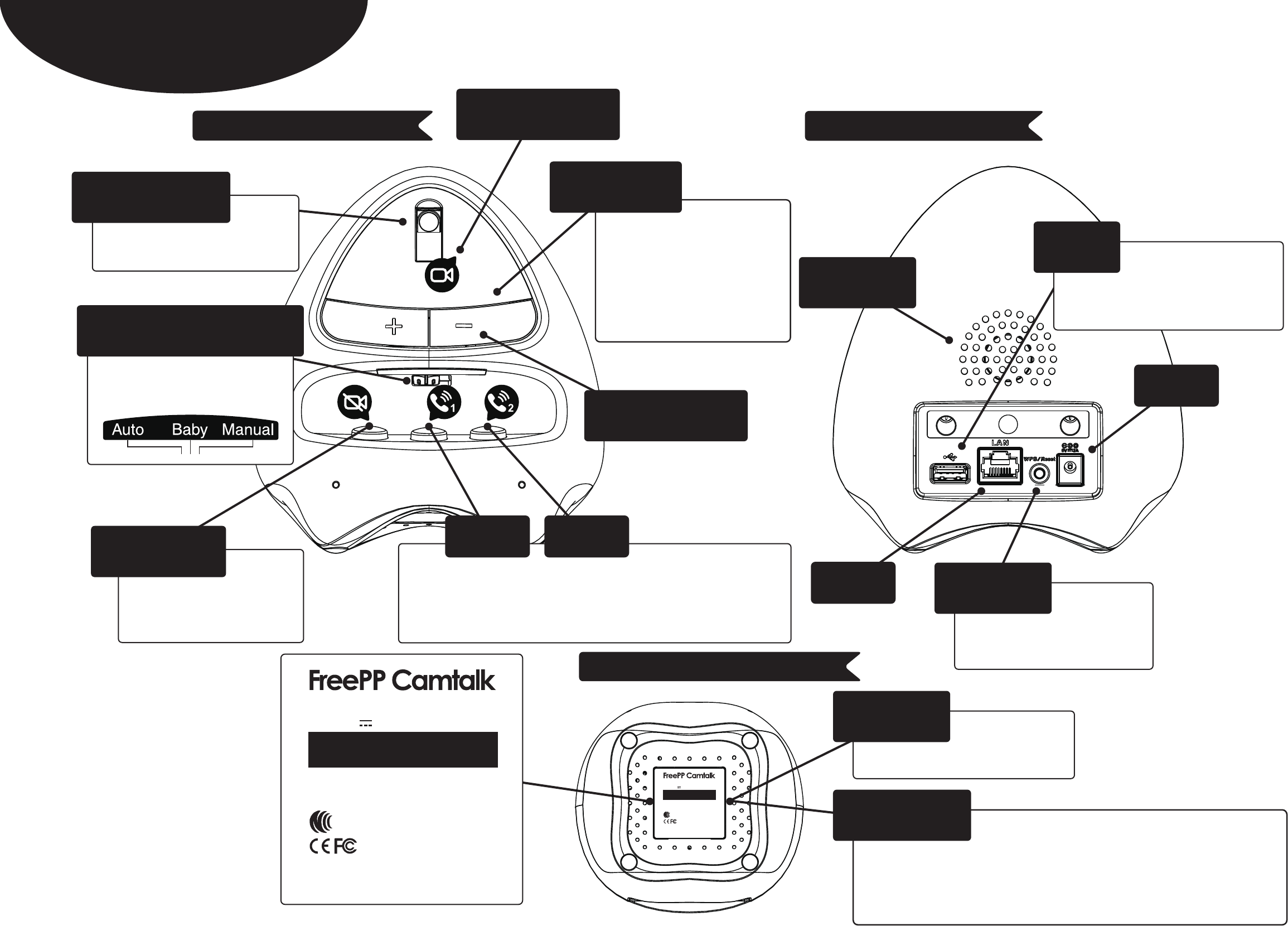
LAN WPS/Reset
Blue on:Idle mode
Blue blinking:Incoming Call
Red on:Booting up
Red blinking:Error
Pink on:Ongoing Call
Press 1 time for WPS.
Over 3 seconds for Reset.
Insert USB storage(FAT32) for
recording functions.
Video on/off
Enable or disable during
conversation.
Power LED & Switch,
Choose scenario you want.
Adjustable Camera
Status
Volume Control
Video Indicator
Phone 2Phone 1
720P HD Camera
Speaker
Power
USB
Camtalk Front Side Camtalk Back Side
Camtalk Label Example
Instructions
Enter Box ID to make the call.
Security Code
Box ID
Press Call button 1 or 2 to dial out.
Press video plus either button 1 or 2 simultaneously to
memorize the last incoming call number for speed dialing.
Auto/Baby/Manual mode
On Auto and Baby Monitor mode, person making incoming call
needs to enter the security code (4 digits). The security code
can be customized in settings later.
Made in Taiwan
Browan Communications Inc.
CCAXXXXXXXXXXX
FCC ID : MXF-BV1501
Model Name : BV1501
DC : 5V 2A
Box ID : 008971007000
Security code : 4567
MAC : F835DDXXXXXX
SN : VITANR334567
Made in Taiwan
Browan Communications Inc.
CCAXXXXXXXXXXX
FCC ID : MXF-BV1501
Model Name : BV1501
DC : 5V 2A
Box ID : 008971007000
Security code : 4567
MAC : F835DDXXXXXX
SN : VITANR334567
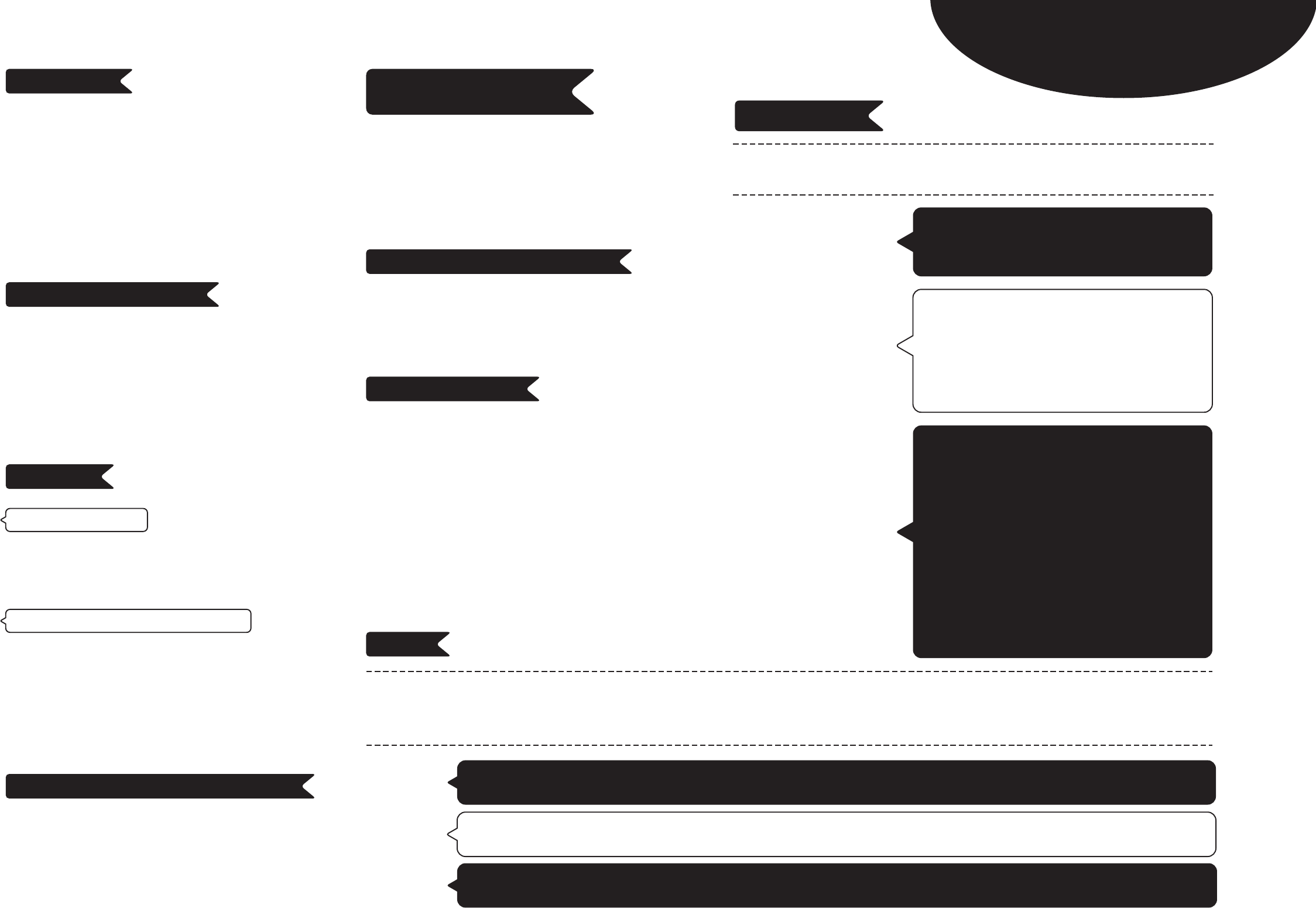
1. You can record your own Ringtone.
2. Press Video on/off button for 3 seconds to set the last
voice message as Ringtone.
PS:MP3, 3GP, WAV formats are supported as Ringtone.
Customize your own Ringtone
1. Camtalk will become Access Point (AP) if no RJ45 Cable
is connected to it (Around 90 seconds after boot up and
when Red light is blinking)
2. Use your computer or mobile device to connect to Cam
talk via wireless (SSID is Camtalk + last 6 digits of MAC)
3. Type `192.168.1.1´ into your Browser to set it up
(Default password is ‘admin’)
Access Camtalk without internet cable
Real time & Scheduling
Voice Message
1. Press Voice message button on APP to send a
message. This also can be scheduled, sliding finger up
after message is recorded.
2. The message will be reproduced 5 times. Once every
30 seconds.
3. Press Video on/off button in Camtalk to pick it up
Set Up Speed Dial Button
1. Camtalk can memorize two sets of FreePP contacts for
speed dial.
2. To configure them, press video plus either button 1 or 2
simultaneously to memorize the last incoming call
number for speed dialing.
3. Finally release those buttons and you will hear an alert,
indicating the phone number was successfully saved.
How to Call
FreePP APP > Camtalk
1.Use the dial pad of the APP to key in the Camtalk Box ID
and complete phone call.
2.Follow voice instructions to enter Security code in order to
access Camtalk.(Auto or Baby Monitor mode only)
Camtalk to FreePP APP & Product
Use Phone 1 or 2 for speed dial. To configure them, call the
Camtalk from your smartphone and hang up. Then, hold the
Video on/off button first and press Phone 1 or 2 whichever
you want to save that last phone call number. Finally release
those buttons and you will hear an alert, indicating the
phone number was successfully saved. Repeat same
process if you want to save another number in Phone 1 or 2.
Question Answer
Q&A
Manual
Baby Monitor
Auto Two way
Single way( To APP)
Two way
Voice single/
Two way
1M
3~4M
1M
Mic Range Pick up
mode
Auto
Auto
Manual
Yes
No
Yes
Alerts for Pick
up & hang up
Yes
No
Yes
Voice mes-
sage
Pets, Home care
Baby care
Family & Friends
Scenario
Mode
Advance Settings
For more features and options, please use the setting page
via FreePP APP.
1. Wireless
2. White List
3. Do not disturb mode
4. Upload Ringtone & Alert
5. Motion Detection
Note: All configurations can be done through Internet
Browser. Only need to identify the Camtalk IP, type IP
address into browser and follow the instructions.
6. Loop Recording
7. Scheduling Recording
8. Interval Photos
9. Others advance settings
Quick Guide
Quick Setting
Set Up Speed Dial Button
1. Plug Power & LAN cable first, wait until blue light turns on
and make sure your Smartphone or Tablet is connected to
the same Router(Only for configuration).
2. Download FreePP APP from Apple Store or Google Play
on your mobile device. After registration, go to Contact
list and you will find the FreePP Device option on top of
Contacts. Use it to search.
3. Click on the device and you can start to set it up.(Default
password is ‘admin’)
1. Check the Power cable.
2. Check the outlet on the wall.
3. Unplug the power adapter and plug it again.
No Sign of Power
1. Make sure LAN cable is properly connected
and ensure Status LED is Blue. (Blue light
takes 90~120 seconds to turn on)
2. Check whether the Router is properly
connected to Internet.
3. Check Speed dial button has been already set.
Can’t pick up or
dial FreePP phone call。
1. Check the status of LAN cable.
2. Disconnect and connect power supply.
3. Try another LAN cable.
4. Check whether the Router is properly
connected to Internet.
5. Try to reset your device.
(Press over 3 seconds)
6. Check the IP status of the Camtalk via FreePP
APP. If there is no IP displayed, please check
your Router or contact your Internet Service
Provider.
No Blue light displays on
FreePP logo(Idle Mode)