Huawei Technologies HWD31 Mobile WiFi User Manual Quick start guide
Huawei Technologies Co.,Ltd Mobile WiFi Quick start guide
Contents
- 1. Quick start guide
- 2. Safety information
Quick start guide
Quick Start
1
Thank you for purchasing the Mobile WiFi. This Mobile
WiFi brings you a high speed wireless network connection.
This document will help you understand your Mobile WiFi so you can start using it right away.
Please read this document carefully before using your Mobile WiFi.
For detailed information about the functions and configurations of the Mobile WiFi, refer to
the online help on the web management page that comes with the Mobile WiFi.
For detailed instructions for logging in to the web management page, refer to "Logging In to
the Web Management Page".
RF exposure guidelines require that the device be used at a minimum of 1.5 cm from the
human body.
This device meets guidelines that developed by the International Commission on Non-Ionizing
Radiation Protection (ICNIRP).
2
Getting to Know Your Mobile WiFi
Note:
The Mobile WiFi function descriptions and illustrations in this document are for your reference
only. The product you have purchased may vary.
Application Scenarios
Wi-Fi devices (such as smartphones, tablet computers, and game consoles) or computers can
all access the Internet through Mobile WiFi. The specific connection procedure depends on the
operating system of the Wi-Fi device or computer. Establish a connection according to your
device's specific instructions.
To access the Internet through a USB port connection, install the driver according to the
instructions.
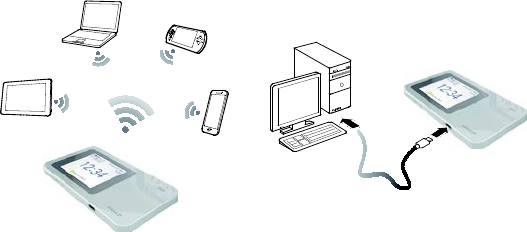
3
Scenario 1: Connecting multiple devices
through Wi-Fi
Scenario 2: Connecting a single device
through USB
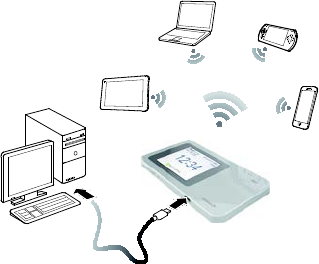
4
Scenario 3: Connecting multiple devices through Wi-Fi and USB simultaneously
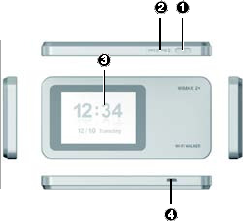
5
Appearance
Power button
Screen
SIM card slot
Micro USB port
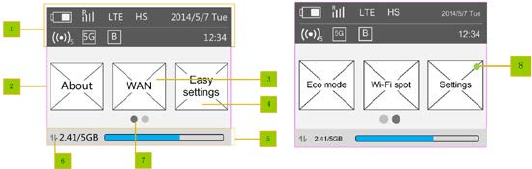
6
Screen
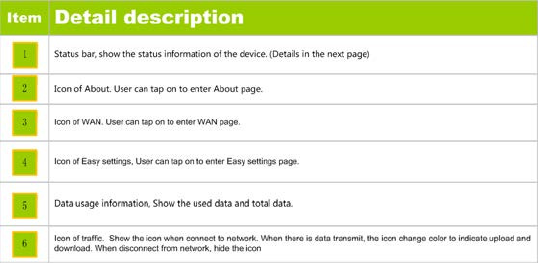
7

8
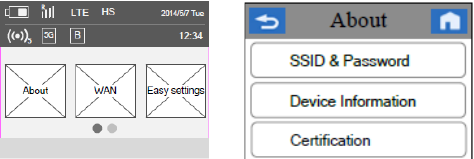
9
SSID and Wireless Network Encryption Key
When a Wi-Fi device establishes a connection to the Mobile WiFi for the first time, you may
need to enter the default Service Set Identifier (SSID) and wireless network encryption key. It is
recommended that you can log in to the web management page and change your SSID and
wireless network encryption key.
To view the current SSID and wireless network encryption key on the screen:
1.
Press the
About
.
2.
Press the
SSID
&
Password
.
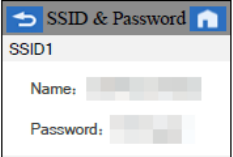
10
3. The SSID&Password will display on the screen.

11
Getting Started
Charging the Battery
The device has a built-in, non-removable battery. Do not attempt to remove the battery,
otherwise the device may be damaged. To replace the battery, take the device to an authorized
service center.
If the Mobile WiFi has not been used for a long time or if the battery is fully depleted, the
Mobile WiFi may not power on immediately after the charger is plugged in. Please charge the
battery for a while before attempting to power on the Mobile WiFi.
Method 1: Use the charger to charge the device
Note:
Only use chargers compatible with the
Mobile WiFi and provided by a designated
manufacturer. Use of an incompatible
charger or one from an unknown
manufacturer may cause the Mobile WiFi to
malfunction, fail, or could even cause a fire.
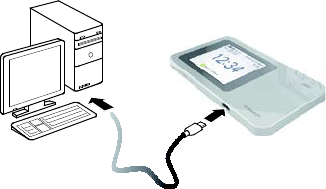
12
Such use voids all warranties, whether expressed or implied, on the product.
The charger is an optional accessory. If it is not included in the package, you may
contact an authorized dealer to buy a charger compatible with the Mobile WiFi.
The Mobile WiFi’s charger model is HWD14PQA.
Method 2: Charge the device through a computer connection
Use the data cable provided with your device to connect the Mobile WiFi to the computer.

13
Connecting to the Internet via Wi-Fi
The Mobile WiFi's management parameters have been preset according to your operator's
requirements. You can quickly connect to the Internet by following these steps:
Step 1: Turn on the Mobile WiFi
Press and hold the button until the screen lights up, indicating that the Mobile WiFi is
turned on.
Note:
Press and hold the button to turn off the
Mobile WiFi.
If your Mobile WiFi malfunctions or cannot be
properly powered off, press and hold the
button for at least 10 seconds to forcibly power off
your Mobile WiFi.
14
Step 2: Establish a Wi-Fi connection (using a computer running the
Windows 7 operating system as an example)
1. Ensure that the Mobile WiFi's Wi-Fi function is on.
2. Select Start > Control Panel > Network and Internet > Connect to a network.
Note:
Before establishing a Wi-Fi connection, ensure that the computer is equipped with a
wireless network adapter. If the computer indicates a wireless network connection, the
wireless network adapter can be used. Otherwise, verify that your wireless network
adapter is working properly.
3. Select the wireless network connection with the Mobile WiFi's SSID and click Connect.
Note:
If the wireless network connection is encrypted, enter the correct wireless network encryption
key.
4. Wait a moment for the wireless network connection icon to appear in the system tray in
the lower right corner of the computer screen. The wireless network connection is then
established.
15
Step 3: Connect to the Internet
If data is transmitted, the Mobile WiFi will automatically connect to the Internet. If data is not
transmitted for a period of time, the Mobile WiFi will automatically disconnect from the
network connection.
Note:
You can log in to the web management page and enable or disable the automatic dialing while
roaming function. If this function is turned off, when the Mobile WiFi enters a roaming
network, it will automatically disconnect from the Internet connection that has already been
established. You will need to manually establish this network connection again.
16
Logging In to the Web Management Page
1. Make sure the connection between the Mobile WiFi and the Wi-Fi device or computer is
working normally.
2. Open the browser, and enter http://192.168.100.1 in the address box.
3. Enter the user name and password to log in to the web management page.
Note:
The default user name is admin.
The default password is the last five IMEI number.
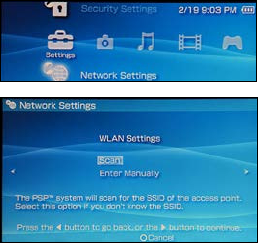
17
Example 1: Connecting to a Game Console (for example, PSP)
through Wi-Fi
1. On the PSP, turn on the WLAN.
2. Choose Settings > Network Settings.
3. Select Infrastructure Mode.
4. Select New Connection, and enter the
connection name.
5. Select Scan to search for wireless
networks. A list of access points will be
displayed on the screen.
6. Select the access point with the Mobile
WiFi's SSID, and press the ► button on
the PSP. Confirm the SSID, and enter the
correct wireless network encryption key.
7. Press the ► button to proceed to the
next step, and then press the X button to
save settings.
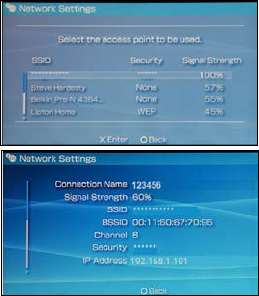
18
8. Select Test Connection to test whether
the network connection is successful.
9. You can now open the browser and
access the network.
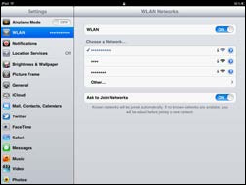
19
Example 2: Connecting to a Tablet Computer (for example, iPad)
through Wi-Fi
1. Touch Settings > WLAN to turn on WLAN.
2. The tablet computer automatically
searches for wireless connections and
displays a list of access points.
3. Select the access point with the Mobile
WiFi's SSID.
4. If required, enter the correct wireless
network encryption key, and tap Join.
(The lock icon indicates that the encryption
key is required to connect to this wireless
network.)
Note:
Wi-Fi devices, such as an iPhone, iPod touch, PS3 and NDSi, can all access the Internet through
the Mobile WiFi. For specific operations, refer to the Wi-Fi device's user manual.
20
Tips
When the Mobile WiFi is in use for an extended period of time, it will become warm and may
overheat. Should this happen, the Mobile WiFi will automatically close the network connection
and turn off to protect itself from damage. If this occurs, place the Mobile WiFi in a well
ventilated space to allow the heat to dissipate, then turn it on and continue to use it as normal.
If you are unable to use the Mobile WiFi as normal, try the following:
Consult the online help on the web management page.
Restart the Mobile WiFi.
Restore the Mobile WiFi to the factory settings.
Consult your operator.
LTE is a trademark of ETSI.
Version: V100R001_01 Part Number: 3101xxxx