Bitatek IT7000PDT PDT(Portable Data Terminal) User Manual User s manual rev
Bitatek Co., Ltd. PDT(Portable Data Terminal) User s manual rev
Bitatek >
Contents
User manual 2

3.2.3.3 China Postage
P3-9
□ Enable
Enable China Postage
Disable China Postage
□ Length
Min Length can be set from 2 to 80
Max Length can be set from 2 to 80
□ Fixed Length
Fixed Length 1 2-80
Fixed Length 2 2-80
Fixed Length 3 2-80
□ Check Digit
Check Digit transmit
Check Digit doesn’t transmit
Verify
□ Checksum
Enabled
Disabled
Default Tap the “Default” tab to return back to
default setting
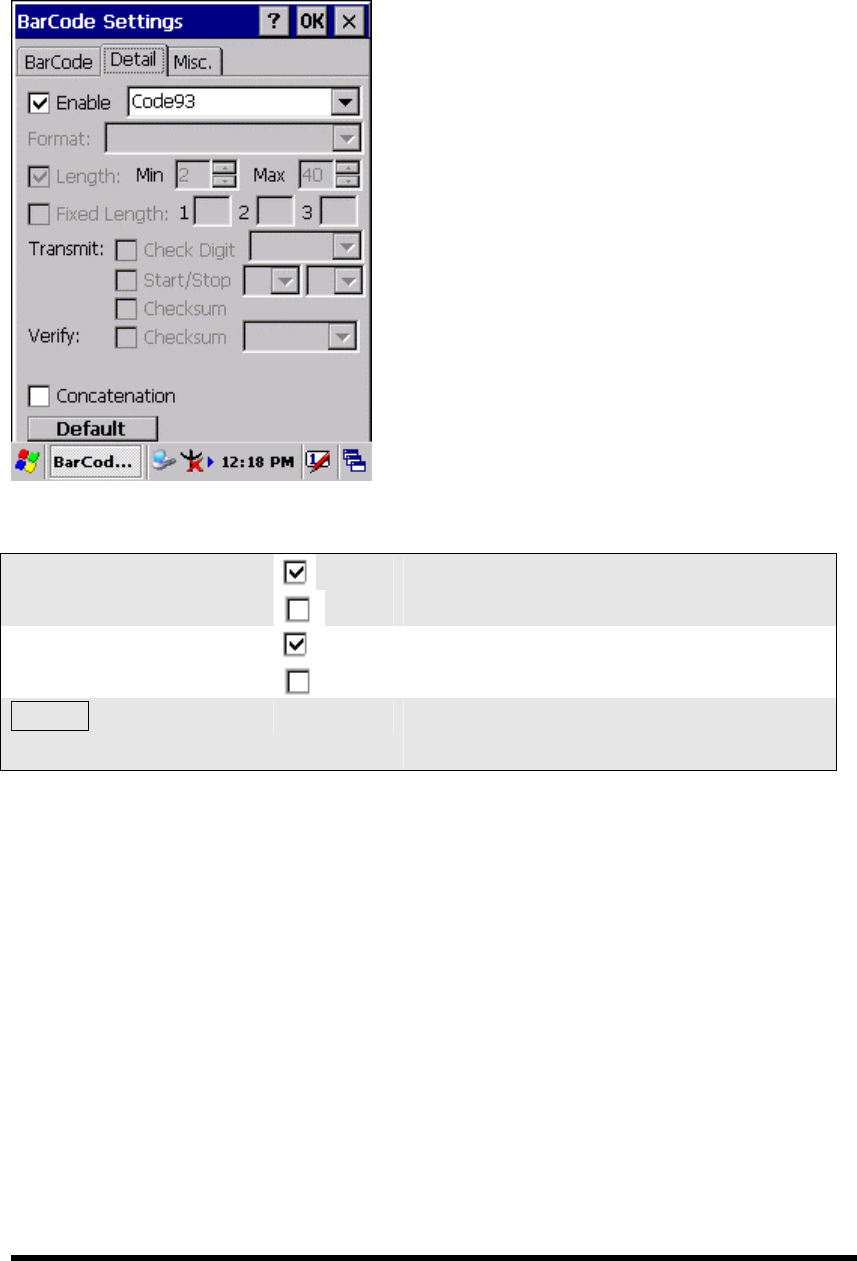
3.2.3.4 Code93
P3-10
□ Enable
Enable Code93
Disable Code93
□ Concatenation
Enable Concatenation
Disable Concatenation
Default Tap the “Default” tab to return back to
default setting
Code93 is a variable length, continuous
symbology that uses four element
widths.
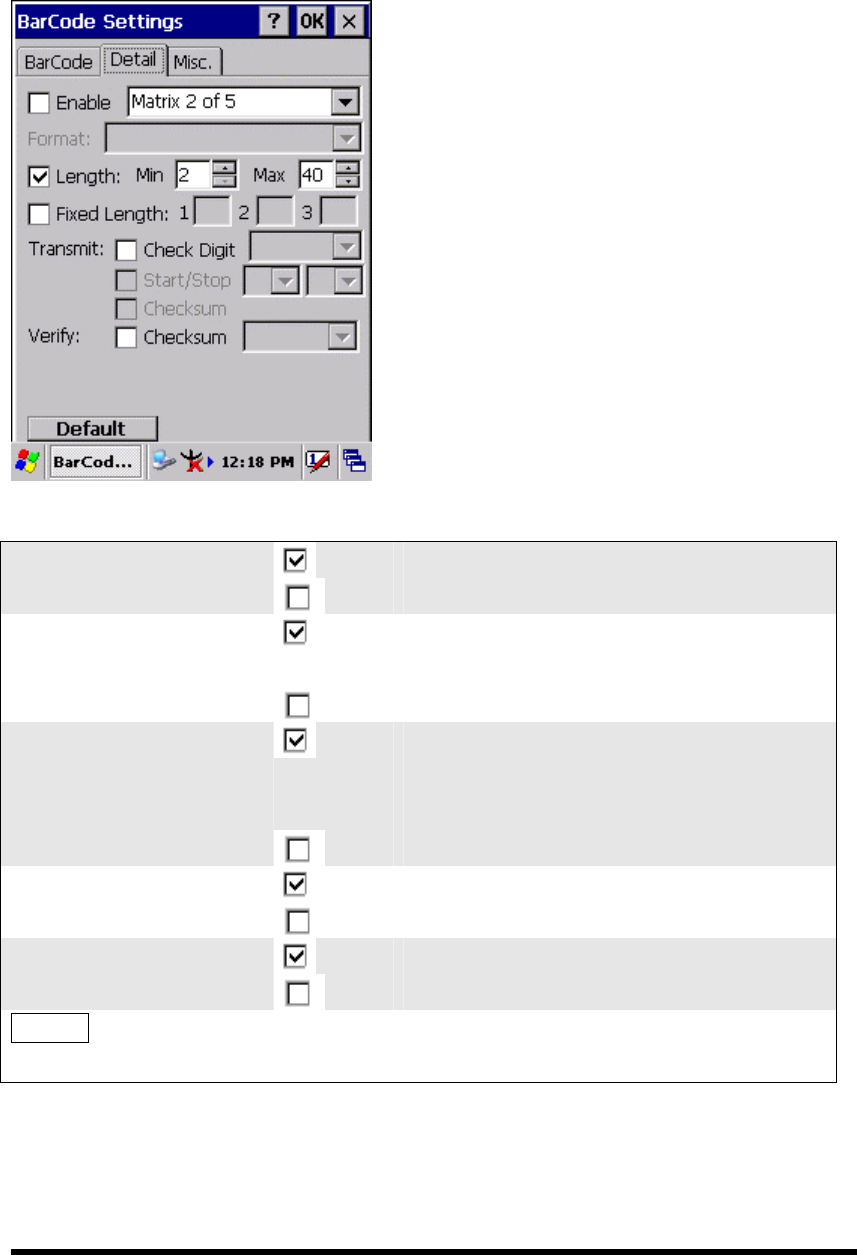
3.2.3.5 Matrix 2 of 5
P3-11
□ Enable
Enable Matrix 2 of 5
Disable Matrix 2 of 5
□ Length
Min Length can be set from 2 to 80
Max Length can be set from 2 to 80
□ Fixed Length
Fixed Length 1 2-80
Fixed Length 2 2-80
Fixed Length 3 2-80
□ Check Digit
Check Digit transmit
Check Digit doesn’t transmit
Verify
□ Checksum
Enabled
Disabled
Default Tap the “Default” tab to return back to
default setting
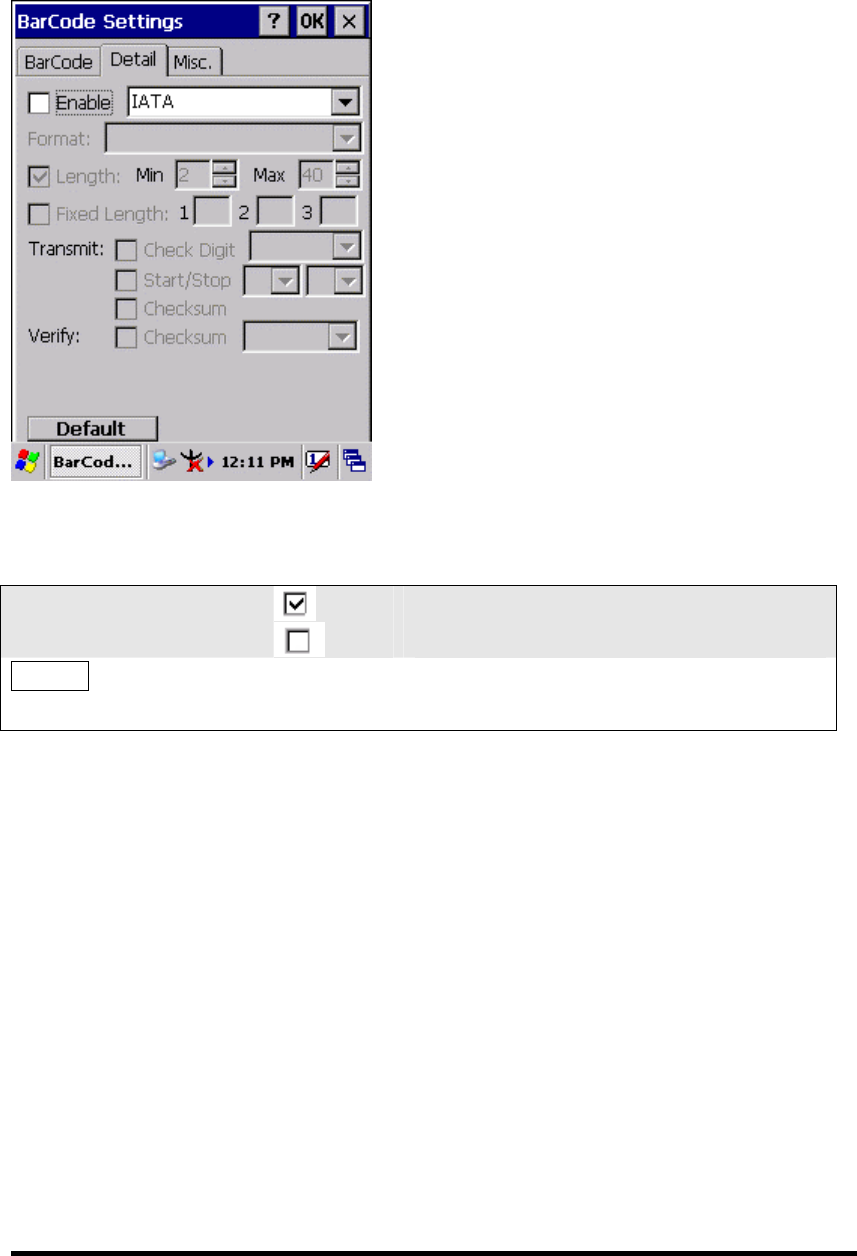
3.2.3.6 IATA
P3-12
□ Enable
Enable IATA
Disable IATA
Default Tap the “Default” tab to return back to
default setting
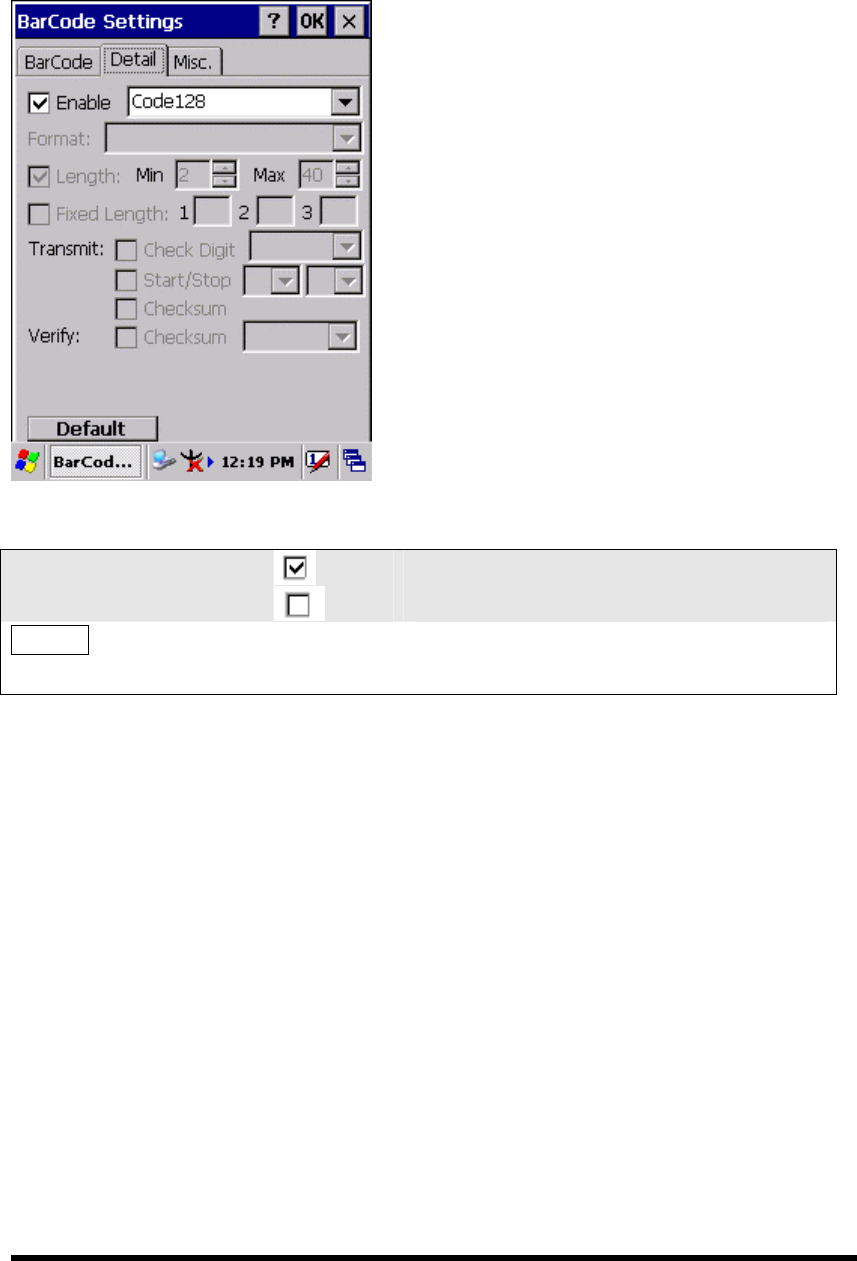
3.2.3.7 Code128
P3-13
□ Enable
Enable Code128
Disable Code128
Default Tap the “Default” tab to return back to
default setting
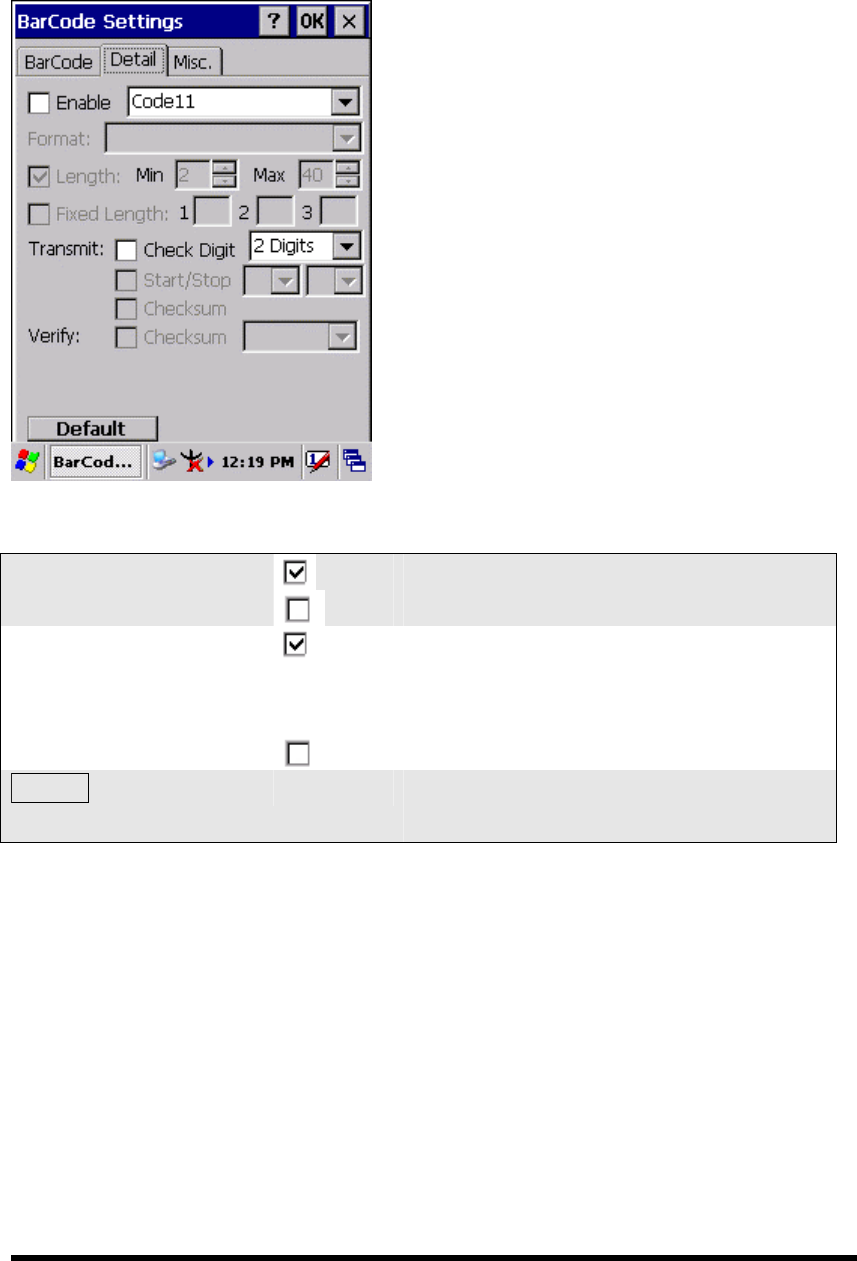
3.2.3.7 Code11
P3-14
□ Enable
Enable Code11
Disable Code11
□ Check Digit
Check Digit Transmit
Check digit verification can select “ 1
Digit” or “2 Digits”
Check Digit doesn’t transmit
Default Tap the “Default” tab to return back to
default setting
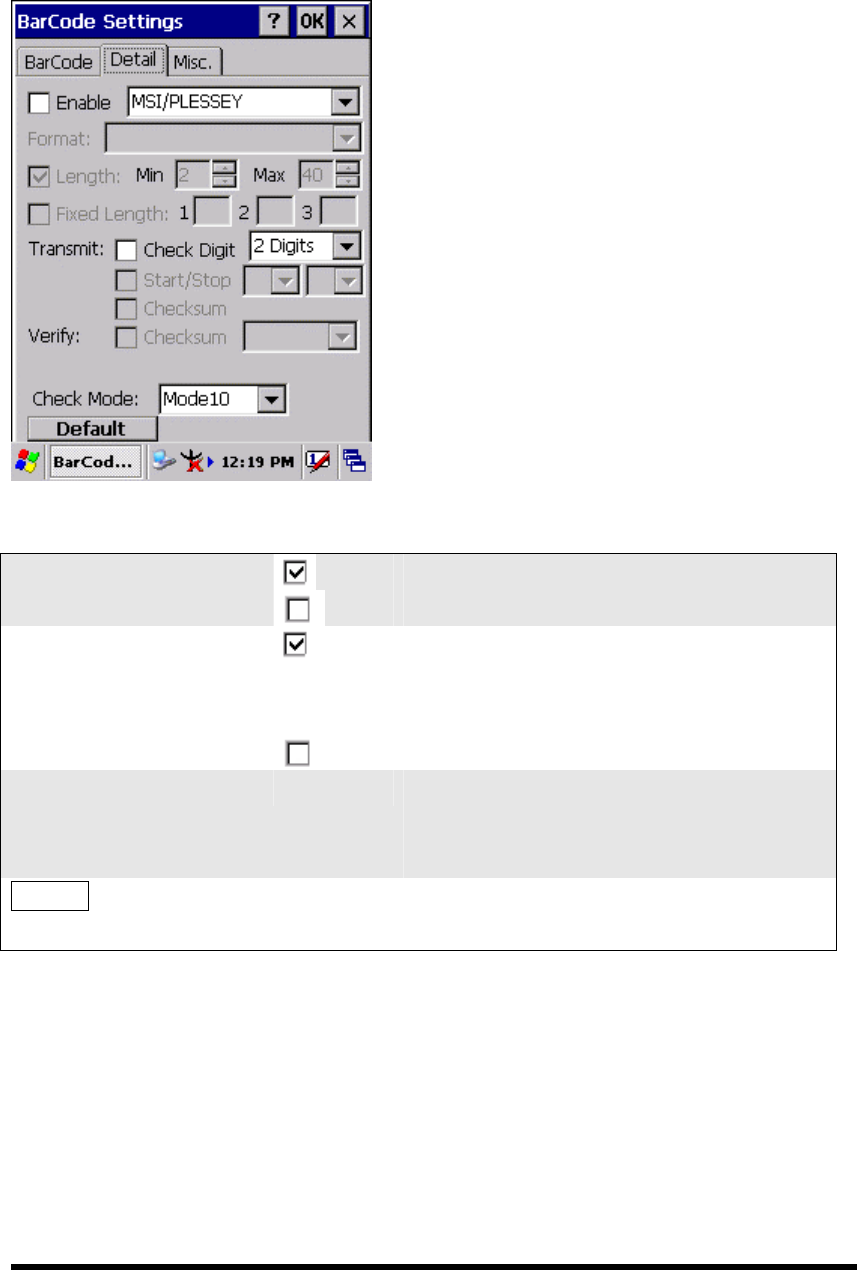
3.2.3.8 MSI/PLESSEY
P3-15
□ Enable
Enable MSI/PLESSEY
Disable MSI/PLESSEY
□ Check Digit
Check Digit transmit
Check digit verification can select “ 1
Digit” or “2 Digits”
Check Digit doesn’t transmit
Check Mode One of “Mode10”, “Mode10-10” and
“Mode11-10” can be selected from the
pull-down list.
Default Tap the “Default” tab to return back to
default setting
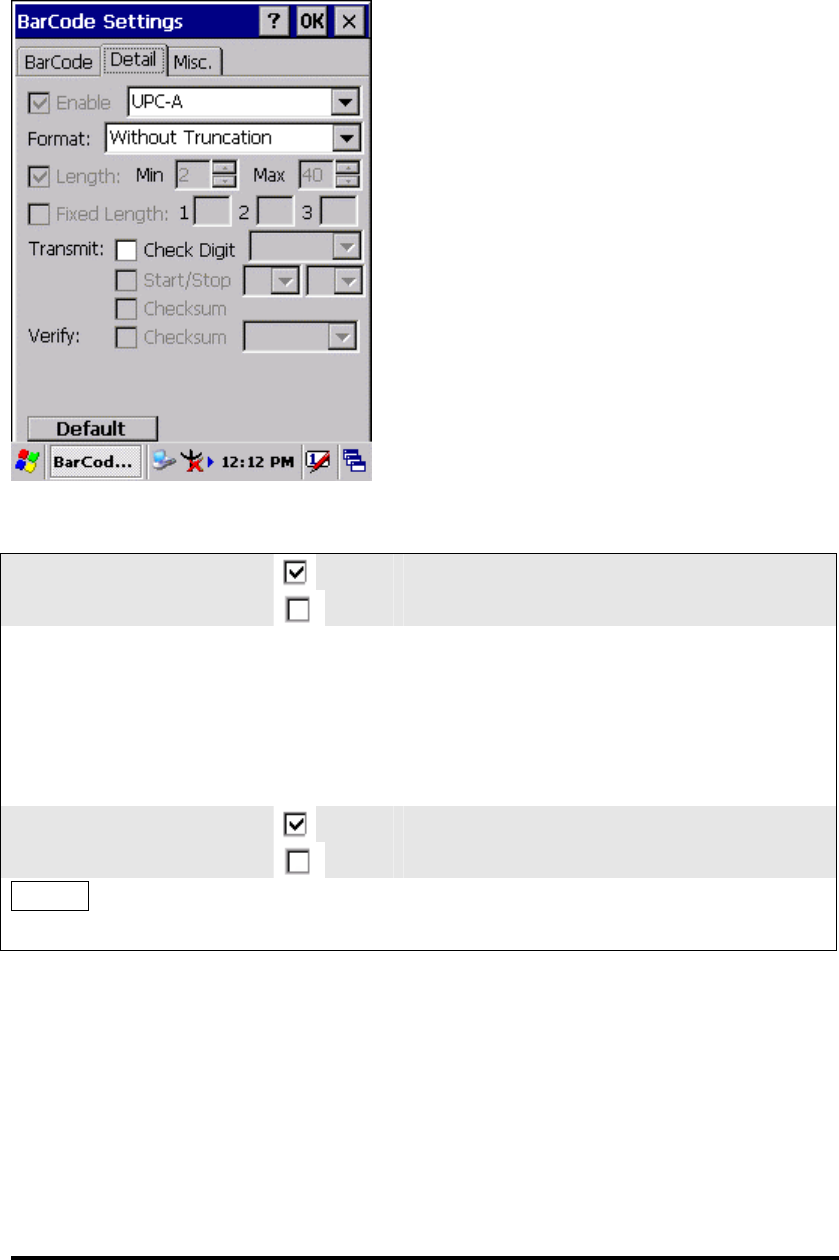
3.2.3.9 UPC-A
P3-16
□ Enable
Enable UPC-A
Disable UPC-A
Format Only one of the “Without Truncation”,
“Truncate Leading Zero”, “Truncate
Leading Digit” and “Truncate Leading
Zero and Digit” can be selected from the
pull-down list.
Check Digit
Check Digit transmit
Check Digit doesn’t transmit
Default Tap the “Default” tab to return back to
default setting
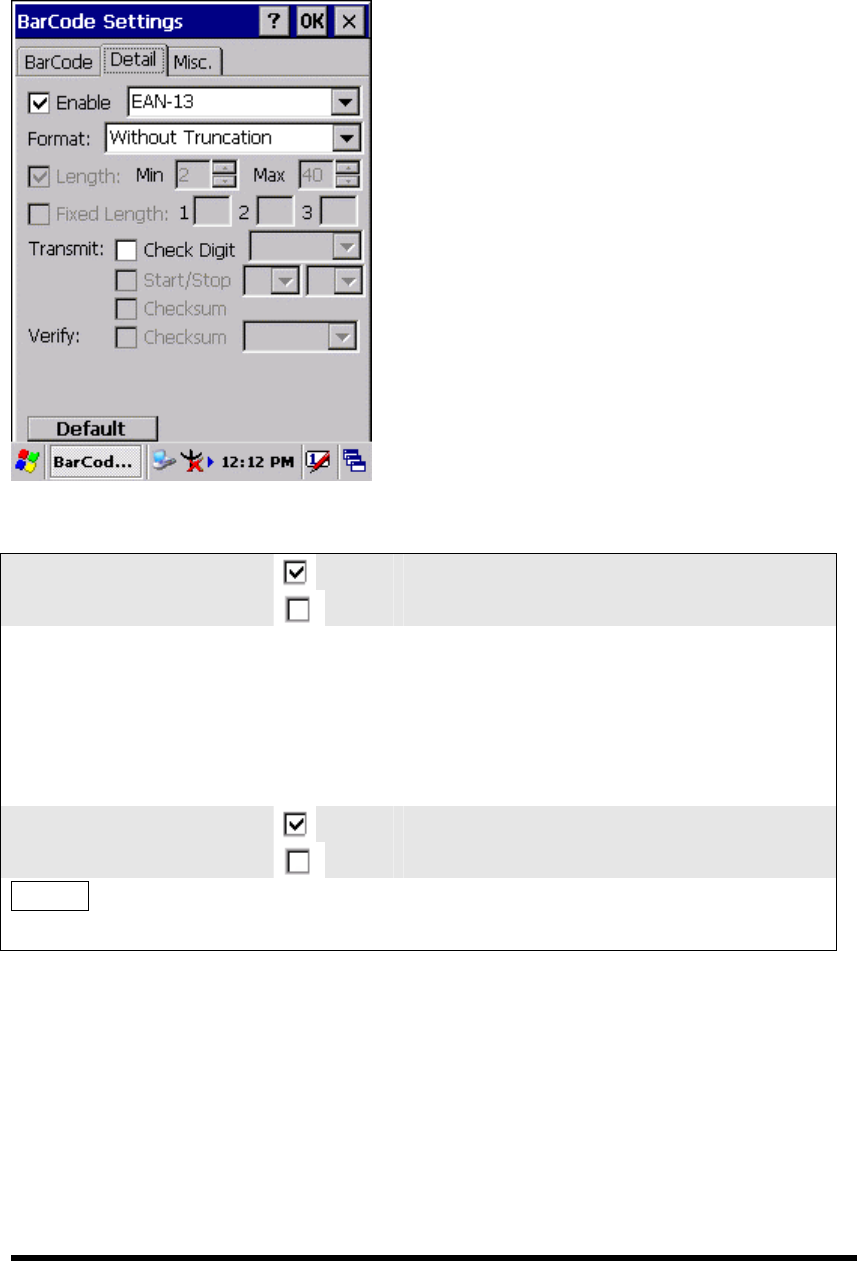
3.2.3.10 EAN-13
P3-17
□ Enable
Enable EAN-13
Disable EAN-13
Format Only one of the “Without Truncation”,
“Truncate Leading Zero”, “Truncate
Leading Digit” and “Truncate Leading
Zero and Digit” can be selected from the
pull-down list.
Check Digit
Check Digit transmit
Check Digit doesn’t transmit
Default Tap the “Default” tab to return back to
default setting
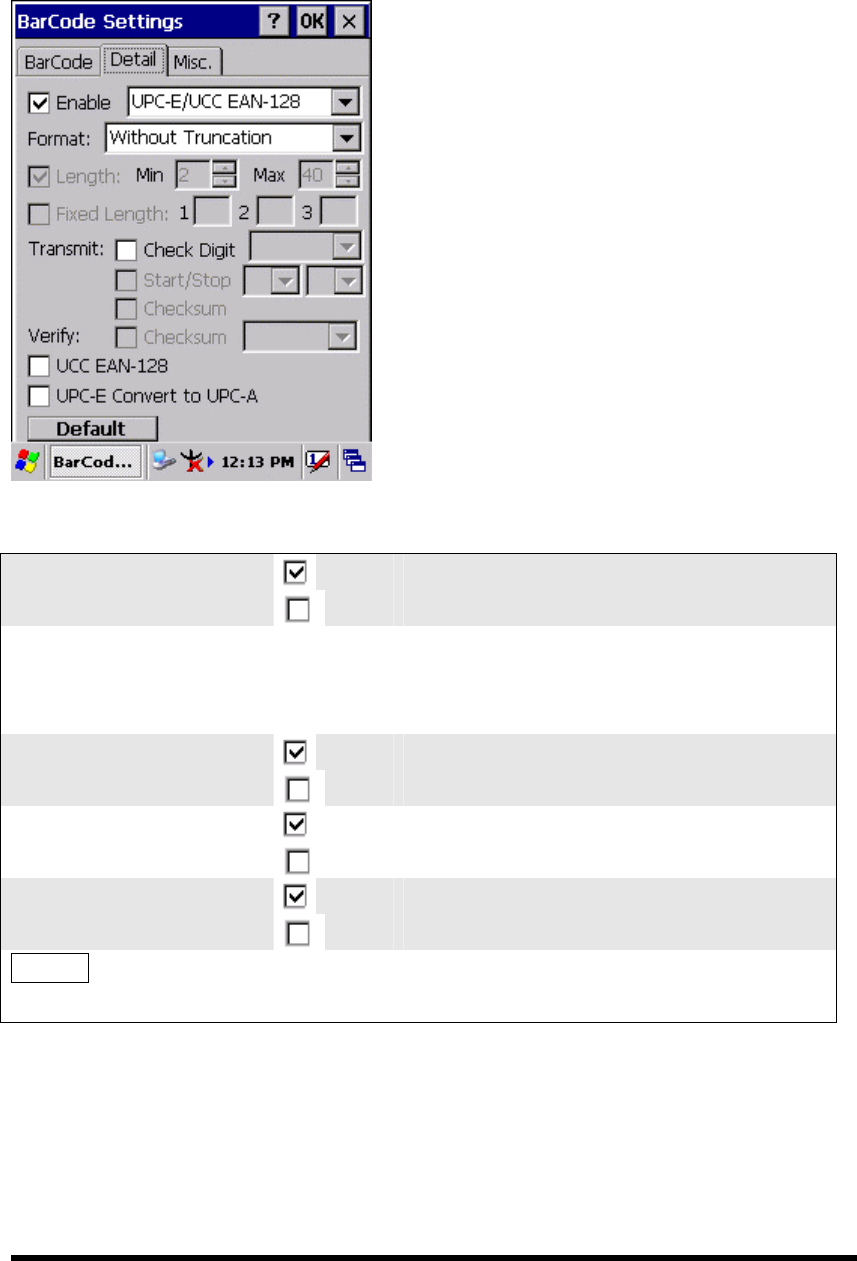
3.2.3.11 UPC-E/UCC EAN-128
P3-18
□ Enable
Enable UPC-E/UCC EAN-128
Disable UPC-E/UCC EAN-128
Format Only one of the “Without Truncation”
and “Truncate Leading Zero” can be
selected from the pull-down list.
Check Digit
Check Digit transmit
Check Digit doesn’t transmit
Enable UCC EAN-128
Enable UCC EAN-128
Disable UCC EAN-128
Enable UPC-E
Convert to UPC-A
Enable UPC-E Convert to UPC-A
Disable UPC-E Convert to UPC-A
Default Tap the “Default” tab to return back to
default setting

3.2.3.12 Interleaved 2 of 5
P3-19
□ Enable
Enable Interleaved 2 of 5
Disable Interleaved 2 of 5
□ Length
Min Length can be set from 2 to 96
Max Length can be set from 2 to 96
□ Fixed Length
Fixed Length 1 2-96
Fixed Length 2 2-96
Fixed Length 3 2-96
□ Check Digit
Check Digit transmit
Check Digit doesn’t transmit
Verify
□ Checksum
Enabled
Disabled
Default Tap the “Default” tab to return back to
default setting
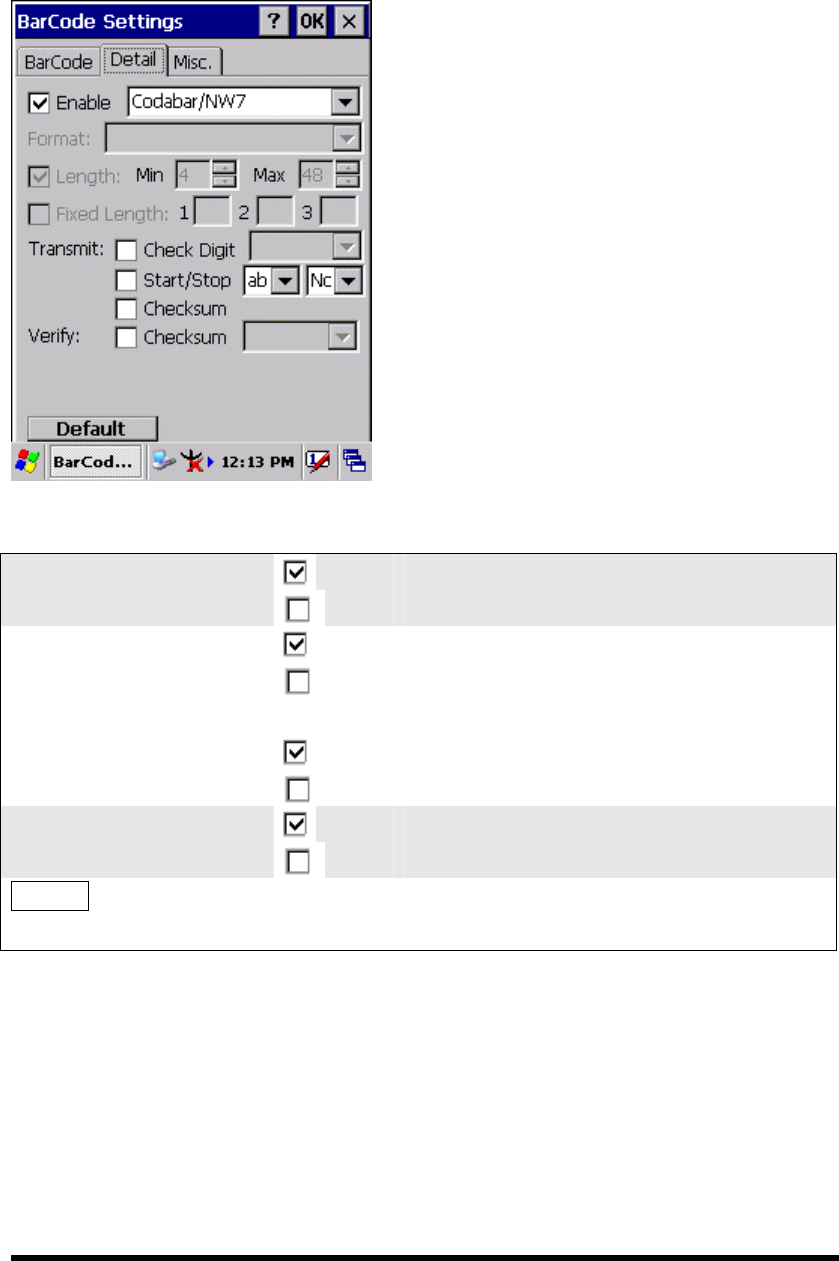
3.2.3.13 Codabar/NW7
P3-20
□ Enable
Enable Codabar/NW7
Disable Codabar/NW7
□ Start/Stop
Start/Stop transmit
Start/Stop doesn’t transmit
?????
□ Checksum
Checksum transmit
Checksum doesn’t transmit
Verify
□ Checksum
Enabled
Disabled
Default Tap the “Default” tab to return back to
default setting

3.2.3.14 EAN-8/JAN-8
P3-21
□ Enable
Enable EAN-8/JAN-8
Disable EAN-8/JAN-8
Format Only one format of “Without
Truncation” and “Truncate Leading
Zero” can be selected from the pull-down
list.
□ Check Digit
Check Digit transmit
Check Digit doesn’t transmit
Verify
□ Checksum
Enabled
Disabled
□ Enable EAN-8
Convert to EAN-13
Enable EAN-8 Convert to EAN-13
Disable EAN-8 Convert to EAN-13
Transmit 5 zeros One kind of “Before BarCode” and
“After 3 Digits” is selected from the
pull-down list.
Default Tap the “Default” tab to return back to
default setting
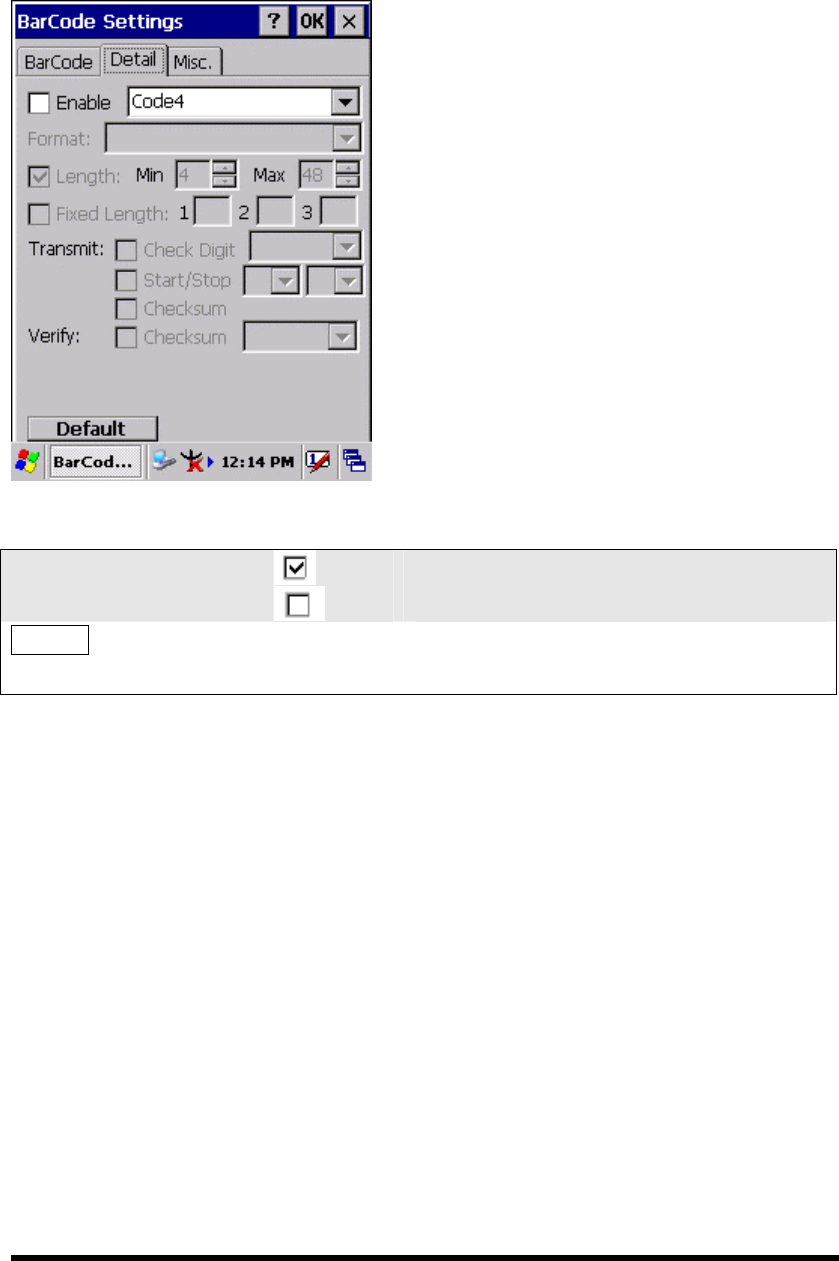
3.2.3.15 Code4
P3-22
□ Enable
Enable Code4
Disable Code4
Default Tap the “Default” tab to return back to
default setting
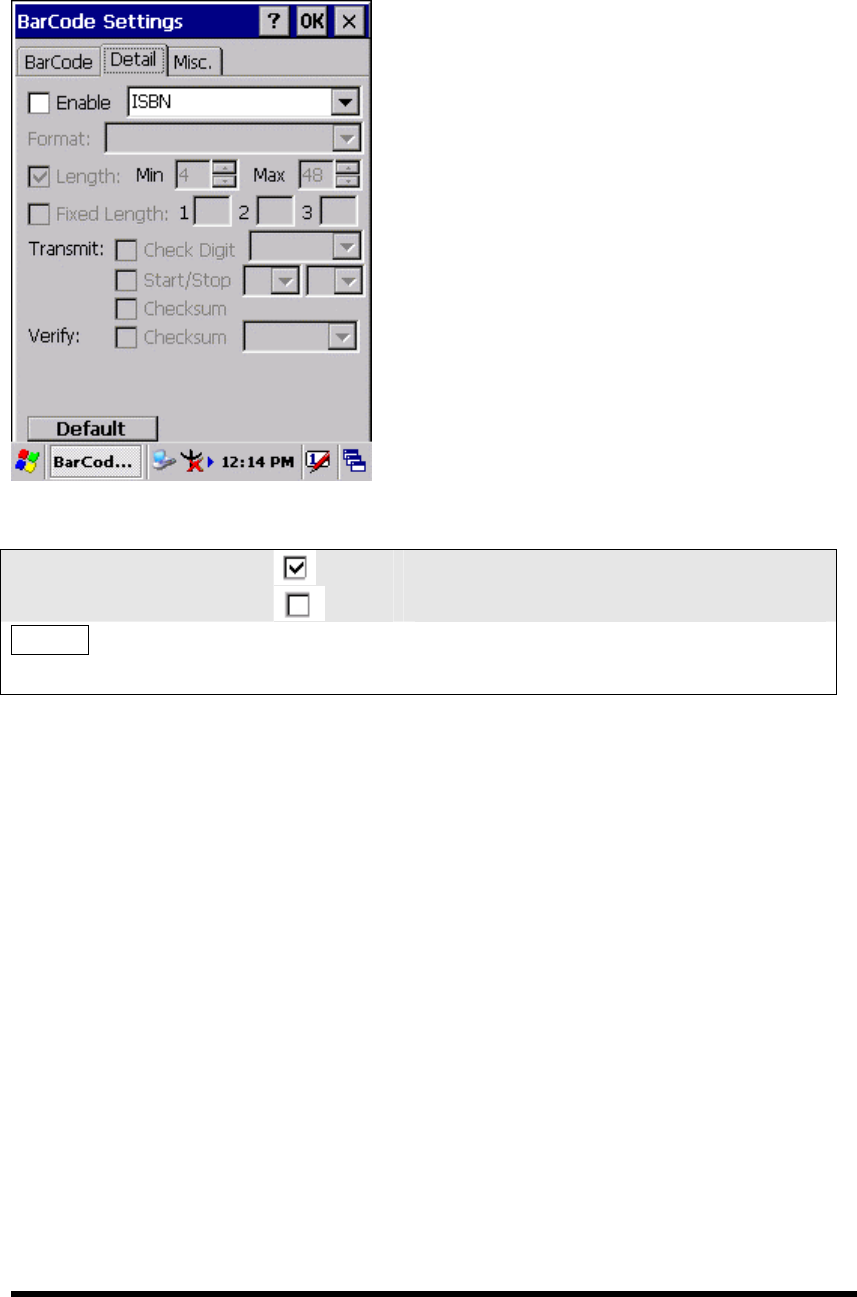
3.2.3.16 ISBN
P3-23
□ Enable
Enable ISBN
Disable ISBN
Default Tap the “Default” tab to return back to
default setting
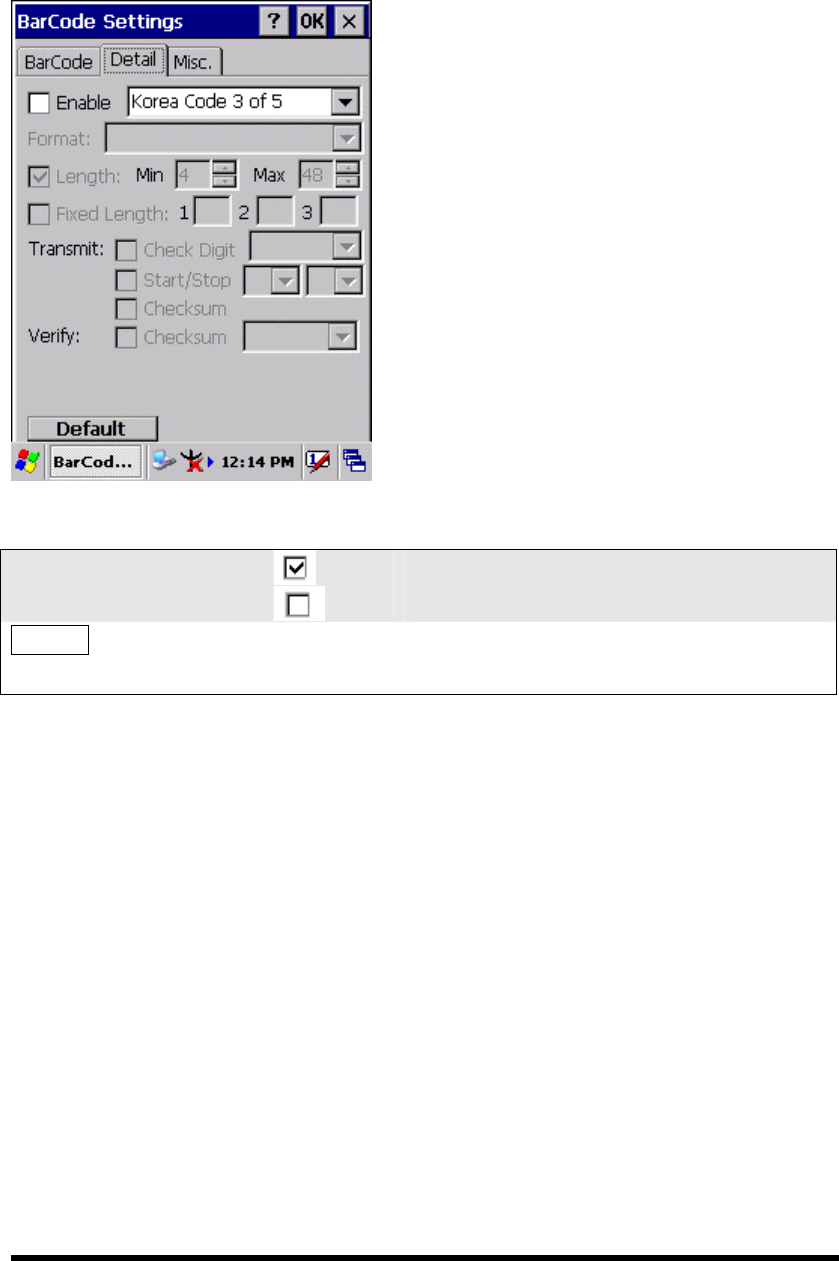
3.2.3.17 Korea Code 3 of 5
P3-24
□ Enable
Enable Korea Code 3 of 5
Disable Korea Code 3 of 5
Default Tap the “Default” tab to return back to
default setting

3.2.3.18 GTIN
P3-25
□ Enable
Enable GTIN
Disable GTIN
Default Tap the “Default” tab to return back to
default setting
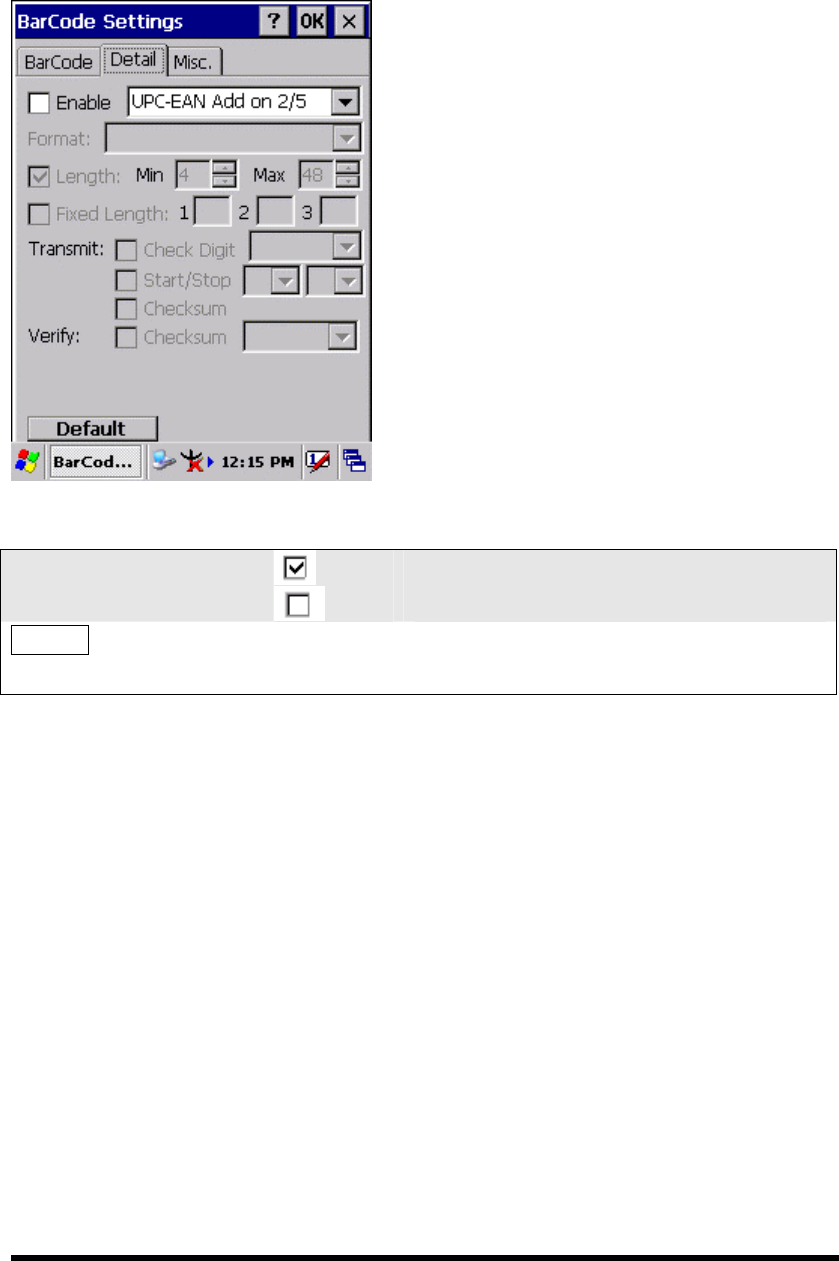
3.2.3.19 UOC-EAN Add on 2/5
P3-26
□ Enable
Enable UPC-EAN Add on 2/5
Disable UPC-EAN Add on 2/5
Default Tap the “Default” tab to return back to
default setting
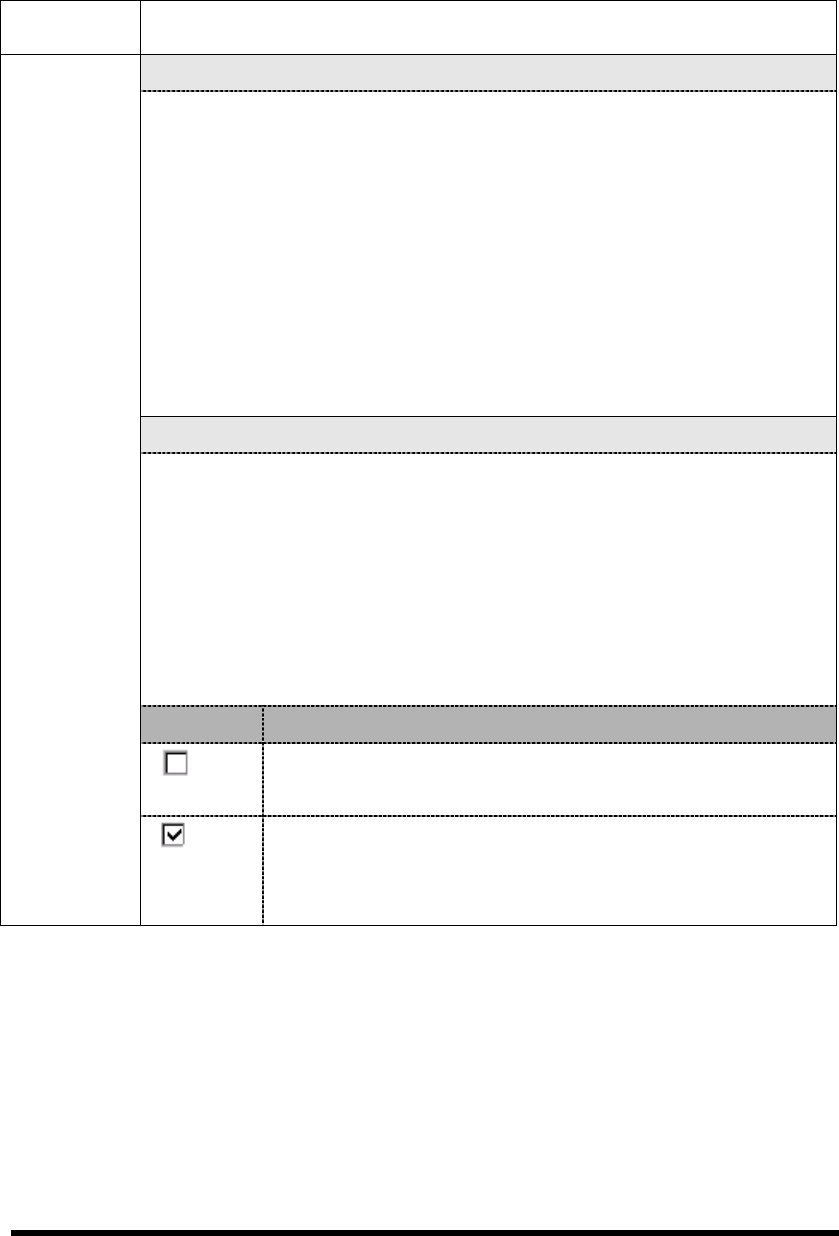
3.2.4 Brightness
Table 3-3 Brightness
ICON ITEM & FUNCTION
“Brightness Control” Applet ( Figure 3-4-1) :
Control the LCD brightness and KEYPAD Brightness
Tap the “LCD brightness” Tab, and then tune the LCD
brightness by tapping right-arrow & left-arrow. Can also tune
the LCD brightness by pressing right-direction key or
left-direction key.
Tap the “KEYPAD Brightness” Tab, and then tune the Keypad
brightness by tapping right-arrow & left-arrow. Can also tune
the Keypad brightness by pressing right-direction key or
left-direction key.
“Backlight Timeout” Applet( Figure 3-4-2~ Figure 3-4-5):
Select one power source from the pull-down list, “ AC power” &
“Battery” of Power Scheme.
Select the timeout duration from another pull-down list of “Turn off
backlight after” Tab.
< Never, 15 seconds, 30 seconds, 1 minutes, 2 minutes, 5 minutes>
The Backlight will be turned off after the selected timeout value
□ Dim backlight after 20 seconds of idleness
ITEM Function
The brightness of backlight keep the same brightness even
though system is already idle.
Brightness
The brightness of backlight will change to a little dark during
system idle situation after 20 seconds when the system isn’t
running any action.
P3-27
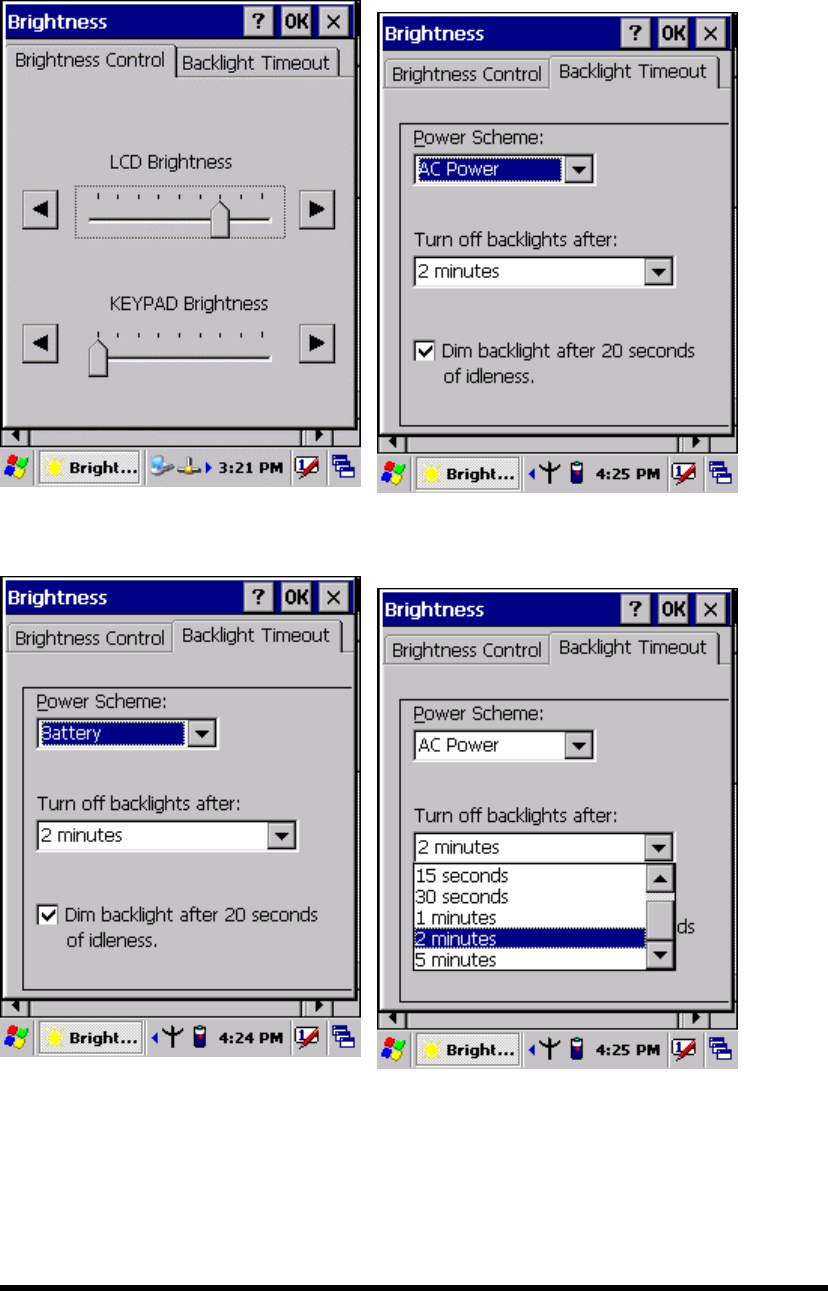
Figure 3-4-1 Figure 3-4-2
Figure 3-4-3 Figure 3-4-4
P3-28
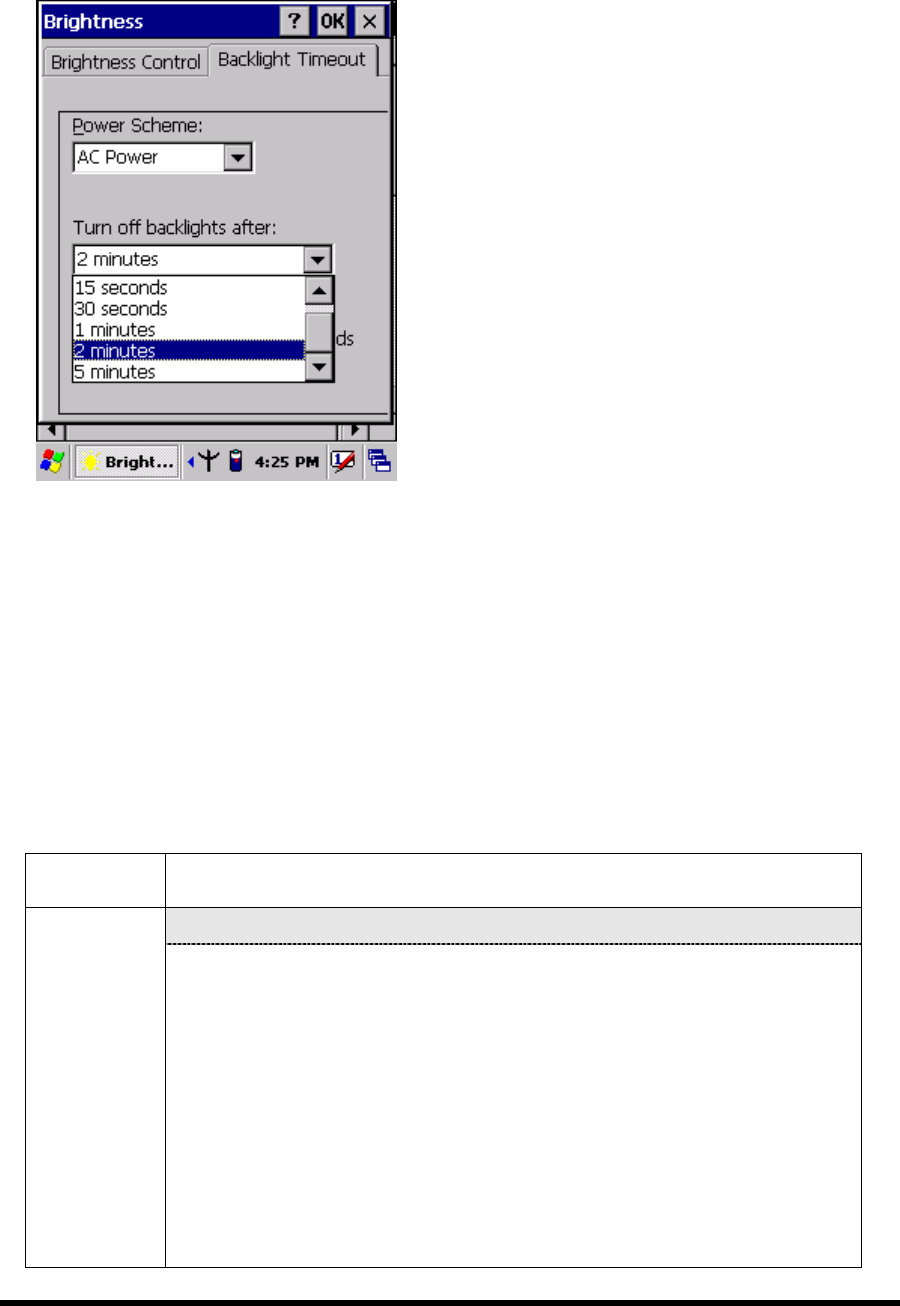
Figure 3-4-5
3.2.5 Certificates
Certificates are used by some applications for establishing trust and for secure
communications.
Certificates are signed and issued by certificate authorities and are valid for a
prescribed period of time. Windows CE manages multiple certificate stores.
Table 3-4 Certificates(A)
ICON ITEM & FUNCTION
“Store” Tab ( Figure 3-5-1) :
Certificates In the Stores tab, select the certificate store you wish to view or
modify from the drop-down list (Figure 3-5-2).
The “Trusted Authorities “store lists the top-level certificates
for authorities you trust.( Figure 3-5-2 , Figure 3-5-3)
The “My Certificates “store contains your personal certificates,
which you use to identify yourself.
Intermediate certificate authorities that help establish a chain of
trust are stored in the “Other Authorities” store.
P3-29
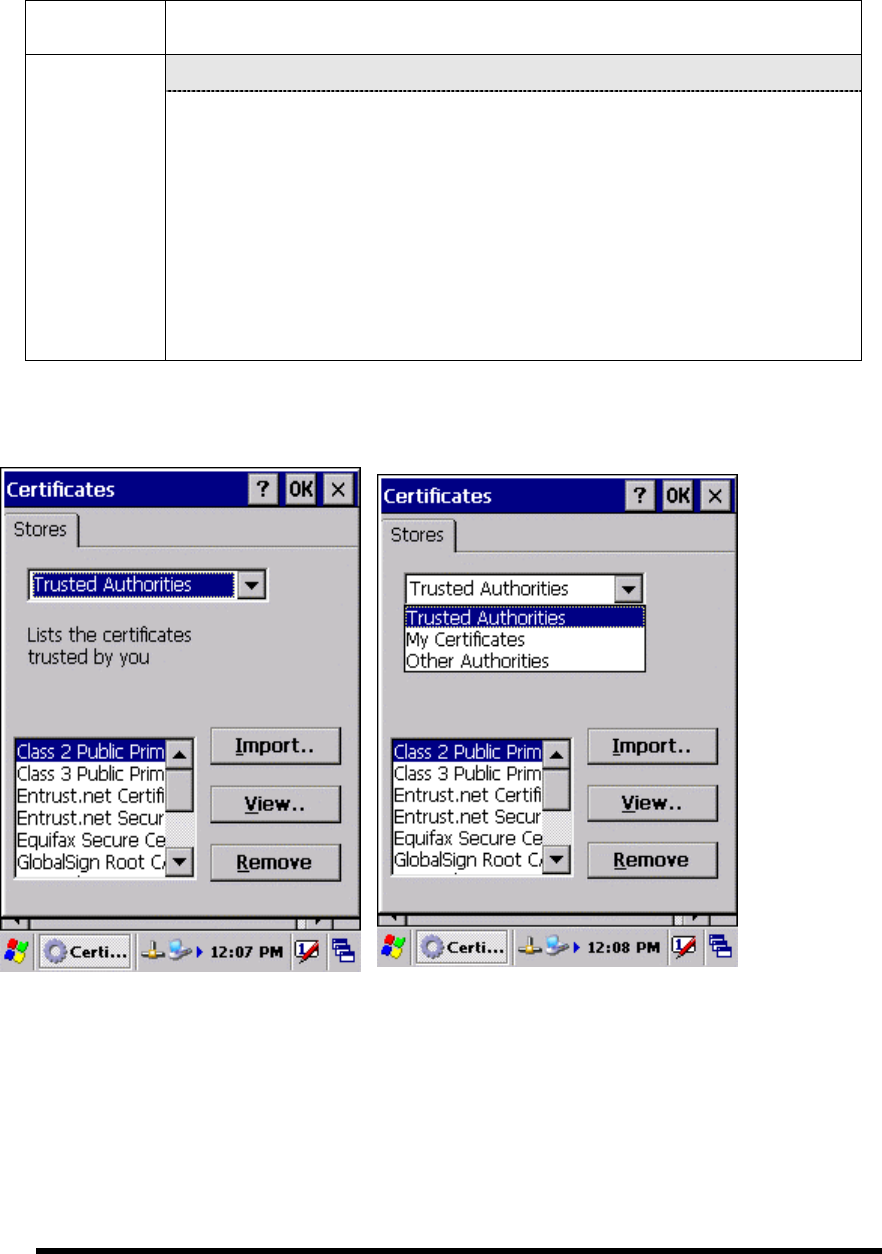
Table 3-4 Certificates(B)
ICON ITEM & FUNCTION
“Store” Tab :
Certificates To add a certificate or associated private key to the selected
store, select “Import” (Figure 3-5-4).
To view more details of the selected certificate, such as the
expanded name or expiration date, choose “View”.
To delete the selected certificate from the store, choose
“Remove”.
Figure 3-5-1 Figure 3-5-2
P3-30
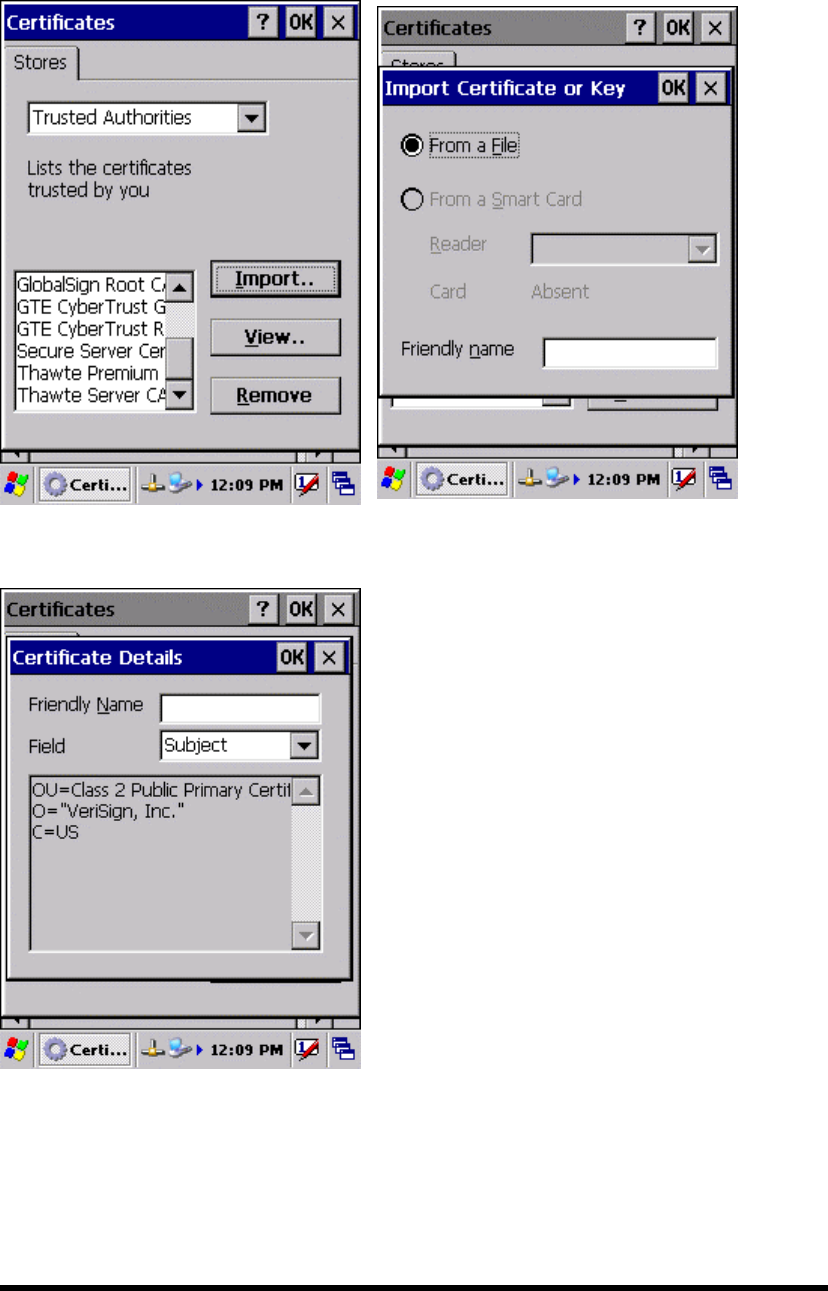
Figure 3-5-3 Figure 3-5-4
Figure 3-5-5
P3-31
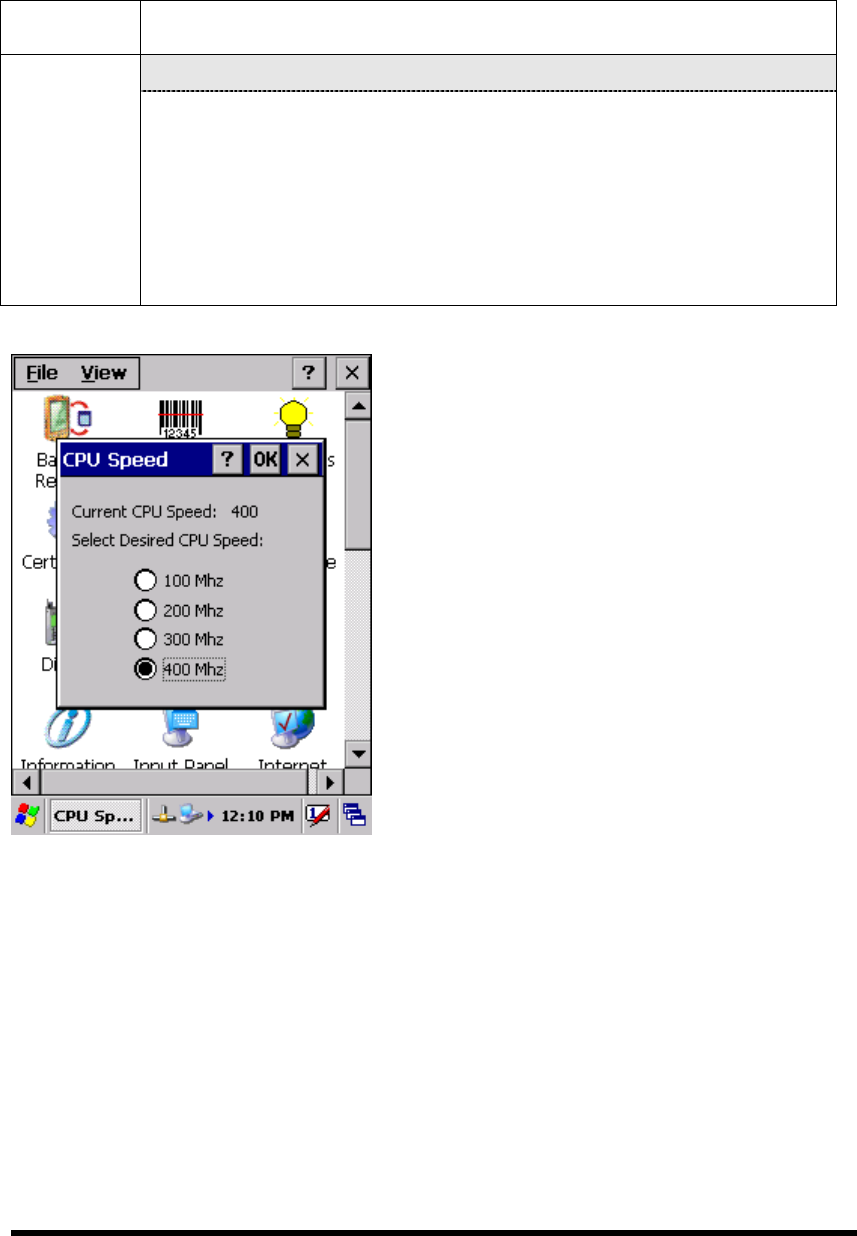
3.2.6 CPU Speed
Table 3-5 CPU Speed
ICON ITEM & FUNCTION
“CPU Speed” Tab :( Figure 3-6)
CPU Speed Provide the information of current CPU Speed.
To change the CPU Speed , select the desired CPU speed you
want.
< 100 MHz, 200MHz, 300MHz, 400MHz >
Figure 3-6
P3-32

3.2.7 Date/Time
Table 3-6 Date/Time
ICON ITEM & FUNCTION
“Date/Time” Tab :( Figure 3-6)
Date/Time Please see the detail information of 2.5.1 Setting Time and
Date on P2-22
3.2.8 Dialing Properties
Table 3-7 Dialing properties(A)
ICON ITEM & FUNCTION
“Dialing Properties” Tab :( Figure 3-7-1)
In the When dialing from list, select the “Location” where you
want to change settings.(Figure 3-7-2)
To create a new location, select “New”. Enter the name of the
location, and then select “OK”.(Figure 3-7-3)
Enter or edit the area code and local country code as needed.
In Dial using, select “Tone dialing” or “Pulse dialing”. Most
phone lines are tone.
To automatically disable call waiting, select “□ Disable call
waiting by dialing", select the appropriate number sequence in the
list, or enter a new sequence.
Dialing
Properties
Editing dialing patterns (Figure 3-7-4)
Using the codes listed in the topic, revise the dialing patterns as
needed.
Notes:
If you need to use character other than the ones listed here,
use manual dialing.
Hyphens and spaces in dialing strings are ignored.
Some modems may not respond to the following characters,
even though your device lets you add them to the dial
string.
P3-33
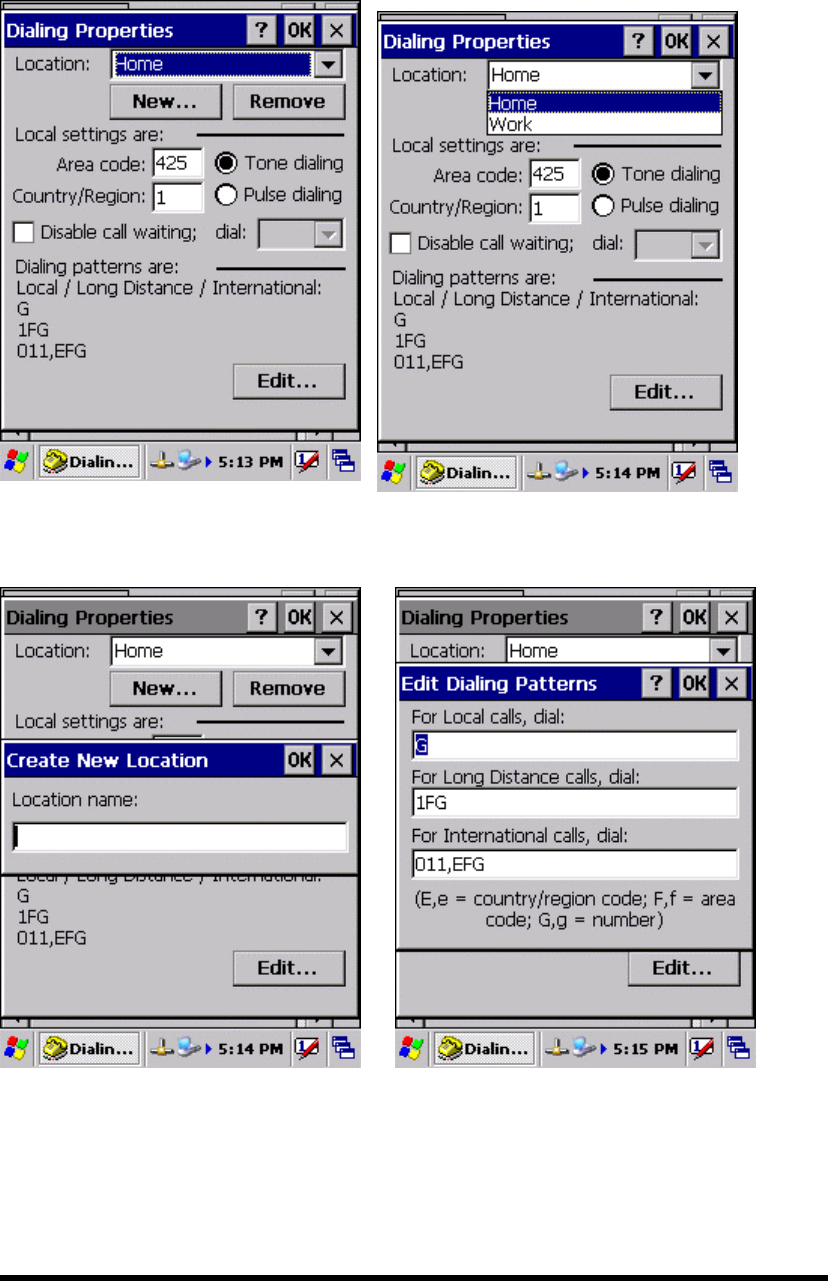
Figure 3-7-1 Figure 3-7-2
Figure 3-7-3 Figure 3-7-4
P3-34
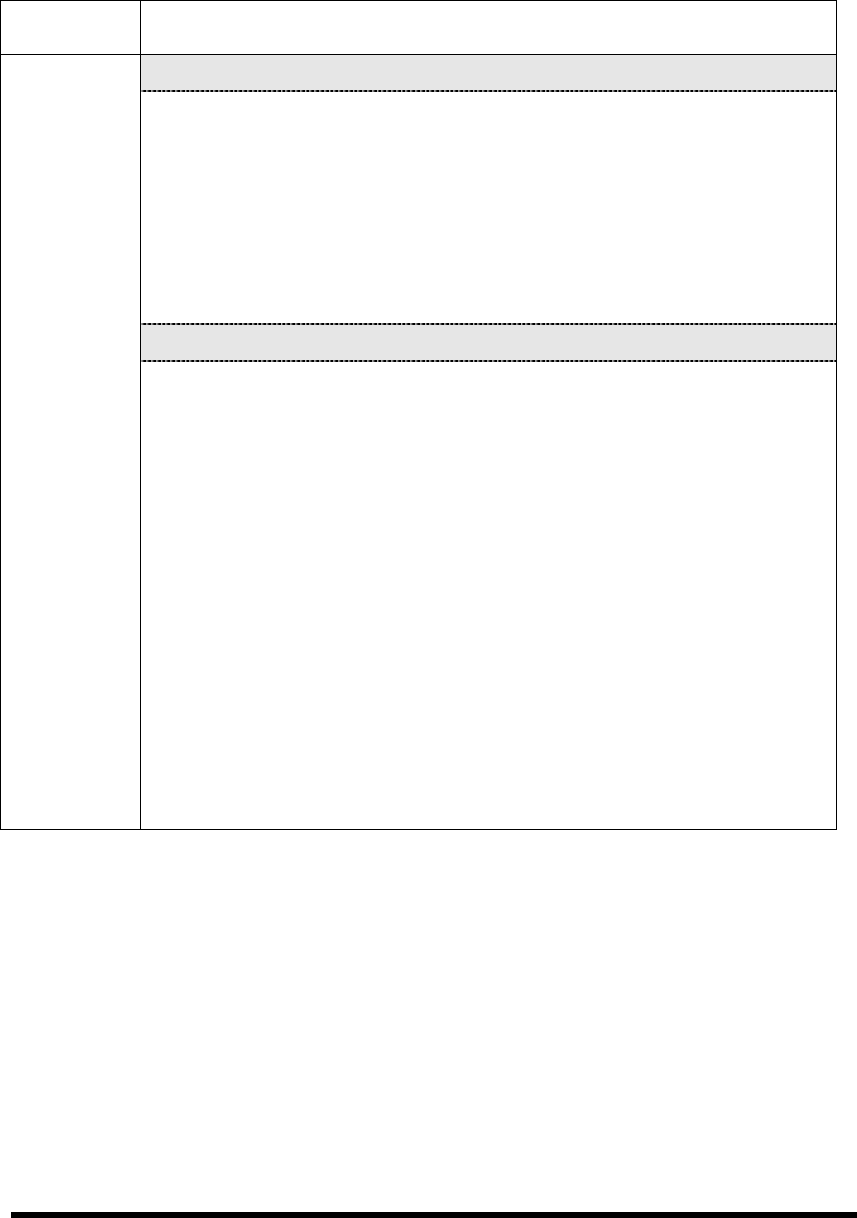
3.2.9 Display Properties
Table 3-8 Display properties(A)
ICON ITEM & FUNCTION
“Background” Tab :( Figure 3-8-1)
From the “Image” list, select an image you want as the
background of the desktop.(Figure 3-8-2)
To locate an image in another folder, select “Browse”.(Figure
3-8-3)
To have the image cover the entire background, select “ □Tile
image on background”
“Appearance” Tab(Figure 3-8-4)
Display
Change the color scheme :( Figure 3-8-5)
From the” Scheme” list, select a scheme.
View your choice in the preview box. If you like the
scheme, select “Apply”.
Create a custom color scheme:
From the “Item” list, select a display item.
From the “Basic colors” list, select a color, and select
“OK”.
View your color selection(s) in the Preview box.
To save the scheme, select “Save”.
In the “Save this color scheme as” box, enter a name
for the scheme, and select “OK”.
Select “Apply”.
P3-35
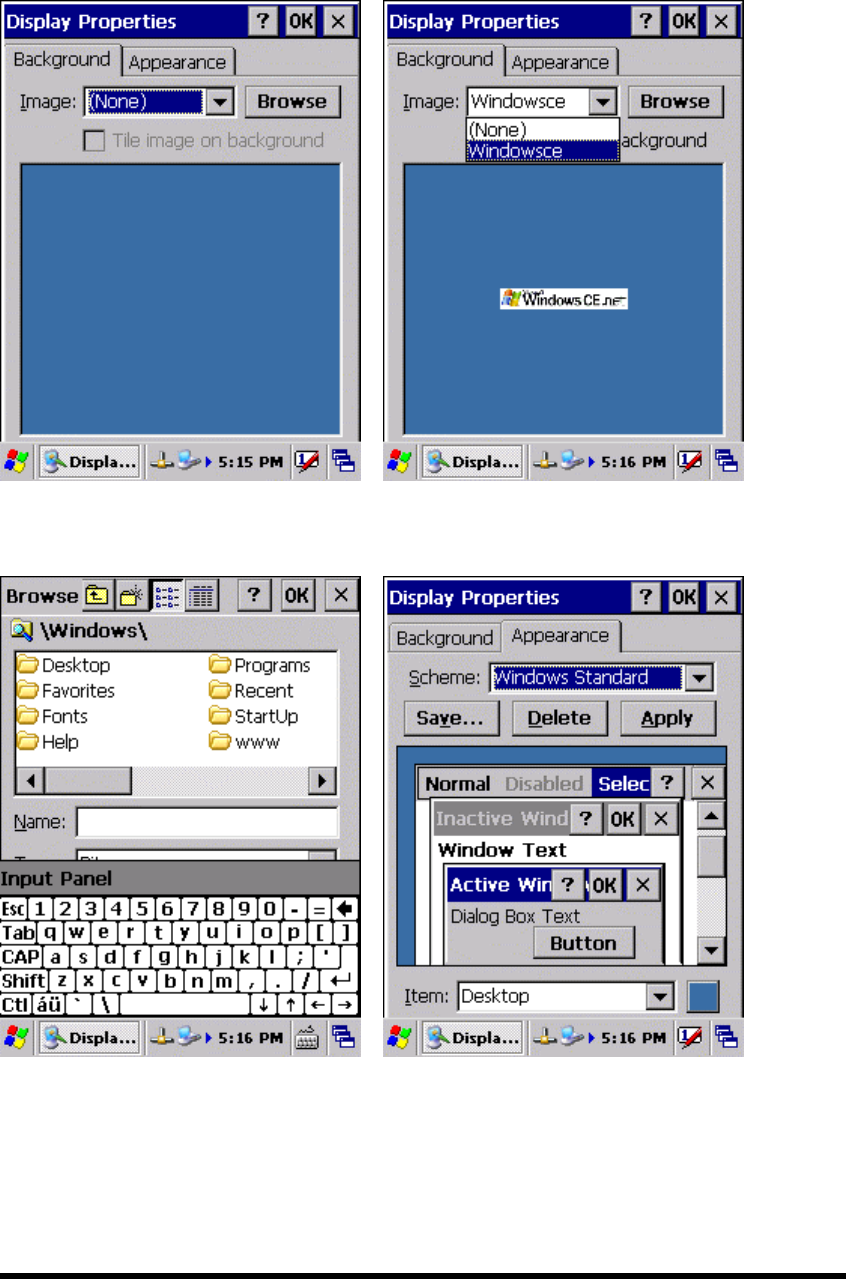
Figure 3-8-1 Figure 3-8-2
Figure 3-8-3 Figure 3-8-4
P3-36

Figure 3-8-5
3.2.10 Fkey Settings
Table 3-9 FKey (A)
ICON ITEM & FUNCTION
“Hot keys” Tab :( Figure 3-9-1)
Assign your hot keys to wakeup system after it goes into sleep
mode.
To select which key(s) that can wakeup system, then, tap “OK”.
< F1 key, F2 key, F3 key, F4 key and Scanner Buttons>
“AP Settings” Tab(Figure 3-9-2)
FKey
Setting
To assign your favorite application program to F1,F2,F3 and F4 hot
keys.
Choose one of F1, F2, F3 and F4 from pull-down list.(Figure
3-9-3)
To tap “ Open” inside “Assign program” applet.
Select one application program you want from program list, Then,
choose “OK”. (Figure 3-9-4)
To tap Default tab to return back to default setting. (Figure 3-9-2)
P3-37
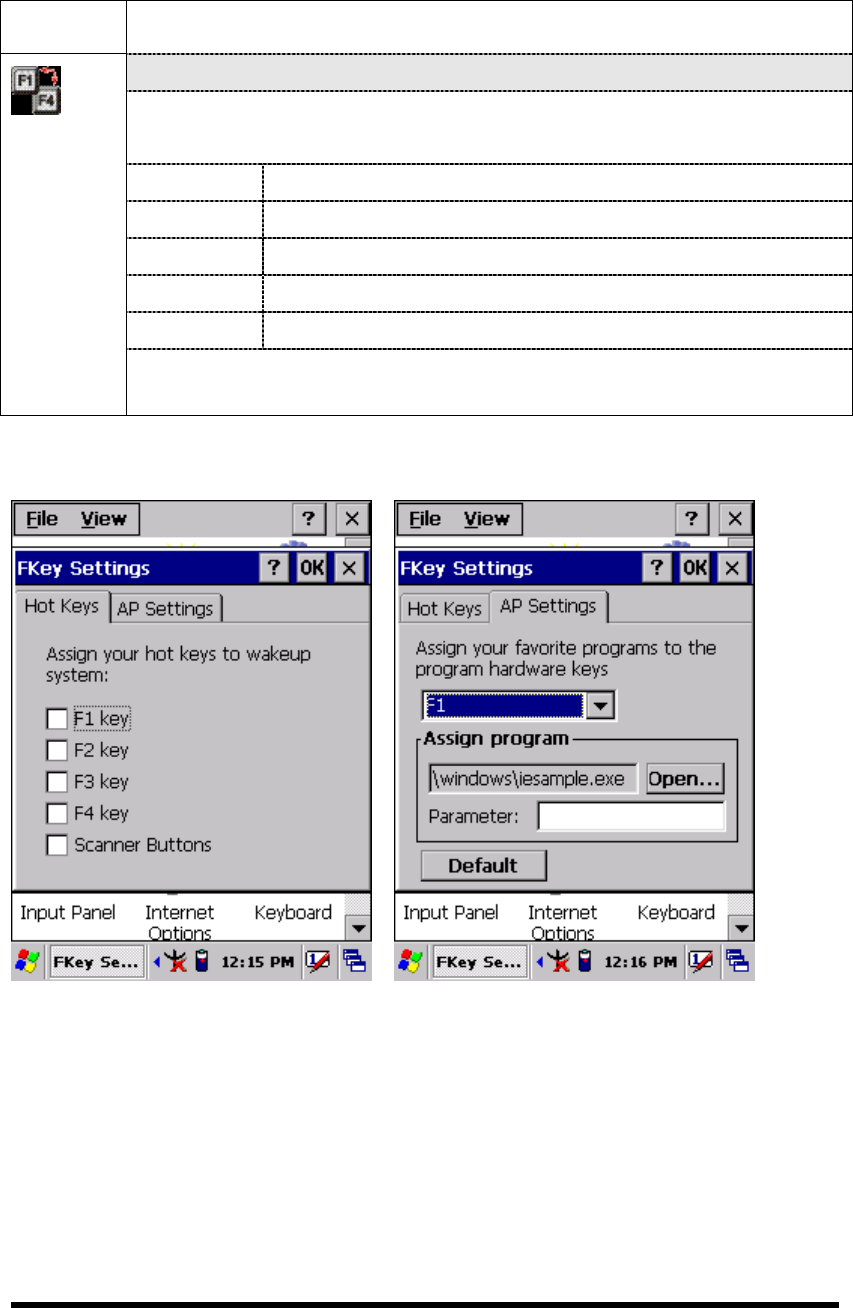
Table 3-9 FKey (B)
ICON ITEM & FUNCTION
“AP Settings” Tab(Figure 3-9-2)
The default setting for F1~F4:
F Key Name of Application Program
F1 Internet Explorer
F2 WordPad
F3 Inbox
F4 My Computer
FKey
Setting
Figure 3-9-1 Figure 3-9-2
P3-38
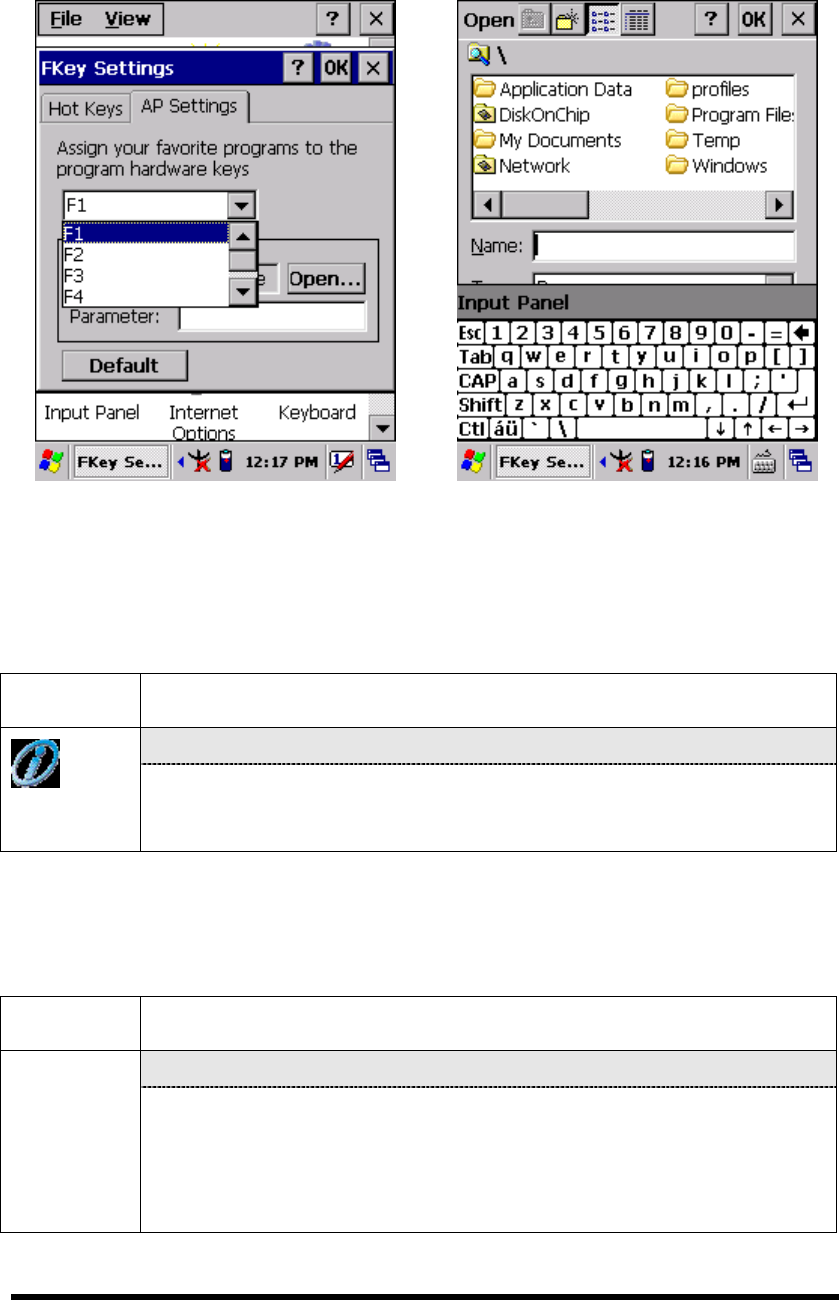
Figure 3-9-3 Figure 3-9-4
3.2.11 Information
Table 3-10 Information
ICON ITEM & FUNCTION
“Information” Tab :
Information
Provide hardware version, Software version, ROM size, RAM
size, Serial No. and Configuration No.
3.2.12 Input Panel
Table 3-11 Display properties(A)
ICON ITEM & FUNCTION
“Input panel” Tab :( Figure 3-10-1)
Input Panel Select the input method you want to change.
To change the Soft Keyboard Options , tap “Option” (Figure
3-10-2)
.
P3-39
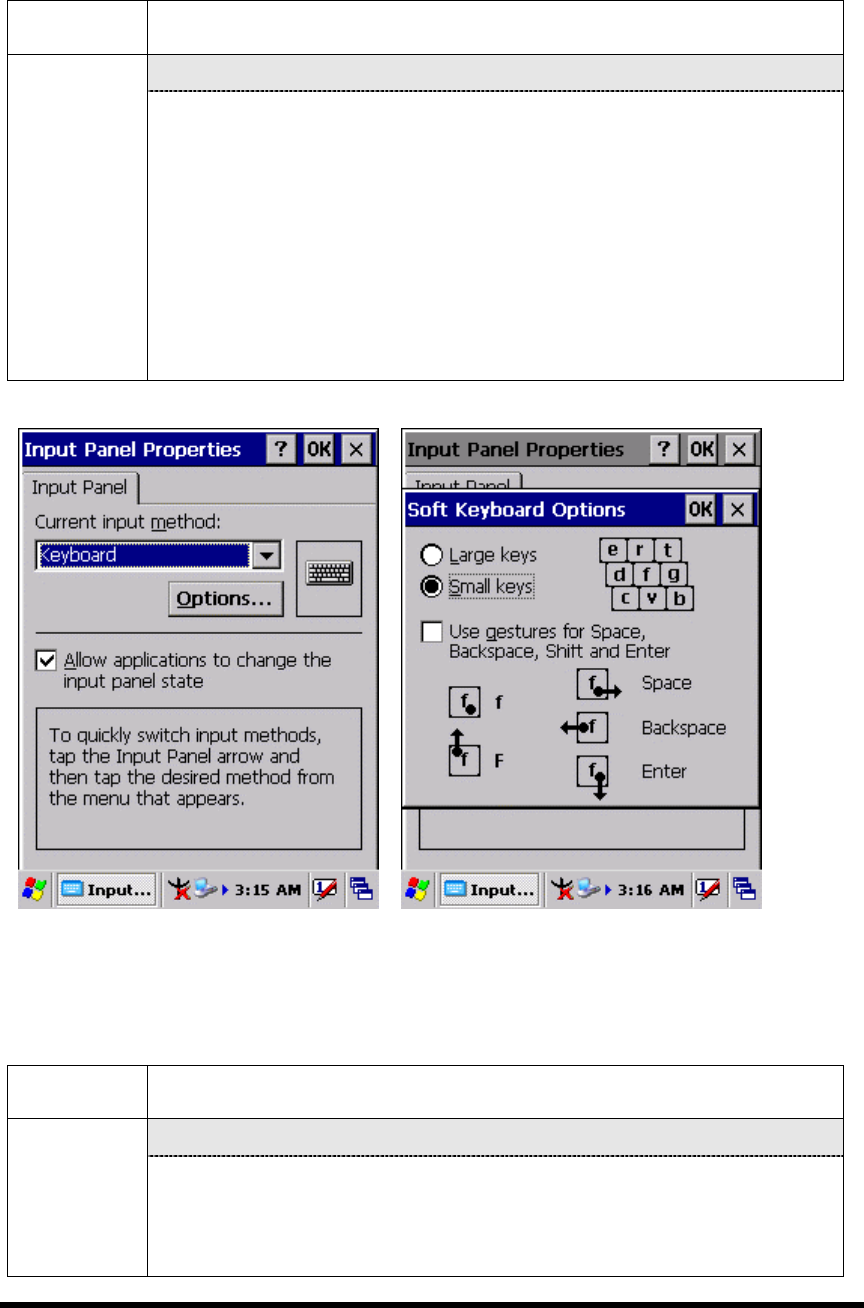
Table 3-11 Display properties(B)
ICON ITEM & FUNCTION
“Input panel” Tab :
Input Panel Change the soft keyboard options as desired, selecting from:
Large or small keys
Using gestures for space, black-space shift, and enter.
To exit the soft keyboard Options, press “OK” on the control
bar, or press the <Enter> key on the keypad.
To exit the Input Panel, press “OK” on the control bar, or press
the <Enter> key on the keypad.
.
Figure 3-10-1 Figure 3-10-2
3.2.13 Internet Options
Table 3-12 Internet Options(A)
ICON ITEM & FUNCTION
“General” Tab :( Figure 3-11-1)
Internet
Settings
Type in the URL of desired start page and the desired search
engine. You also change the Cache Size, clear the Cache and
Clear the History..
P3-40
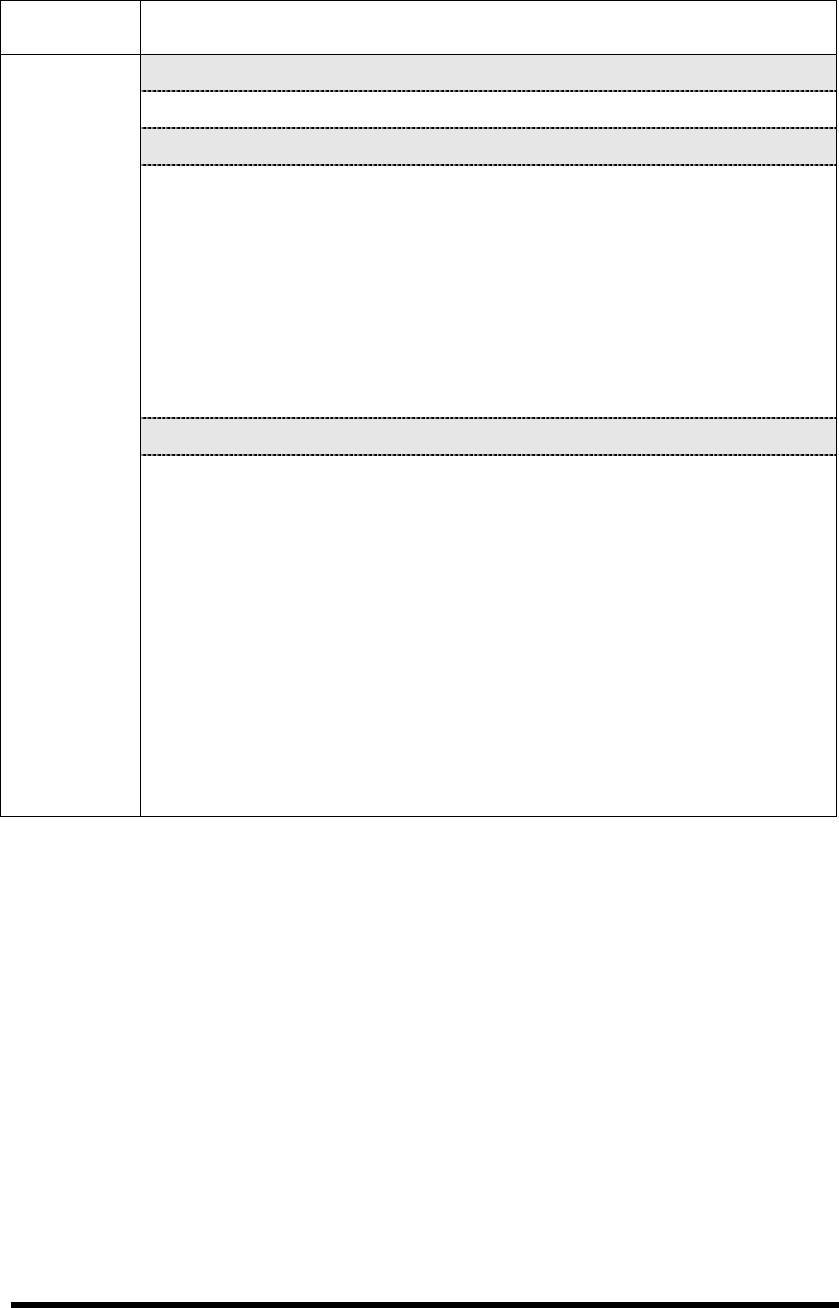
Table 3-12 Internet Options(B)
ICON ITEM & FUNCTION
“Connection” Tab :( Figure 3-11-2)
Modify the network access setting as desired.
“Security” Tab (Figure 3-11-3)
Modify the security settings as desired. You can enable any of
the following by tapping the checkbox:
Allow cookies
Allow TLS 1.0 security
Allow SSL 2.0 security
Allow SSL 3.0 security
Warm when switching across secure and insecure areas.
“Advanced” Tab (Figure 3-11-4)
Internet
Settings
Modify the security settings as desired. You can enable any of
the following by tapping the checkbox:
Display Image in pages
Play sounds in pages
Enable scripting
Display a notification about every script error
Underline links-
○ Never
○ Always
○ Hover
P3-41
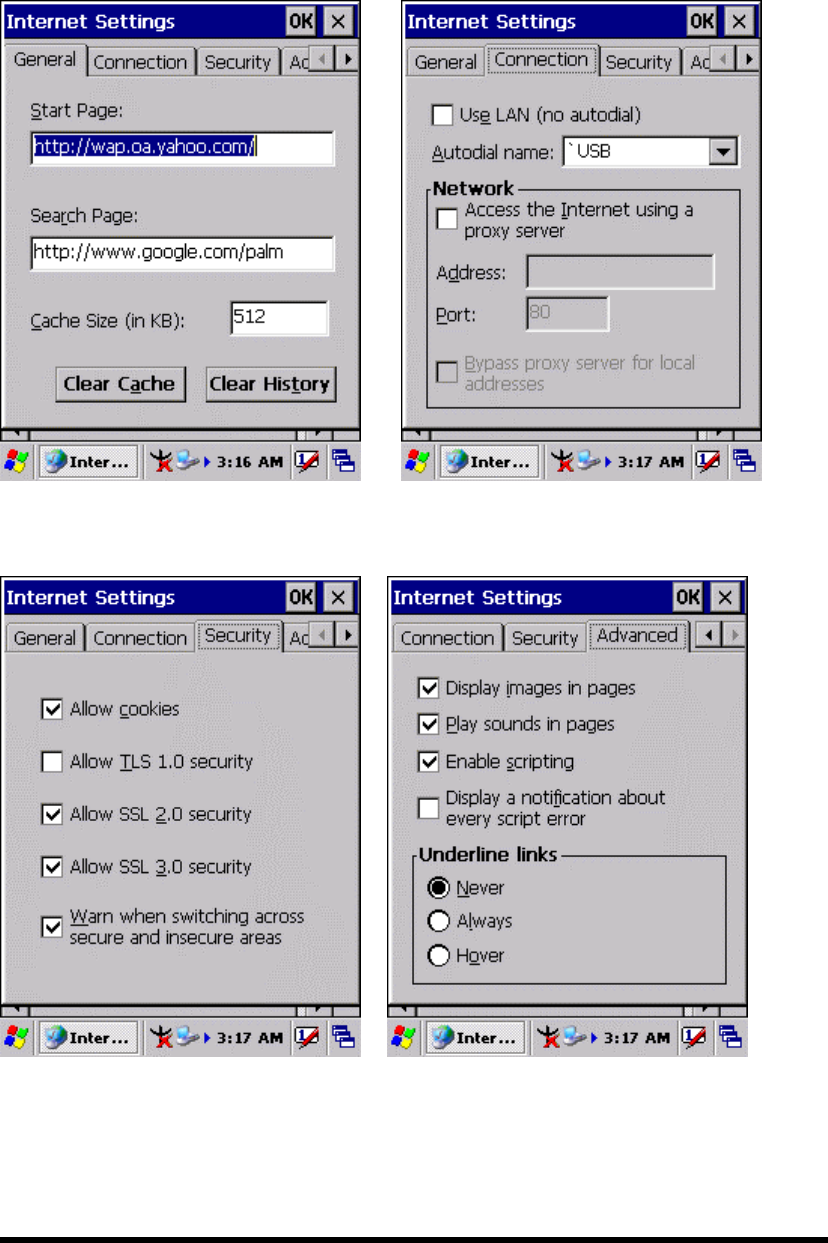
Figure 3-11-1 Figure 3-11-2
Figure 3-11-3 Figure 3-11-4
P3-42
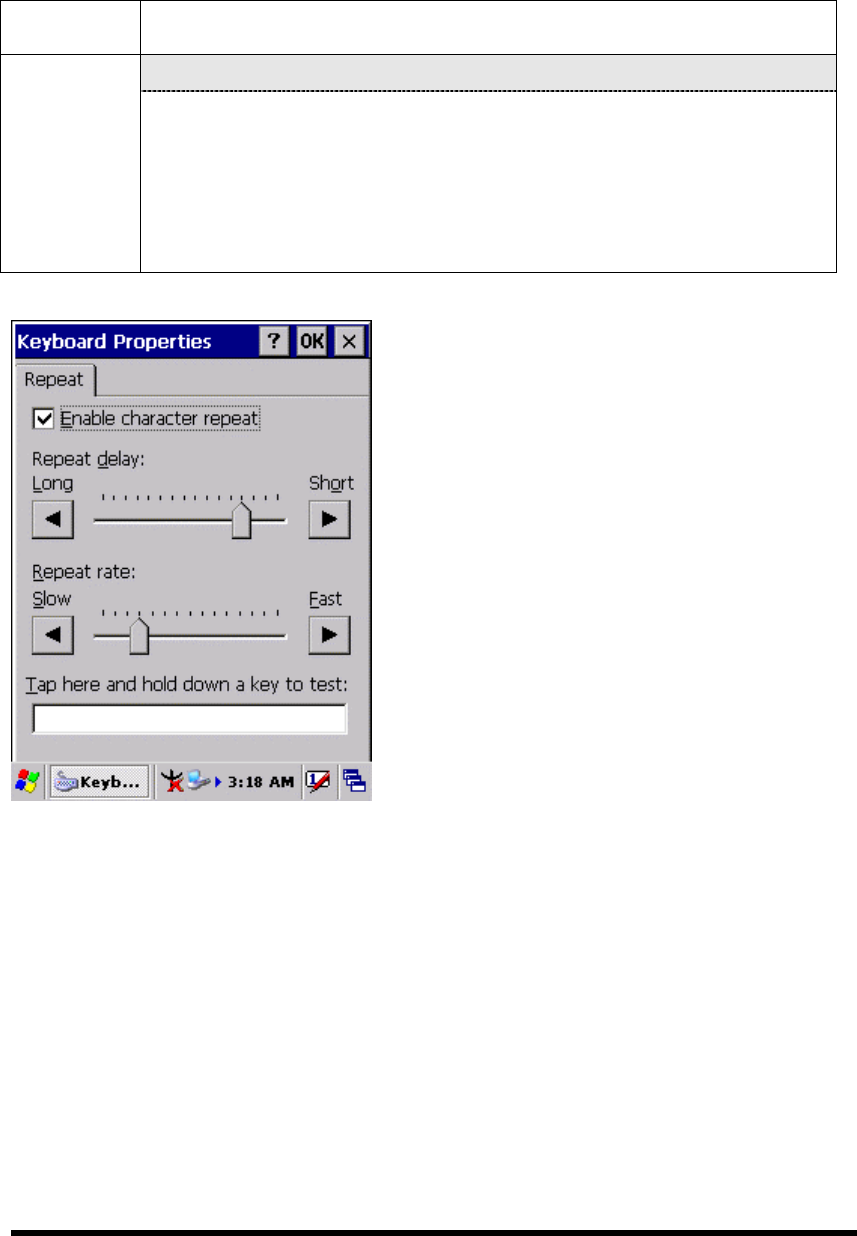
3.2.14 Keyboard
Table 3-13 Keyboard(A)
ICON ITEM & FUNCTION
“Repeat” Tab :( Figure 3-12)
Keyboard To change the amount of time between depressions before
repetition starts, adjust the Repeat delay slider
To change the repeat rate, adjust the Repeat rate slider.
Test your new setting.
Tap “ OK” to exit the “Keyboard” Tab.
Figure 3-12
P3-43
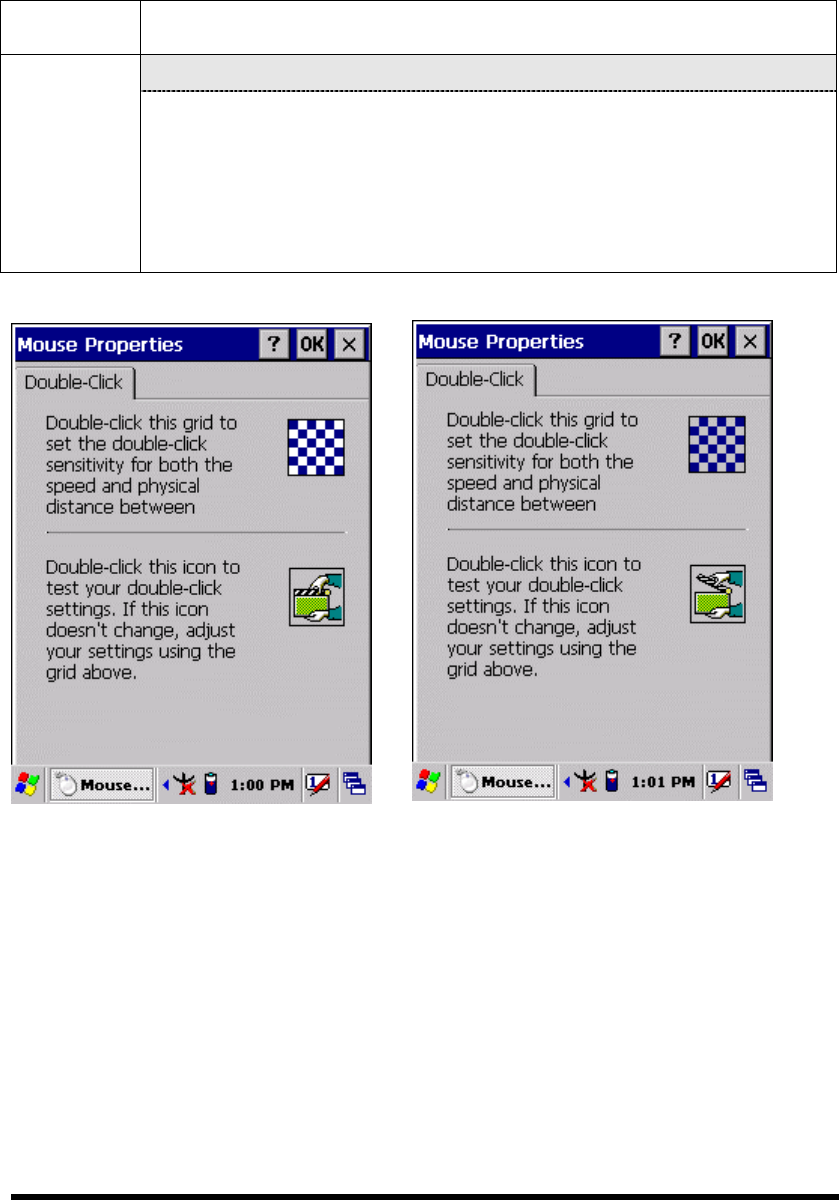
3.2.15 Mouse
Table 3-14 Mouse(A)
ICON ITEM & FUNCTION
“Double-Click” Tab :( Figure 3-13-1,Figure 3-13-2)
Mouse Double-click the checkerboard grid at comfortable speed
Double-click the Test icon to test your setting.
The function is OK if the figures are changed from Figure
3-13-1 to Figure 3-13-2.
To tap “OK” to exit the Mouse tab.
Figure 3-13-1 Figure 3-13-2
P3-44
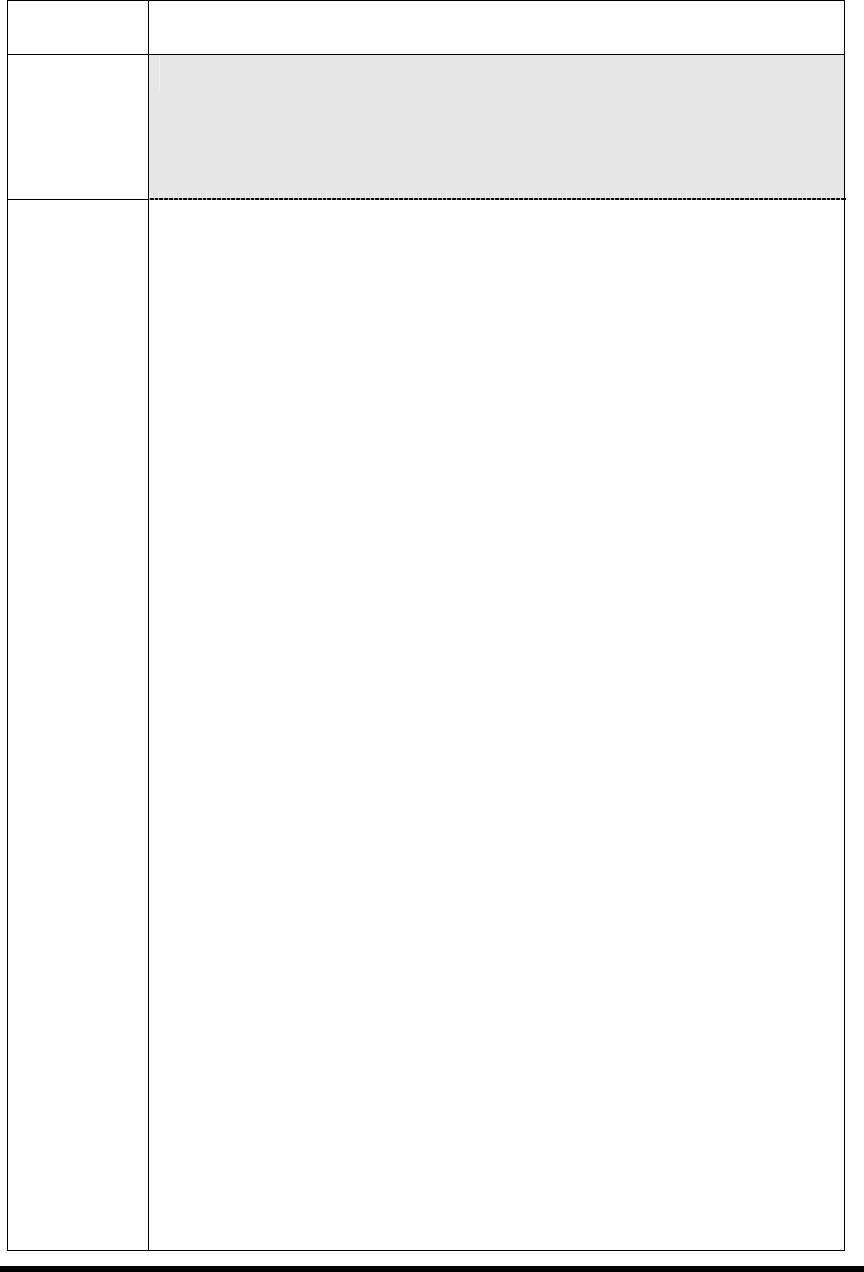
3.2.16 Network and Dial-up Connections
Table 3-15(A) Network and Dial-up Connections
ICON ITEM & FUNCTION
Network
and Dial-up
Connections
“Connection” Tab :
To create a “Dial-up Connection”:
Double-tap the “Make New connection”.
In the “Make New Connection” dialog box, enter a name for
the connection.
Select “Dial-Up Connection”.
Select the “Next” button.
Select the modem you want use.
Select “Configure”
Under “Connection Reference”, use the default settings
provided. If you can’t connect using these settings, see your
ISP or network administrator for specific information. If you
want to always enter a phone number before connecting,
Select “Manual Dial”. Select “OK”.
Select “TCP/IP Settings”. In the “General” tab, ensure “Use
Server-assigned IP address” is selected. In the “Name
Servers” tab, ensure “Use Server-assigned addresses” is
selected, and select “OK”. If you are unable to connect with
these default settings, see your ISP or network administrator
for specific TCP/IP information.
Select the “Next” button and type the telephone number.
Select the “Finish” button.
The connection you just created appears as an icon in the “Network
and Dial-up Connections” folder.
Set up a point-to-Point Protocol(PPP) account with an ISP and
obtain the following information:
Access telephone number
User name
Password
P3-45
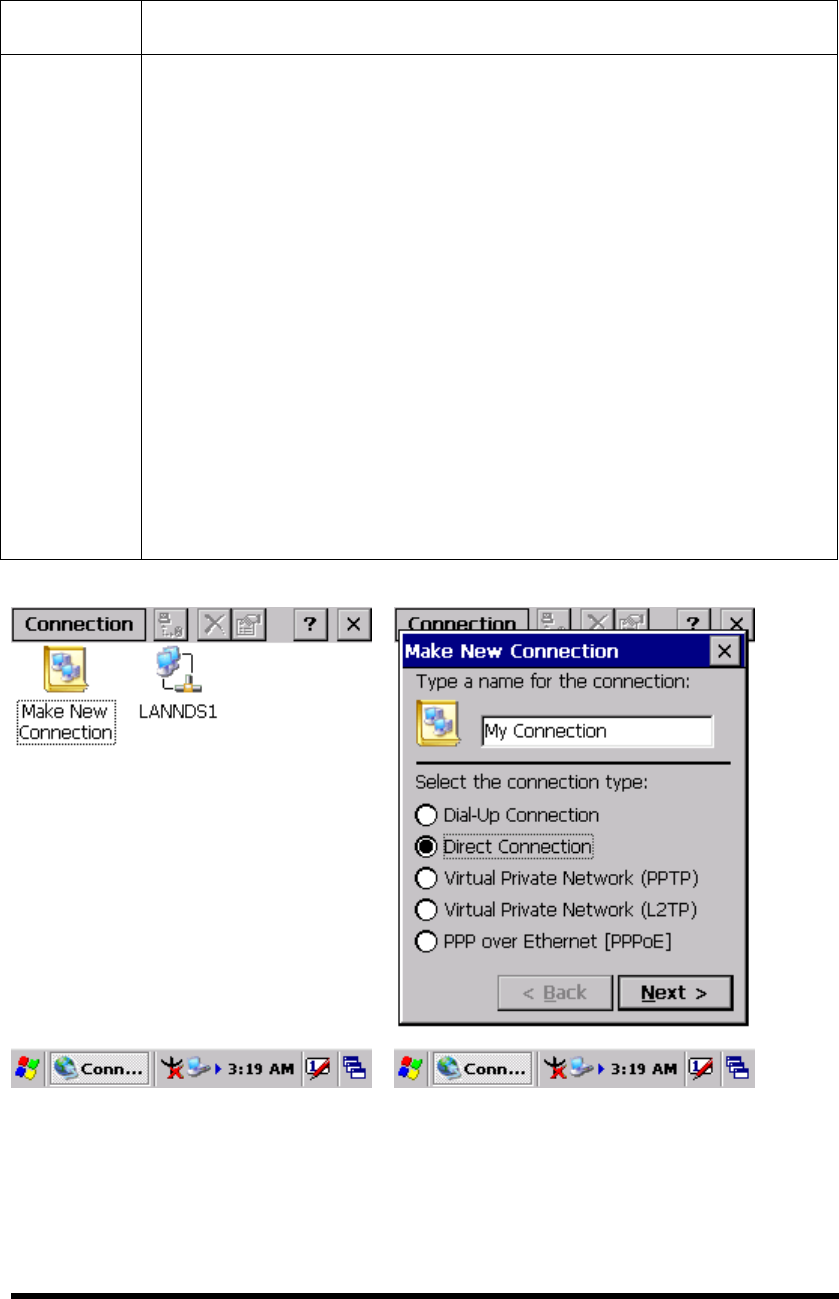
Table 3-15(A) Network and Dial-up Connections
ICON ITEM & FUNCTION
Network
and Dial-up
Connections
Once you have established an account, create a new connection on
your device. When creating this connection, you should be able to use
all of the default TCP/IP settings provided in the Make New
Connection Wizard. If you can’t connect using the default settings,
contact your ISP or access your ISP’s Web site for specific TCP/IP
information as well as primary and secondary DNS address.
Modify connection setting
Select Start > Settings > Network and Dialup Connections
Select the icon for connection settings you want to modify.
Select File > Properties, or double- tap the appropriate icon.
Select desired options. There may be additional settings that
depend on the connection. To modify, select the icon and
select the icon and select Advanced Settings… from the
menu.
P3-46
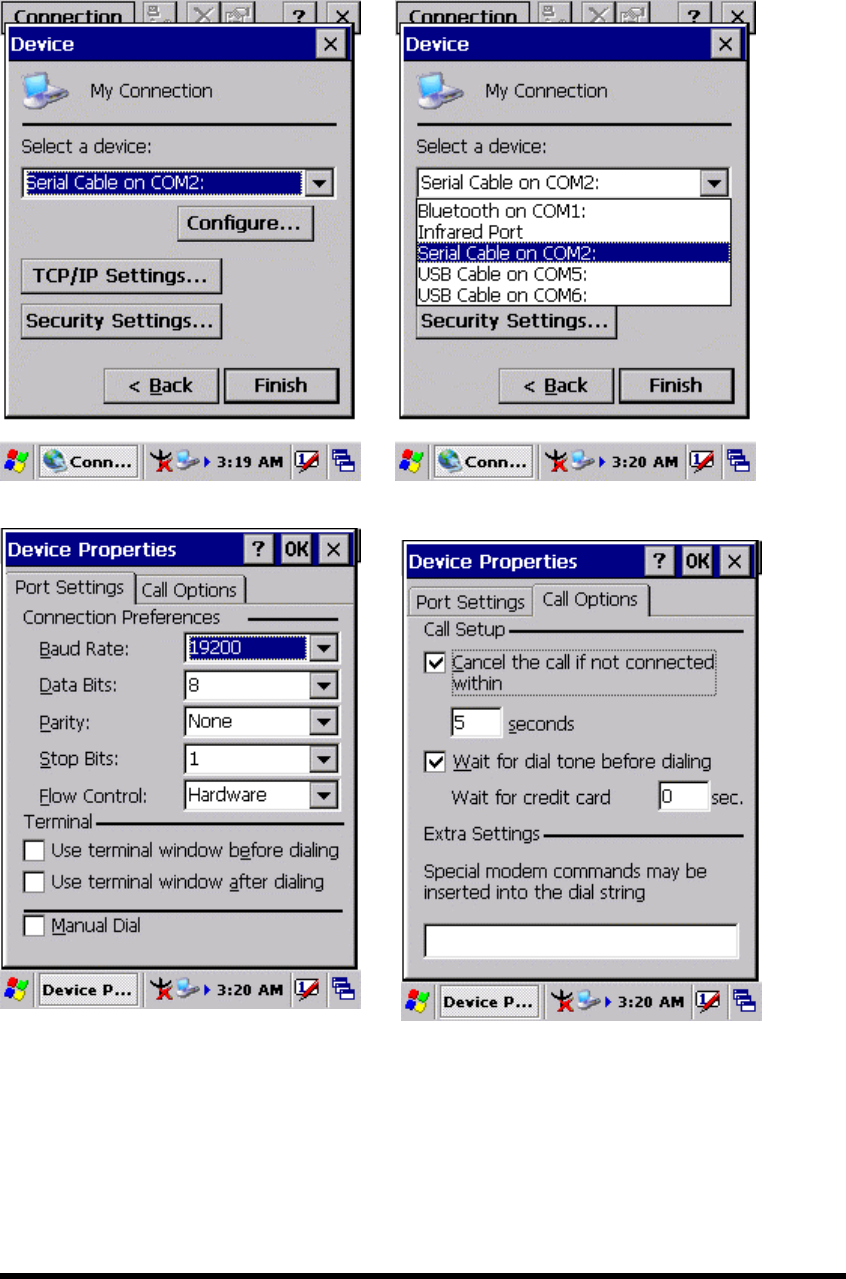
P3-47
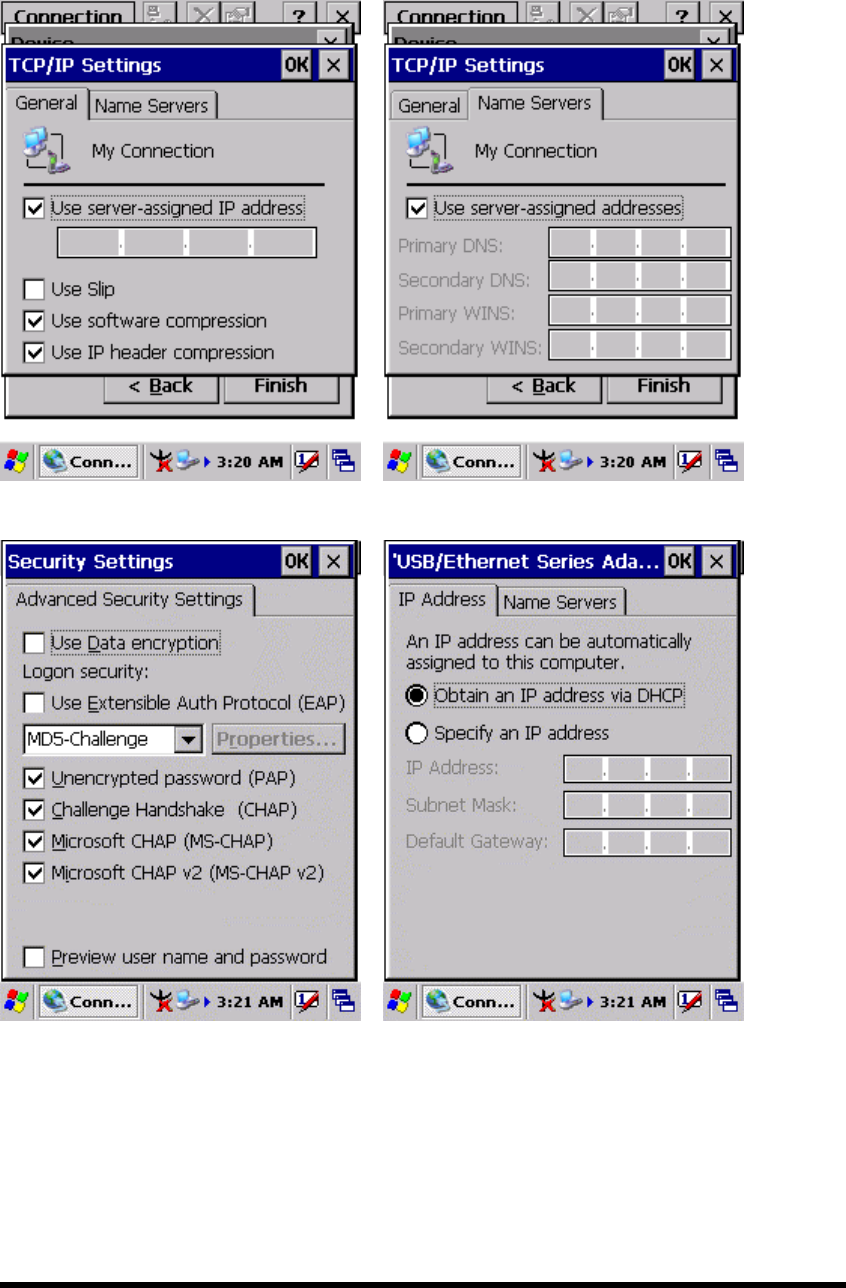
P3-48
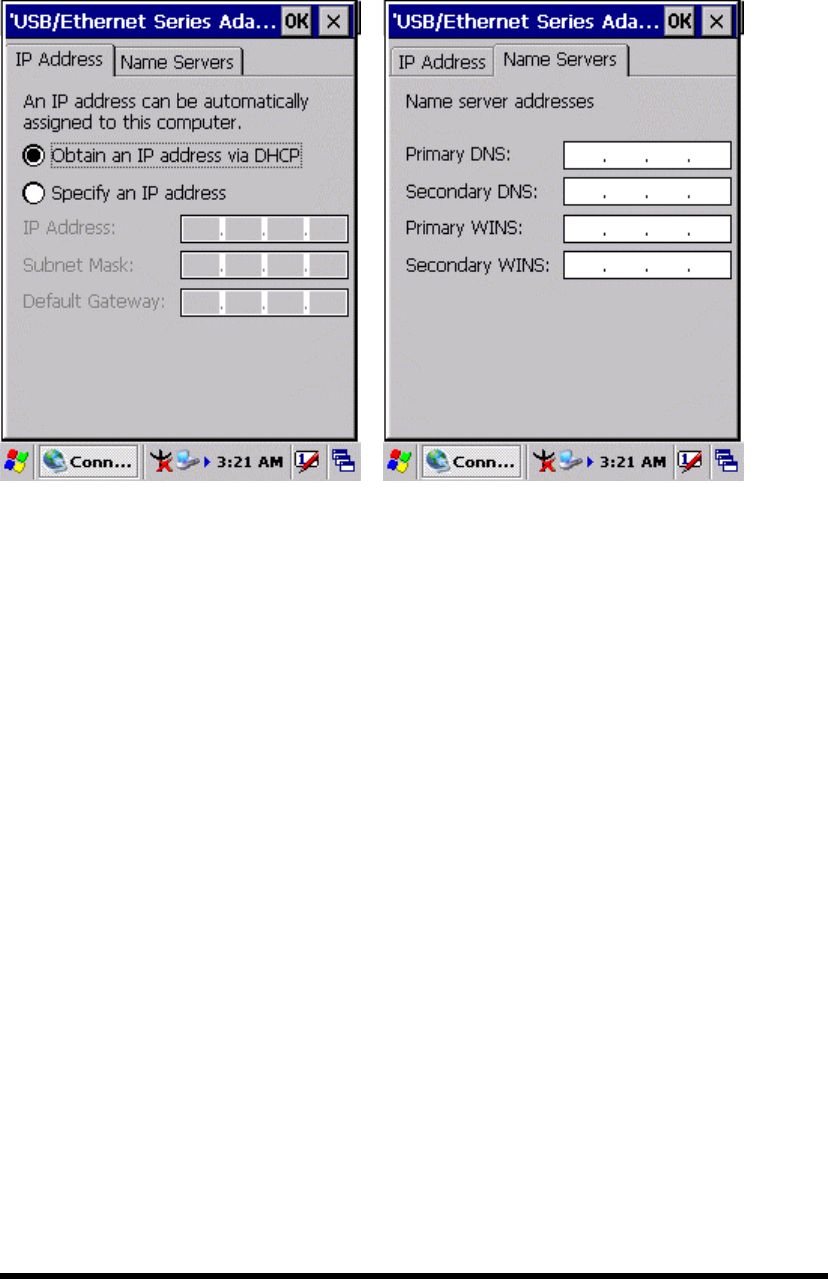
P3-49
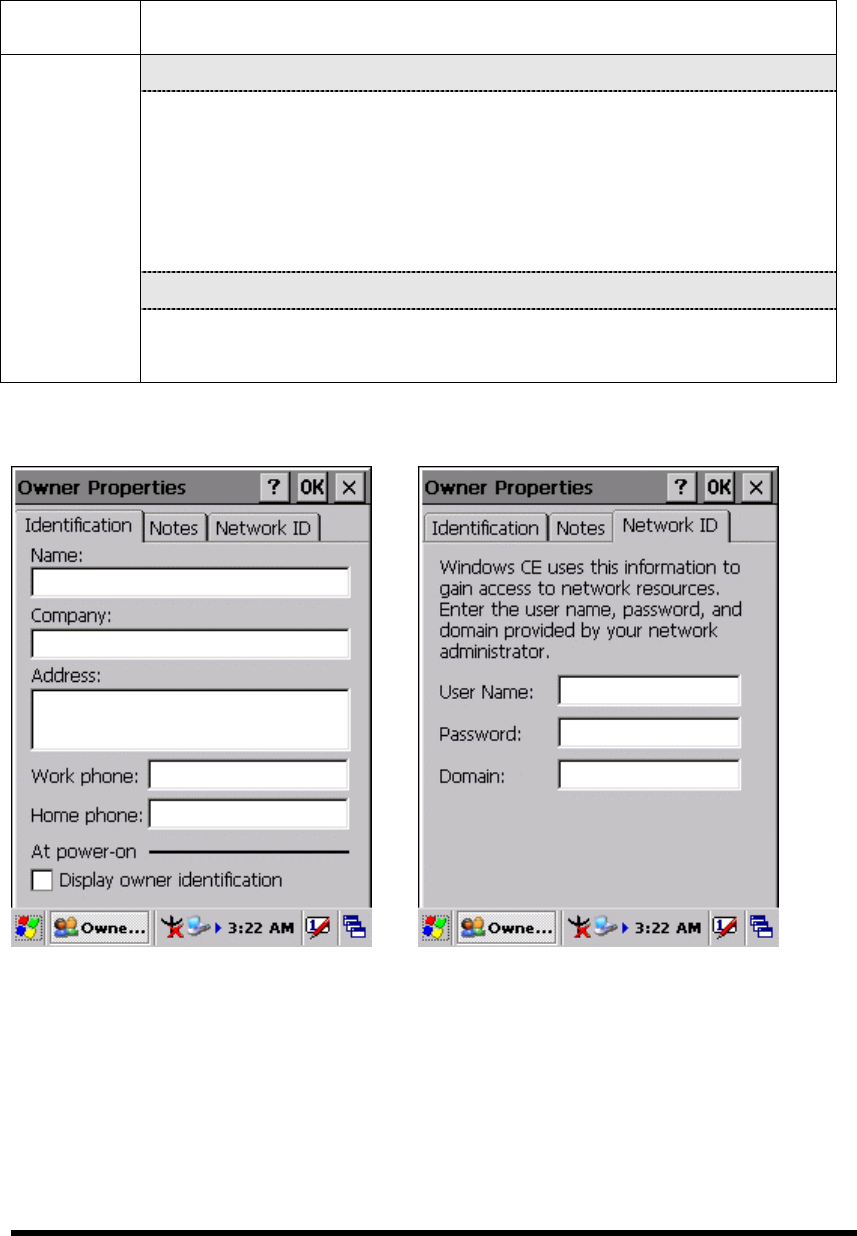
3.2.17 Owner
Table 3-16 Owner
ICON ITEM & FUNCTION
“Identification” Tab : (Figure 3-15-1)
Fill in or edit the data as desired.
To have this information displayed when you start your device,
select “Display Owner Identification” at Power On.
To set up identification for remote networks, see Setting up
identification for remote networks.
“Network ID” Tab: (Figure 3-15-2)
Owner
Enter the user name, password, and domain name you use to log
on to remote network.
Figure 3-15-1 Figure 3-15-2
P3-50
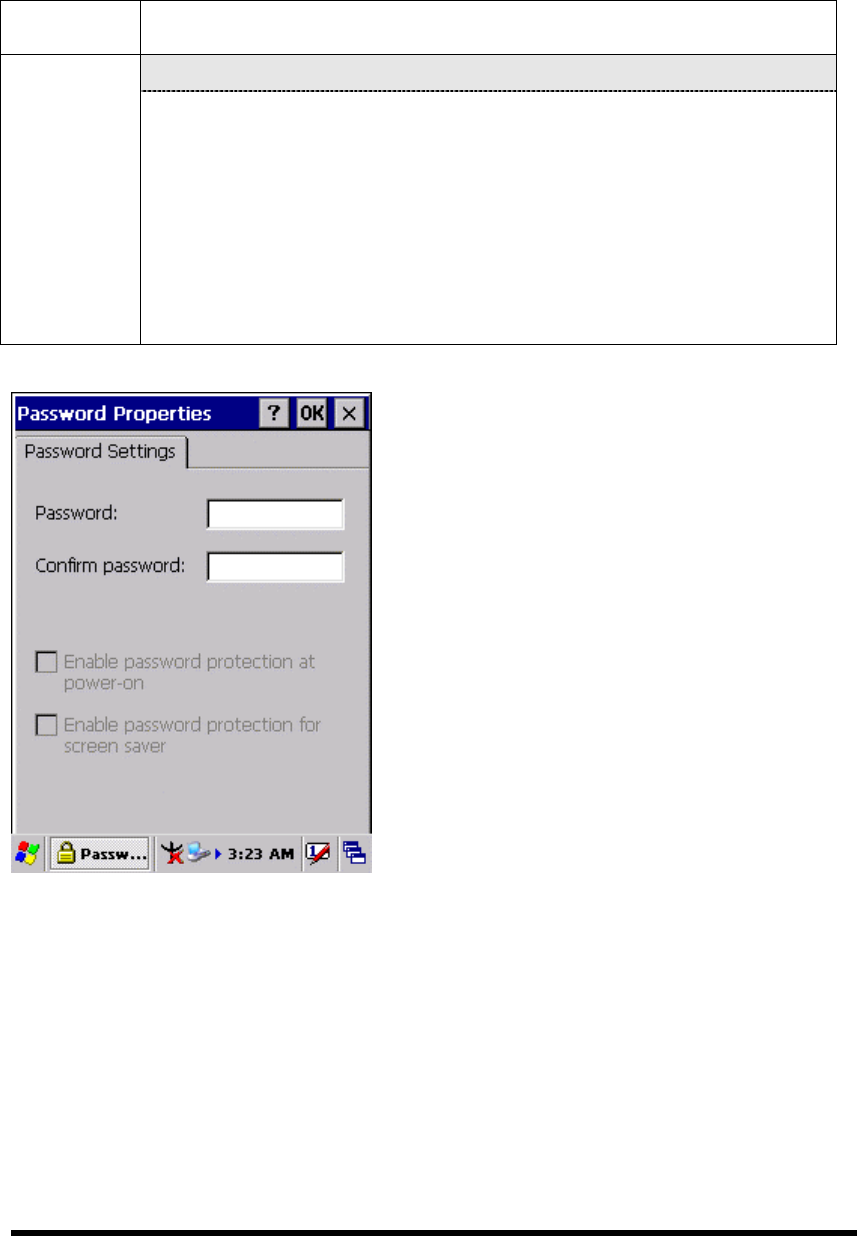
3.2.18 Password
Table 3-17 Password
ICON ITEM & FUNCTION
“Password Setting” Tab : (Figure 3-16)
Password Enter the password
In the “Confirm password “box, enter the password again.
To require the password on startup, select “Enable password
protection at power- on“. and/or select “Enable password
protection for screen saver”
To exit the Password control panel, press “OK” from the
control bar, or press the <Enter> key on the keypad.
Figure 3-16
P3-51
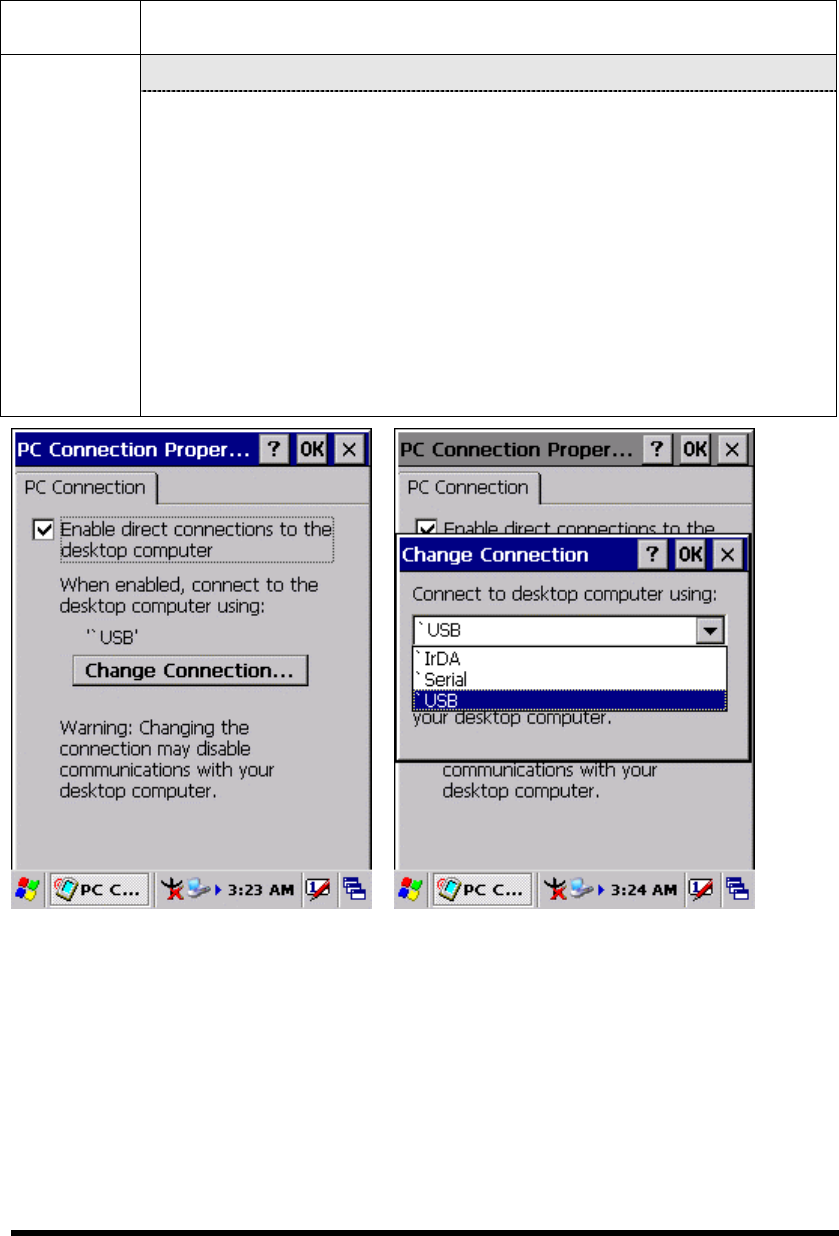
3.2.19 PC Connection
Table 3-18 PC Connection
ICON ITEM & FUNCTION
“PC Connection” Tab : (Figure 3-17-1)
PC
Connection
Select the first checkbox to enable direct connections to the
desktop computer. (Figure 3-17-1)
Tap the “Change Connection…” button to modify the
connection method from USB, IrDA, or Serial. (Figure 3-17-2)
To exit the “Change Connection” dialog, press “OK” from the
control bar, or press the <Enter> key on the keypad.
To exit the “PC Connection” properties control panel, press
“OK” from the control bar, or press the <Enter> key on the
keypad.
Figure 3-17-1 Figure 3-17-2
P3-52

3.2.20 Power
Table 3-19 Power
ICON ITEM & FUNCTION
“Battery” Tab : (Figure 3-18-1)
Provide change level indicators for Main battery and Backup
battery.
To exit Battery control panel, press “OK” from the command
bar, or press <Enter> key on keypad.
“ Schemes” Tab: (Figure 3-18-2)
The Scheme Tab allows you to determine the time to switch
state to Suspend mode when using either Battery Power or AC
Power.
Select Battery Power or AC Power as the power scheme from
the pull-down list.( Figure 3-18-2)
Select the time to suspend mode from the pull-down list.
( Figure 3-18-3)
“Device Status” Tab: ( Figure 3-18-4)
Power
Provide power level of device – The power level ranges from
“ High(D0)” which means the device is at the highest power level to
“Off(D4)” which means the device is at the lowest power level.
Figure 3-18-1 Figure 3-18-2
P3-53
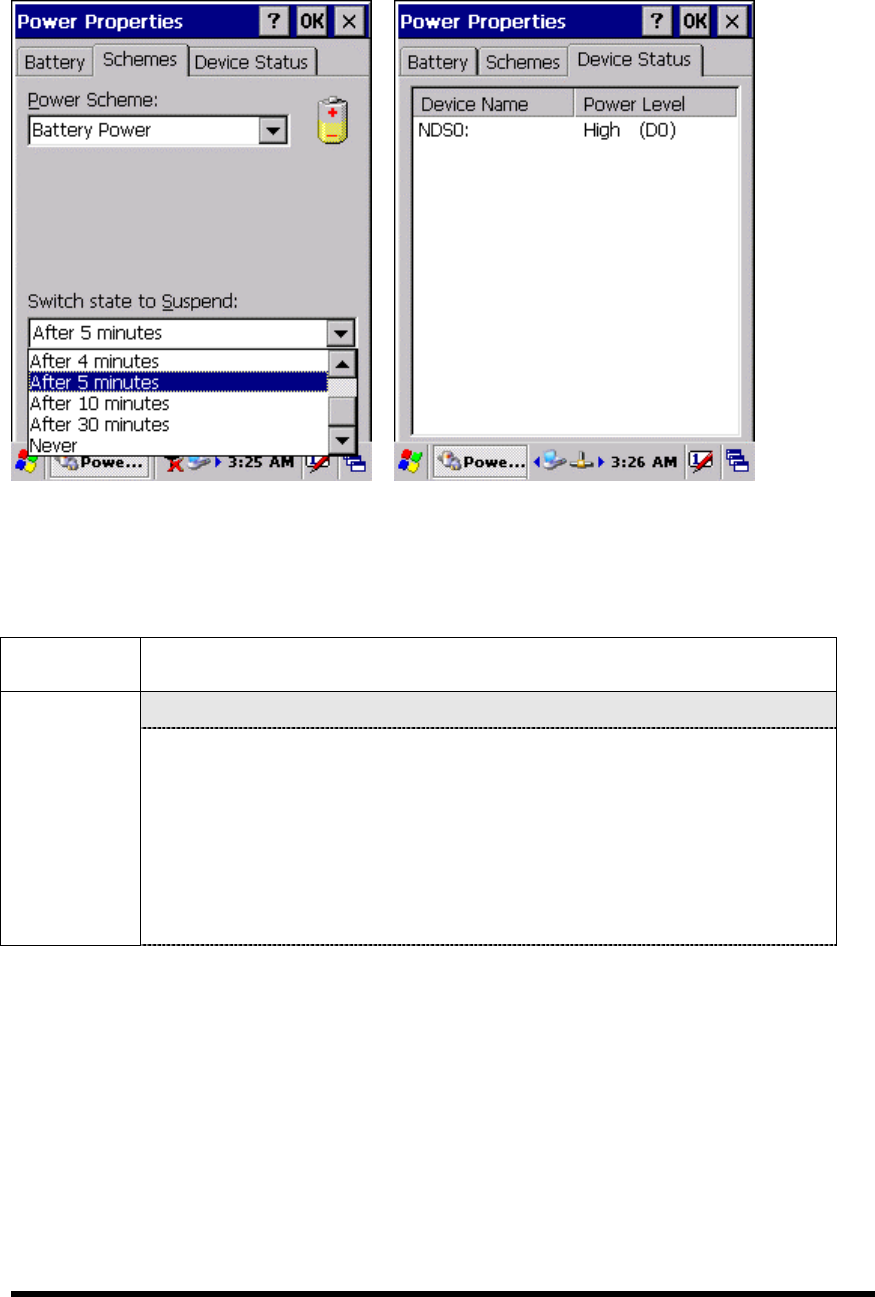
Figure 3-18-3 Figure 3-18-4
3.2.21 Regional Settings
Table 3-20 Regional Settings
ICON ITEM & FUNCTION
“Region” Tab : (Figure 3-19-1)
Regional
Settings
Select the desired location/language.
Review the Appearance samples in the bottom half of the
screen.
Select the Tab at the top for any settings you wish to change,
Options to modify include Number, Currency, Time, and Date.
( Figure 3-19-3 ~ Figure 3-19-9)
P3-54

Figure 3-19-1 Figure 3-19-2
Figure 3-19-3 Figure 3-19-4
P3-55
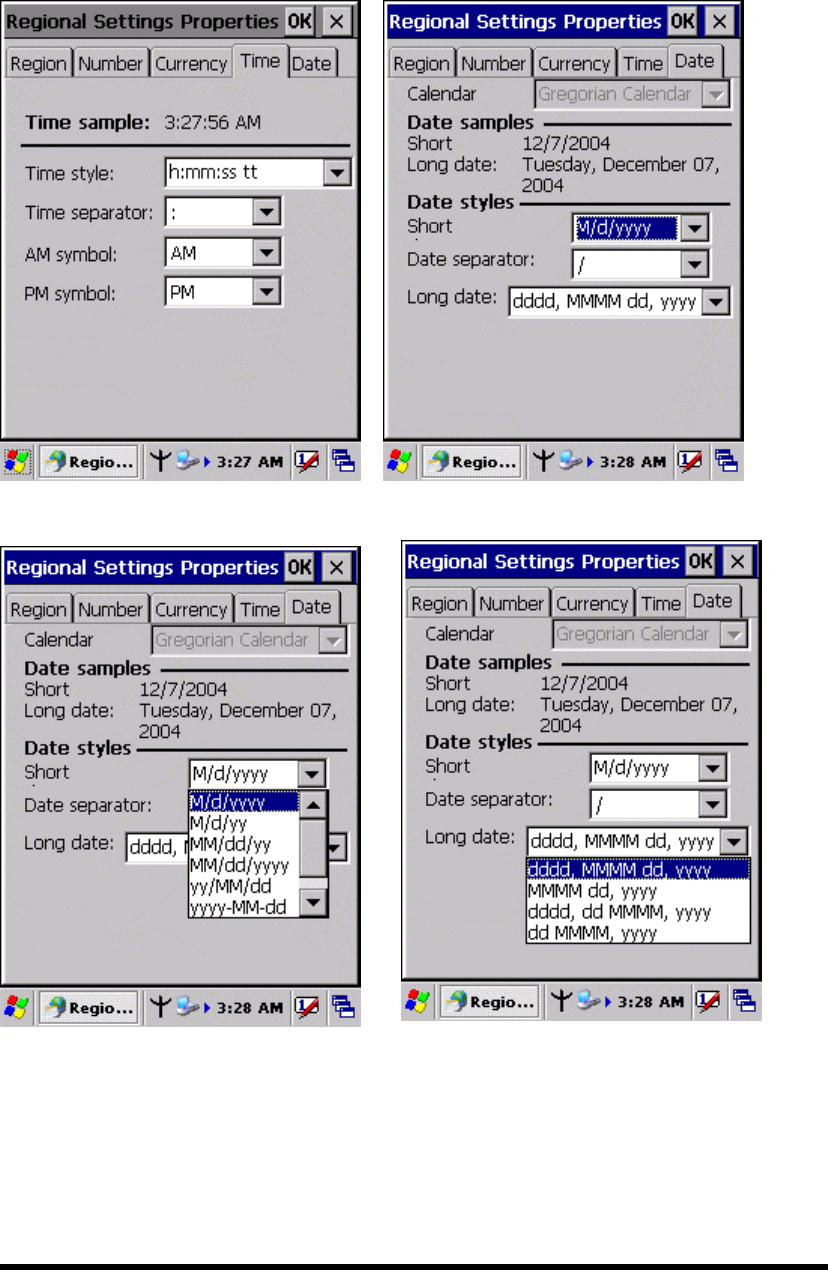
Figure 3-19-5 Figure 3-19-6
Figure 3-19-7 Figure 3-19-8
P3-56
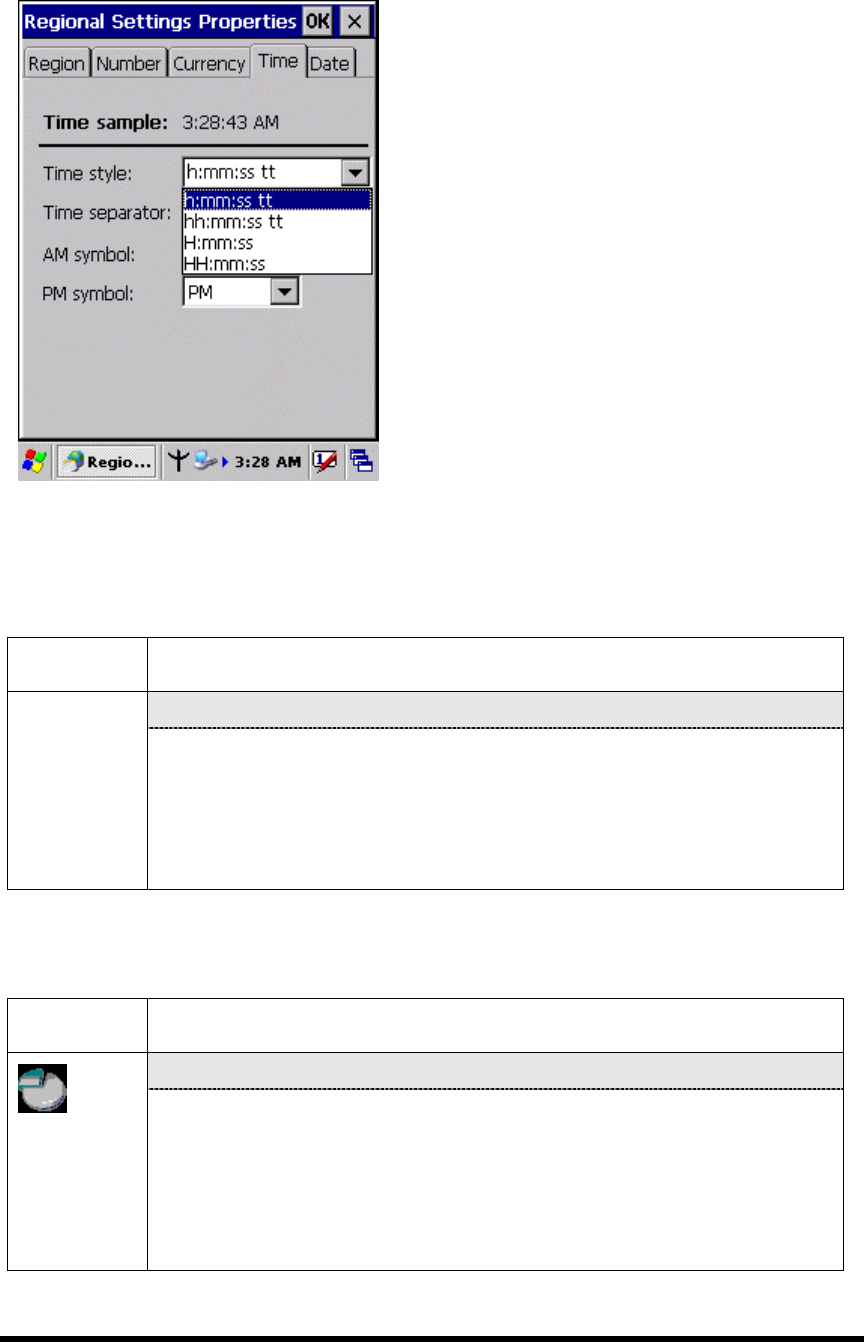
Figure 3-19-9
3.2.22 Remove Programs
Table 3-21 Remove Programs
ICON ITEM & FUNCTION
“Remove Programs” Tab :
Remove
Programs
Only user installed programs can be removed.
Select the program you wish to remove from the list and press
“remove” button.
3.2.23 Storage Manager
Table 3-22 Storage Manager(A)
ICON ITEM & FUNCTION
“Storage Manager” Tab : (Figure 3-20)
Storage
manager
To change Storage properties control panel default settings:
Insert. Compact Flash(CF) or Secure digital (SD) storage card into
the unit.
Select Start > Settings > Control Panel > Storage Properties
P3-57
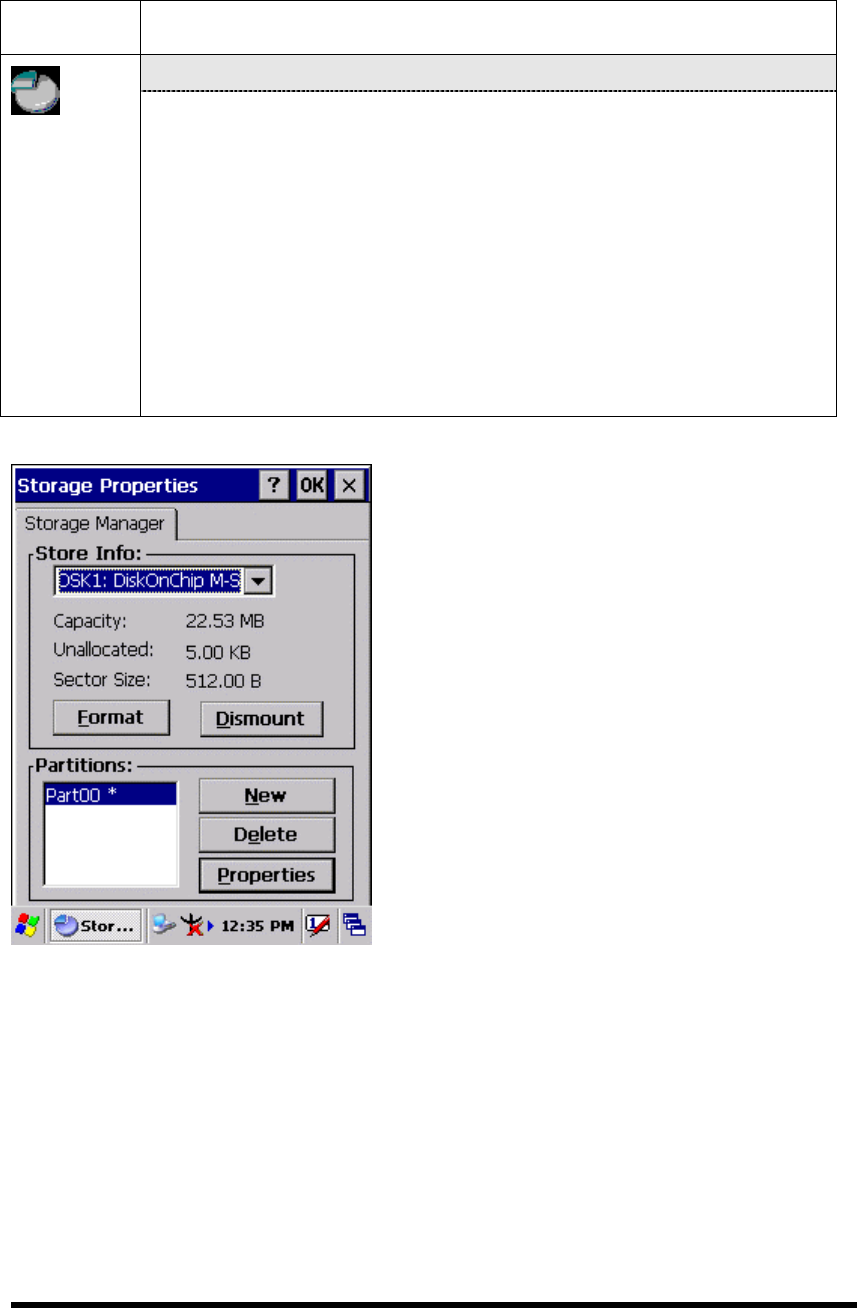
Table 3-22 Storage Manager(B)
ICON ITEM & FUNCTION
“Storage Manager” Tab : (Figure 3-20)
Storage
manager
From the “Storage Info” pull-down list, select the desired
storage device.
You can also format, dismount, and create partitions on storage
devices using this control panel.
To save and exit the Storage Properties control panel, press
“OK” from the control bar, or press the <Enter> key on the
keypad.
Caution: Dismounting or formatting the DiskOnChip will
erase all files and program stored in Flash Memory
Figure 3-20
P3-58
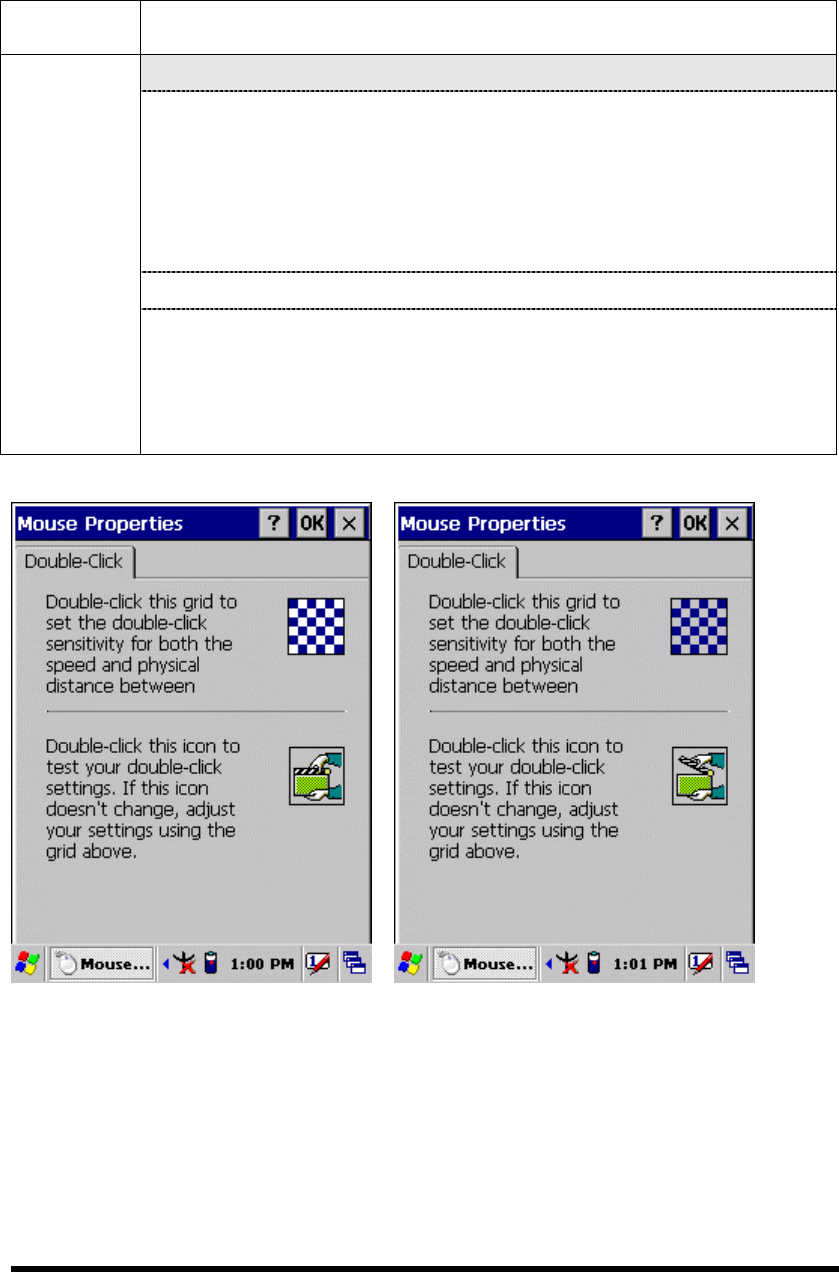
3.2.24 Stylus
Table 3-23 Stylus(A)
ICON ITEM & FUNCTION
“Double-Tap” Tab : (Figure 3-21-1,Figure 3-21-2)
Double-tap the checkerboard grip at a comfortable speed.
Double-tap clapboard to test your settings
The function is OK if the figures are changed from Figure
3-21-1 to Figure 3-21-2.
To tap “OK” to exit the Stylus Properties.
“Calibration”: (Figure 3-21-3)
Stylus
In the Welcome Wizard, you tapped a target with the stylus to set
the amount of pressure needed for the screen to respond to your
stylus taps.
Please also see 2.4.3: Calibration of the touch Screen
Figure 3-21-1 Figure 3-21-2
P3-59
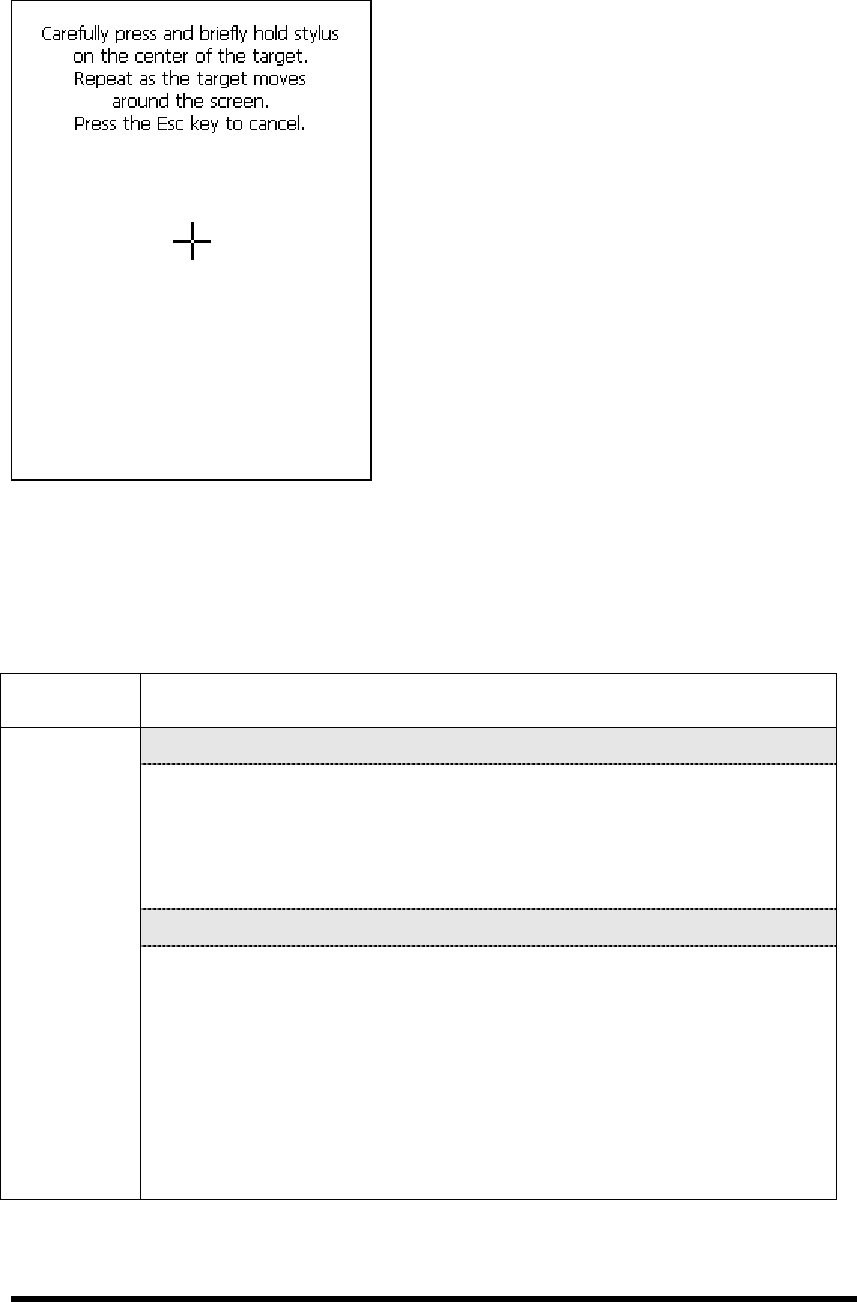
Figure 3-21-3
3.2.25 System
Table 3-24 System(A)
ICON ITEM & FUNCTION
“General” Tab : (Figure 3-22-1)
To show:
Firmware information
Information about Processor type, Memory size, Expansion
card
“Memory”: (Figure 3-22-2)
System
Move the slider to adjust memory allocation. Default storage
memory is normally is normally set to about 8MB with the
reminder assigned to Program memory.
Press the “OK” key on the Keypad.
Note: the difference is occupied by OS between the RAM size in
Information properties and total memory size of storage memory
and program memory
P3-60
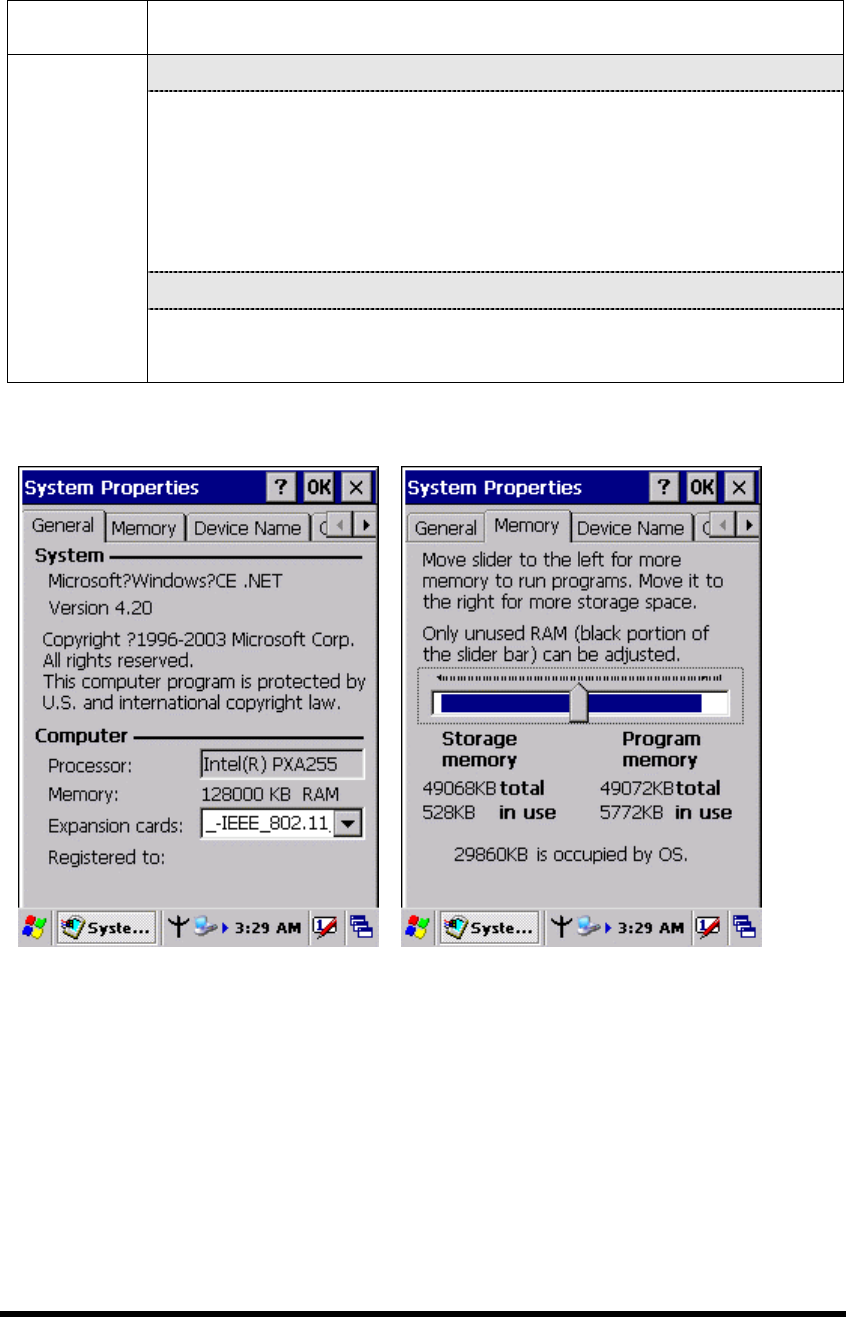
Table 3-24 System(B)
ICON ITEM & FUNCTION
“Device Name” Tab : (Figure 3-22-3)
Your device uses this information to identify itself to other
computers.
The input panel will open to facilitate data entry.
To close the Device Name, press the “OK” button, or press the
<Enter> key on keypad.
“Copyrights” Tab: (Figure3-22-4)
System
Refer to this tab for specific copyright data. As a user, you are
responsible to read this statement.
Figure 3-22-1 Figure 3-22-2
P3-61
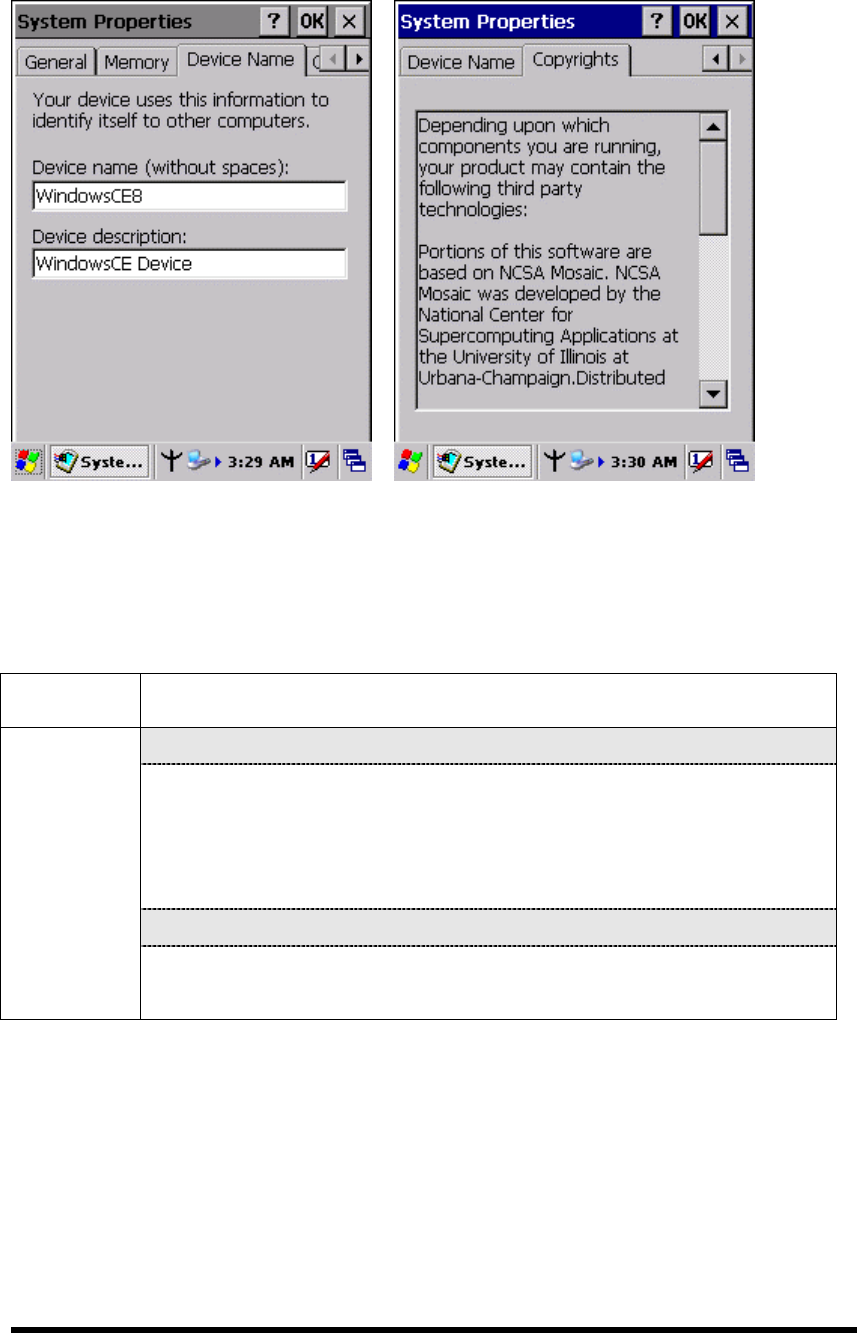
Figure 3-22-3 Figure 3-22-4
3.2.26 Volume & Sounds Properties
Table 3-25 Volume & Sound
ICON ITEM & FUNCTION
“Volume” Tab : (Figure 3-23-1)
The factory default for Volume is the forth level. You can adjust
the volume to your environment and comfort.
Set the volume by adjusting the slider from Soft to Loud,
or press Right or Left edge of Navigation keys
“Sounds ” Tab: (Figure3-23-2)
Volume &
Sound
Enable the desired sounds for key clicks, screen taps,
notifications, and applications.
P3-62
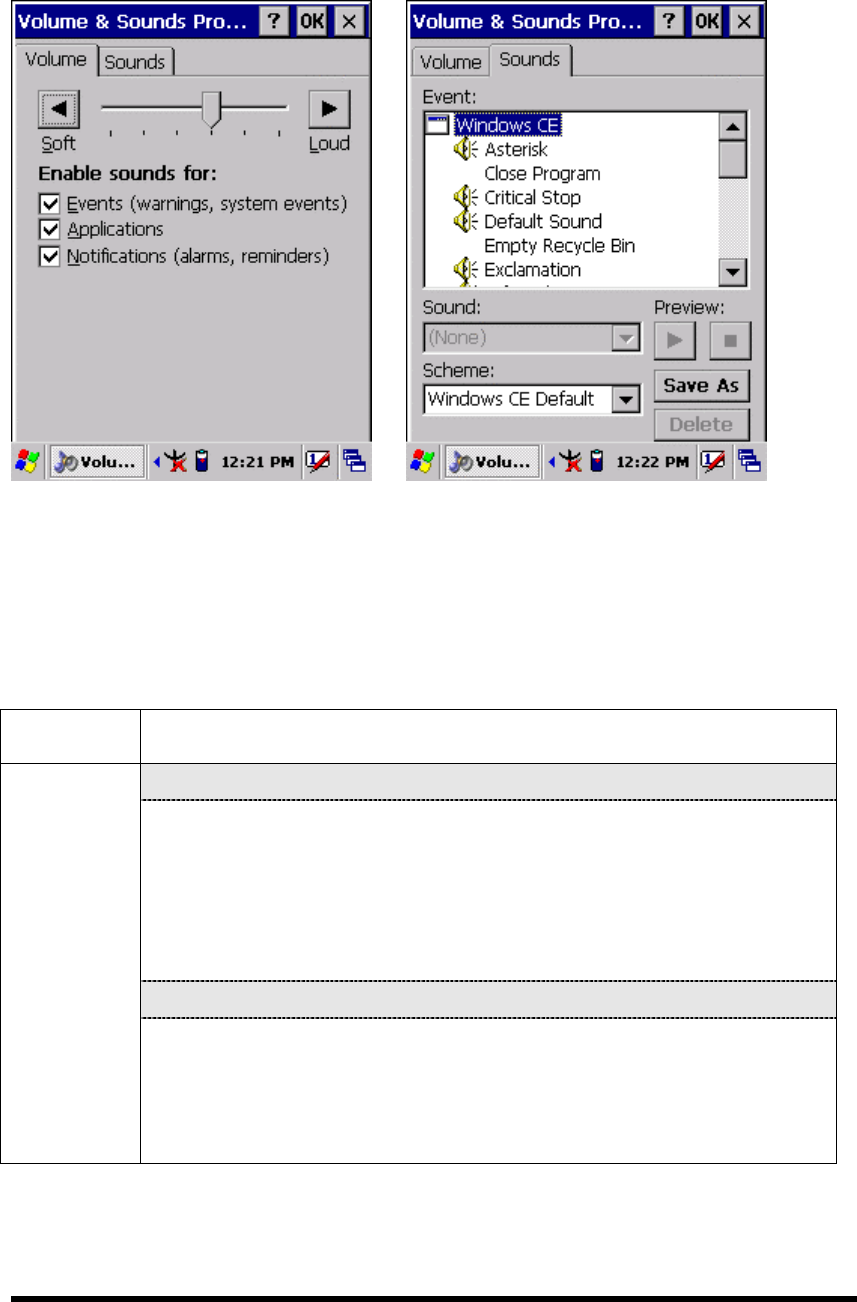
Figure 3-23-1 Figure 3-22-2
3.3 Taskbar and Start Menu
Table 3-26 Taskbar and Start menu
ICON ITEM & FUNCTION
“General” Tab :
In this tab, You can change the position of the Taskbar and Start
menu
Is always on top or not
Auto hide or not
Show Clock or not
“Advanced ” Tab:
Taskbar and
Start Menu
Tap the “Clear” button to remove the contents of the Documents
Menu.
Enable “□ Expand Control Panel" to list all icons of Control
Panel from top to bottom.
P3-63

Chapter 4
Communication
4.1 Installing & Setting Up Microsoft ActiveSync
4.1.1 Installing Microsoft ActiveSync on the Host PC
Microsoft ActiveSync is a file transfer tool to synchronize the files on a PC with the
files on your PDA.
To install Microsoft ActiveSync, complete the following steps on the PC:
1. Go to the Microsoft Windows CE.NET website and download the most current
version of ActiveSync:
http://www.microsoft.com/mobile/pockeypc/downloads/ .
2. Install the most version of Microsoft ActiveSync on the host PC.
3. Open ActiveSync.
4. Select File > Communication Settings from AtiveSync’s menu bar.
5. Go to “Using ActiveSync” on page X.X to continue using ActiveSync.
4.1.2 Connecting PDA to Host PC
1. You can use either the USB/Serial(RS232) port of Single Dock or a
USB/Serial(RS232) cable to connect the PDA to the Host PC.
To use the dock, you must first insert the PDA into the slot, making sure that the
unit is firmly seated the dock.
To use the cable, connect the USB/Serial cable to the PDA.
2. Connect the USB/Serial dock or cable to the Host PC’s serial port or USB port.
3. Connect the dock or PDA to the power adapter and power source.
4.2 Using ActiveSync
Use ActiveSync to transfer and synchronize files between the PDA and the Host PC.
4.2.1 Setting up a Partnership
During the Microsoft ActiveSync installation, you were prompted to create a
P4-1

partnership with your mobile device. When you set up a partnership, you select
synchronization and file conversation settings, which are contained in a file on your
desktop computer. This file enables your desktop computer to recognize your device.
Only devices that have a partnership with a desktop computer can synchronize
information between the two computers.
For more information on partnerships, please refer to your Microsoft ActiveSync
documentation or help file.
Navigate to the target directory on your PDA and copy the desired file by using
the Copy/paste method or dragging and dropping the desired file(s) into the
folder.
4.2.2 ActiveSync File Synchronization
ActiveSync files synchronization requires an ActiveSync partnership between the
PDA and the Host PC. Refer to “Setting up a Partnership”, above:
Select the files in the synchronization configuration for the PDA partnership.
Select Tools > Options from the ActiveSync command bar to configure the
synchronization options.
Place the file to be synchronized in the Synchronization folder created you’re
My Documents directory. Defaults to the desktop. During the ActiveSync
connection, all files in the Synchronization folder will be synchronized to the
\My Documents directory on the PDA.
P4-2
Transferring Files:
To transfer files, complete the
following steps on the host PC:
Select Start> Programs
>Communication >(IrDA,
Serial, or USB) Activesync.
Double-click on the selected
ActiveSync icon
After you have established a
connection with PDA, tap the
“Explore” button at the top of
the ActiveSync window ( or
select Explore from the File
menu).

4.2 Networking
Please see the 3.2.17 Owner, Table 3-16 Owner on page 3-50 for setting up the
network ID. And see the 2.5.6 Initiating a Network Connection to setup the
802.11b Wireless LAN for RF connecting.
P4-3