Comtrend AR5313U Wireless ADSL2+ Router User Manual AR 5313u
Comtrend Corporation Wireless ADSL2+ Router AR 5313u
Comtrend >
Contents
- 1. User Manual-1
- 2. User Manual-2
- 3. User Manual-3
User Manual-1

AR-5313u, AR-5310u
Wireless ADSL2+ Router
User Manual
261056-076
Version A1.1, May 6, 2016

1
Preface
This manual provides information related to the installation and operation of this device. The
individual reading this manual is presumed to have a basic understanding of telecommunications
terminology and concepts.
If you find the product to be inoperable or malfunctioning, please contact technical support for
immediate service by email at INT-support@comtrend.com
For product update, new product release, manual revision, or software upgrades, please visit our
website at http://www.comtrend.com
Important Safety Instructions
With reference to unpacking, installation, use, and maintenance of your electronic device, the
following basic guidelines are recommended:
Do not use or install this product near water, to avoid fire or shock hazard. For example, near
a bathtub, kitchen sink or laundry tub, or near a swimming pool. Also, do not expose the
equipment to rain or damp areas (e.g. a wet basement).
Do not connect the power supply cord on elevated surfaces. Allow it to lie freely. There
should be no obstructions in its path and no heavy items should be placed on the cord. In
addition, do not walk on, step on, or mistreat the cord.
Use only the power cord and adapter that are shipped with this device.
To safeguard the equipment against overheating, make sure that all openings in the unit that
offer exposure to air are not blocked.
Avoid using a telephone (other than a cordless type) during an electrical storm. There may
be a remote risk of electric shock from lightening. Also, do not use the telephone to report a
gas leak in the vicinity of the leak.
Never install telephone wiring during stormy weather conditions.
CAUTION:
To reduce the risk of fire, use only No. 26 AWG or larger telecommunication line cord.
Always disconnect all telephone lines from the wall outlet before servicing or
disassembling this equipment.
WARNING
Disconnect the power line from the device before servicing.
Power supply specifications are clearly stated in Appendix C – Specifications.
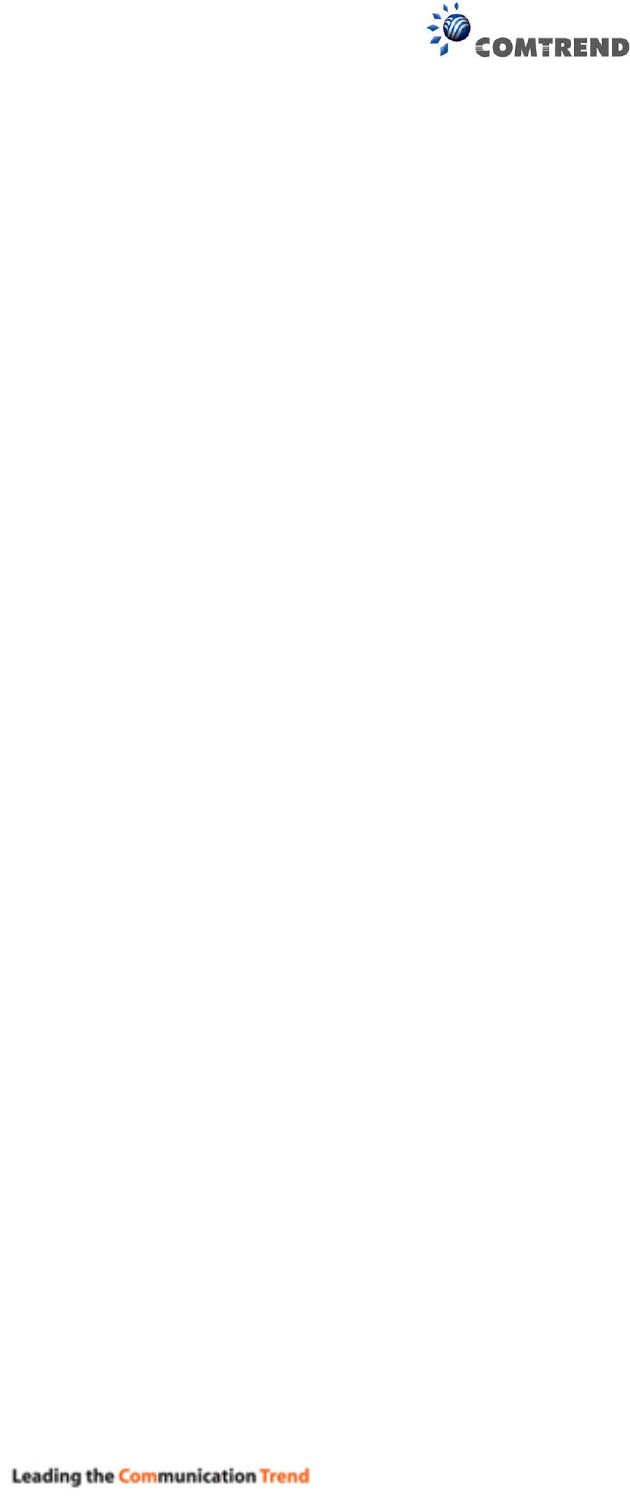
2
FCC & ISED
User Information
Any changes or modifications not expressly approved by the party responsible for compliance
could void your authority to operate the equipment.
Aucune modification apportée à l’appareil par l’utilisateur, quelle qu’en soit la nature. Tout
changement ou modification peuvent annuler le droit d’utilisation de l’appareil par l’utilisateur.
Note: This equipment has been tested and found to comply with the limits for a Class B digital
device, pursuant to part 15 of the FCC Rules. These limits are designed to provide reasonable
protection against harmful interference in a residential installation. This equipment generates,
uses and can radiate radio frequency energy and, if not installed and used in accordance with the
instructions, may cause harmful interference to radio communications. However, there is no
guarantee that interference will not occur in a particular installation. If this equipment does cause
harmful interference to radio or television reception, which can be determined by turning the
equipment off and on, the user is encouraged to try to correct the interference by one or more of
the following measures:
—Reorient or relocate the receiving antenna.
—Increase the separation between the equipment and receiver.
—Connect the equipment into an outlet on a circuit different from that to which the receiver is
connected.
—Consult the dealer or an experienced radio/TV technician for help.
This Class B digital apparatus complies with Canadian ICES-003.
To reduce potential radio interference to other users, the antenna type and
its gain should be so chosen that the equivalent isotropically radiated power
(e.i.r.p.) is not more than that permitted for successful communication.
This device complies with Part 15 of the FCC Rules and Industry Canada licence-exempt RSS
standard(s).
Operation is subject to the following two conditions:
1. This device may not cause interference, and
2. This device must accept any interference, including interference that may
cause undesired operation of the device.
Cet appareil numérique de la classe B est conforme à la norme NMB-003 Canada.
Pour réduire le risque d’interférence aux autres utilisateurs, le type d’antenne
et son gain doivent être choisies de façon que la puissance isotrope
rayonnée équivalente (PIRE) ne dépasse pas ce qui est nécessaire pour une
communication réussie.
Cet appareil est conforme à la norme RSS Industrie Canada exempts de licence
norme(s).
Son fonctionnement est soumis aux deux conditions suivantes:
1. Cet appareil ne peut pas provoquer d’interférences et
2. Cet appareil doit accepter toute interférence, y compris les interférences
qui peuvent causer un mauvais fonctionnement du dispositif.
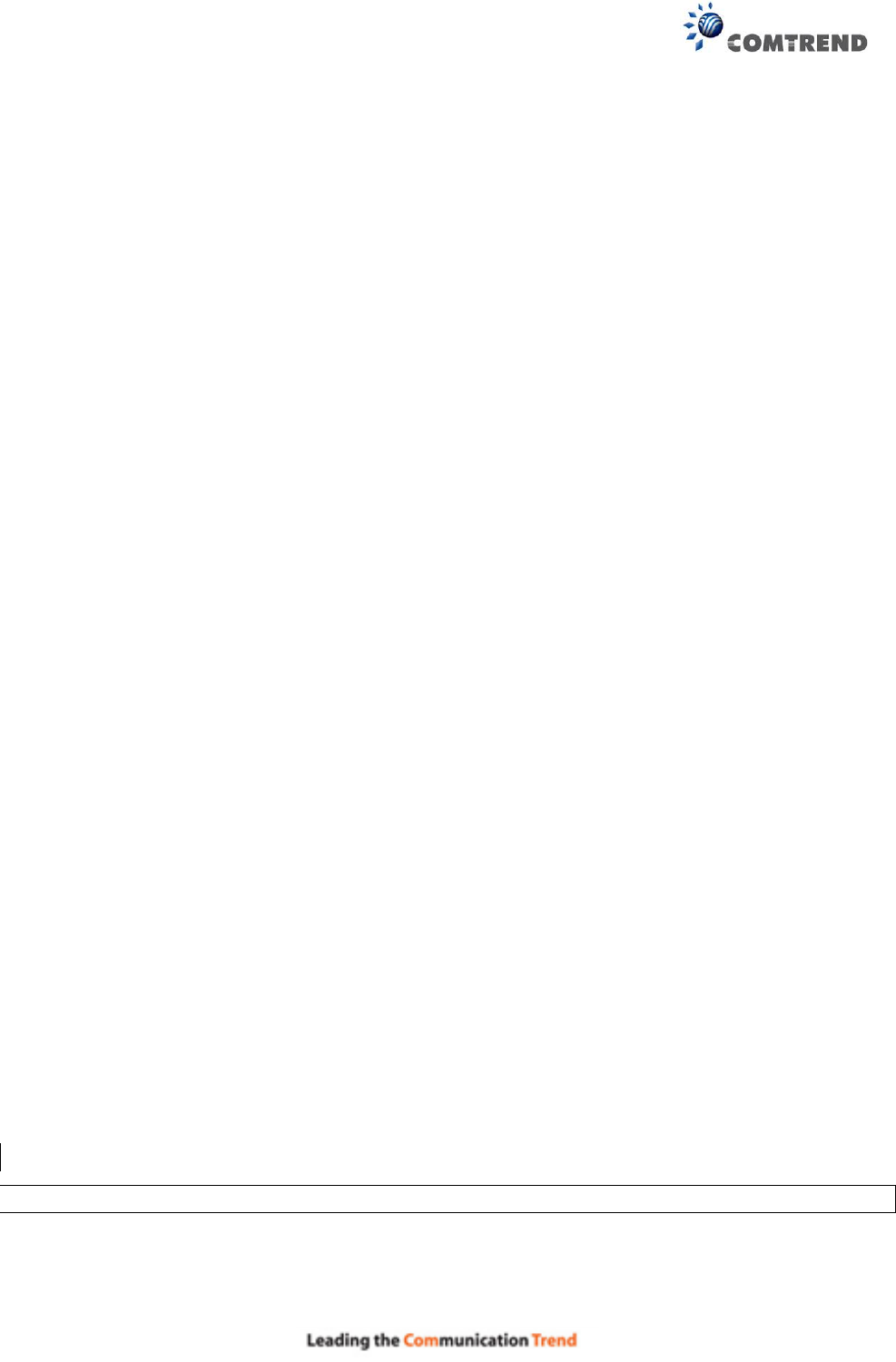
3
Radiation Exposure
FCC ID : L9VAR5313U
IC : 4013C-AR5313U
US : 5SYDL01AAR5313U
REN: 0.1A
FCC
1. This Transmitter must not be co‐located or operating in conjunction with any other antenna or
transmitter.
2. This equipment complies with FCC RF radiation exposure limits set forth for an uncontrolled
environment. This equipment should be installed and operated with a minimum distance of 20
centimeters between the radiator and your body.
ISED
This device complies with the ISED radiation exposure limit set forth for an uncontrolled
environment. This device should be installed and operated with minimum distance 20cm between
the radiator & your body. This transmitter must not be co-located or operating in conjunction with
any other antenna or transmitter.
Cet équipement est conforme avec l'exposition aux radiations ISED définies pour un
environnement non contrôlé. Cet équipement doit être installé et utilisé à une distance minimum
de 20 cm entre le radiateur et votre corps. Cet émetteur ne doit pas être co-localisées ou opérant
en conjonction avec une autre antenne ou transmetteur.
The REN statement is the following:
"The Ringer Equivalence Number (REN) indicates the maximum number of devices allowed to
be connected to a telephone interface. The termination of an interface may consist of any
combination of devices subject only to the requirement that the sum of the RENs of all the devices
not exceed five."
Copyright
Copyright©2016 Comtrend Corporation. All rights reserved. The information contained herein
is proprietary to Comtrend Corporation. No part of this document may be translated, transcribed,
reproduced, in any form, or by any means without prior written consent of Comtrend Corporation.
This program is free software: you can redistribute it and/or modify it under the terms of the GNU
General Public License as published by the Free Software Foundation, either version 3 of the
License, or (at your option) any later version.
This program is distributed in the hope that it will be useful, but WITHOUT ANY WARRANTY;
without even the implied warranty of MERCHANTABILITY or FITNESS FOR A PARTICULAR
PURPOSE. See the GNU General Public License for more details.
You should have received a copy of the GNU General Public License
along with this program. If not, see http://www.gnu.org/licenses/
NOTE: This document is subject to change without notice.
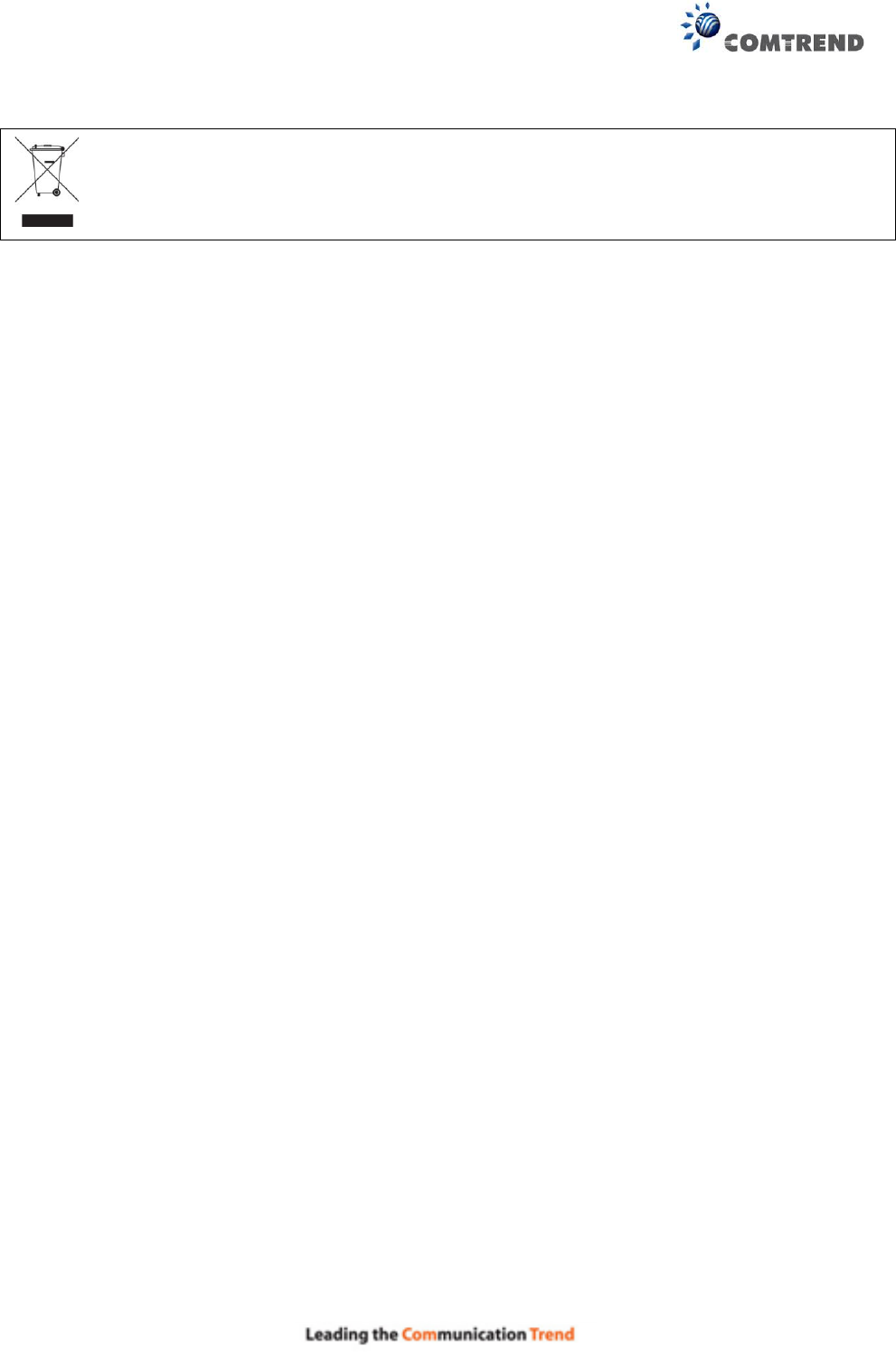
4
Protect Our Environment
This symbol indicates that when the equipment has reached the end of
its useful life, it must be taken to a recycling centre and processed
separate from domestic waste.
The cardboard box, the plastic contained in the packaging, and the parts that make up this router
can be recycled in accordance with regionally established regulations. Never dispose of this
electronic equipment along with your household waste; you may be subject to penalties or
sanctions under the law. Instead, please be responsible and ask for disposal instructions from
your local government.
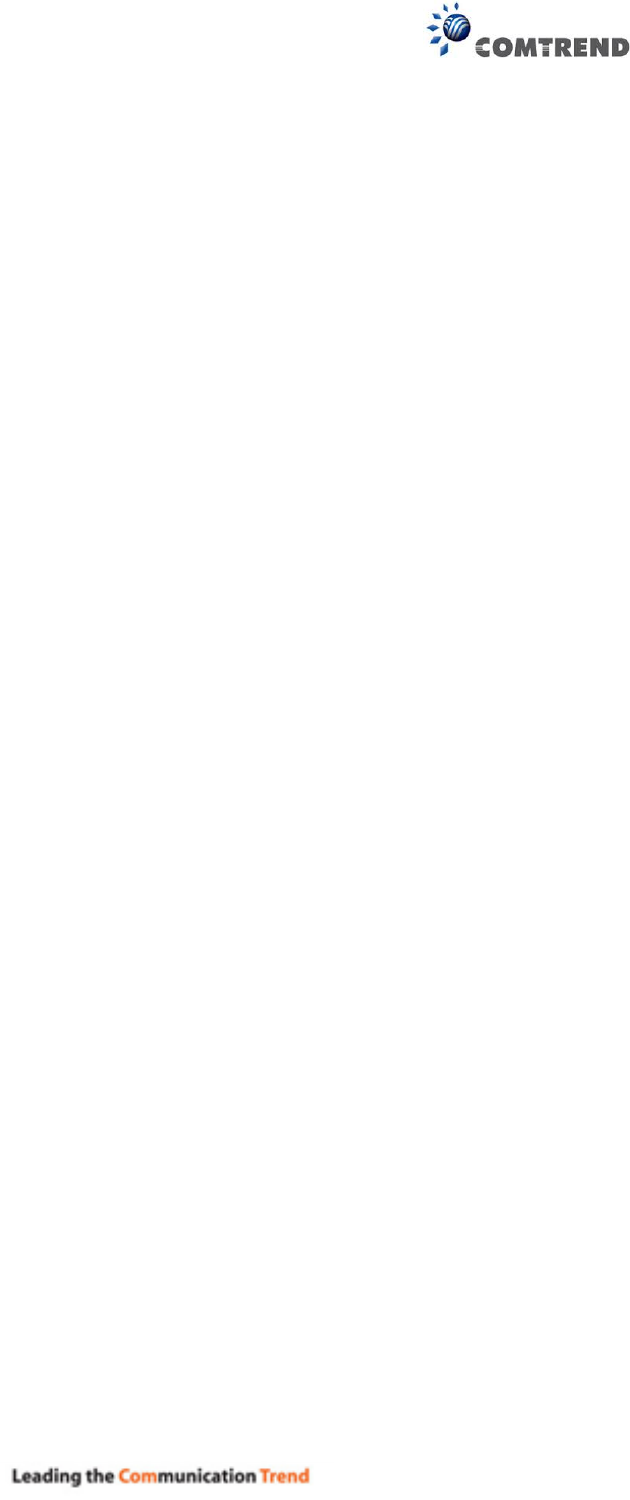
5
Table of Contents
CHAPTER 1 INTRODUCTION ..................................................................................................................................... 8
CHAPTER 2 INSTALLATION ....................................................................................................................................... 9
2.1 HARDWARE SETUP ..................................................................................................................................................... 9
2.2 FRONT PANEL .......................................................................................................................................................... 11
CHAPTER 3 WEB USER INTERFACE ...................................................................................................................... 13
3.1 DEFAULT SETTINGS .................................................................................................................................................. 13
3.2 IP CONFIGURATION .................................................................................................................................................. 13
3.3 LOGIN PROCEDURE .................................................................................................................................................. 16
CHAPTER 4 DEVICE INFORMATION ..................................................................................................................... 18
4.1 WAN ....................................................................................................................................................................... 19
4.2 STATISTICS ............................................................................................................................................................... 20
4.2.1 LAN Statistics ............................................................................................................................................ 20
4.2.2 WAN Service ............................................................................................................................................. 21
4.2.3 XTM Statistics ........................................................................................................................................... 22
4.2.4 xDSL Statistics .......................................................................................................................................... 23
4.3 ROUTE ..................................................................................................................................................................... 28
4.4 ARP ......................................................................................................................................................................... 29
4.5 DHCP ...................................................................................................................................................................... 29
4.6 NAT SESSION ........................................................................................................................................................... 31
4.7 IGMP PROXY ........................................................................................................................................................... 32
4.8 IPV6......................................................................................................................................................................... 33
4.8.1 IPv6 Info .......................................................................................................................................................... 33
4.8.2 IPv6 Neighbor .................................................................................................................................................. 34
4.8.3 IPv6 Route ....................................................................................................................................................... 35
4.9 NETWORK MAP........................................................................................................................................................ 36
4.10 WIRELESS .............................................................................................................................................................. 37
4.10.1 Station Info ..................................................................................................................................................... 37
4.10.2 Site Survey ..................................................................................................................................................... 38
CHAPTER 5 BASIC SETUP ......................................................................................................................................... 39
5.1 LAYER 2 INTERFACE................................................................................................................................................. 40
5.1.1 WAN Service Setup ........................................................................................................................................... 41
5.2 NAT ......................................................................................................................................................................... 42
5.2.1 Virtual Servers .......................................................................................................................................... 42
5.2.2 Port Triggering ......................................................................................................................................... 43
5.2.3 DMZ Host ................................................................................................................................................. 46
5.2.4 IP Address Map ......................................................................................................................................... 47
5.2.5 IPSEC ALG ............................................................................................................................................... 48
5.2.6 SIP ALG .................................................................................................................................................... 49
5.3 LAN ........................................................................................................................................................................ 50
5.3.1 LAN IPv6 Autoconfig ....................................................................................................................................... 53
5.3.2 Static IP Neighbor ............................................................................................................................................ 56
5.3.3 UPnP ............................................................................................................................................................... 57
5.4 WIRELESS ................................................................................................................................................................ 58
5.4.1 Basic ................................................................................................................................................................ 58
5.4.2 Security ............................................................................................................................................................ 60
5.5 PARENTAL CONTROL ................................................................................................................................................ 63
5.5.1 Time Restriction ........................................................................................................................................ 63
5.5.2 URL Filter ................................................................................................................................................. 64
5.6 HOME NETWORKING .......................................................................................................................................... 66
5.6.1 Print Server ...................................................................................................................................................... 66
5.6.2 DLNA ............................................................................................................................................................... 67
5.6.3 Storage Service ................................................................................................................................................ 68
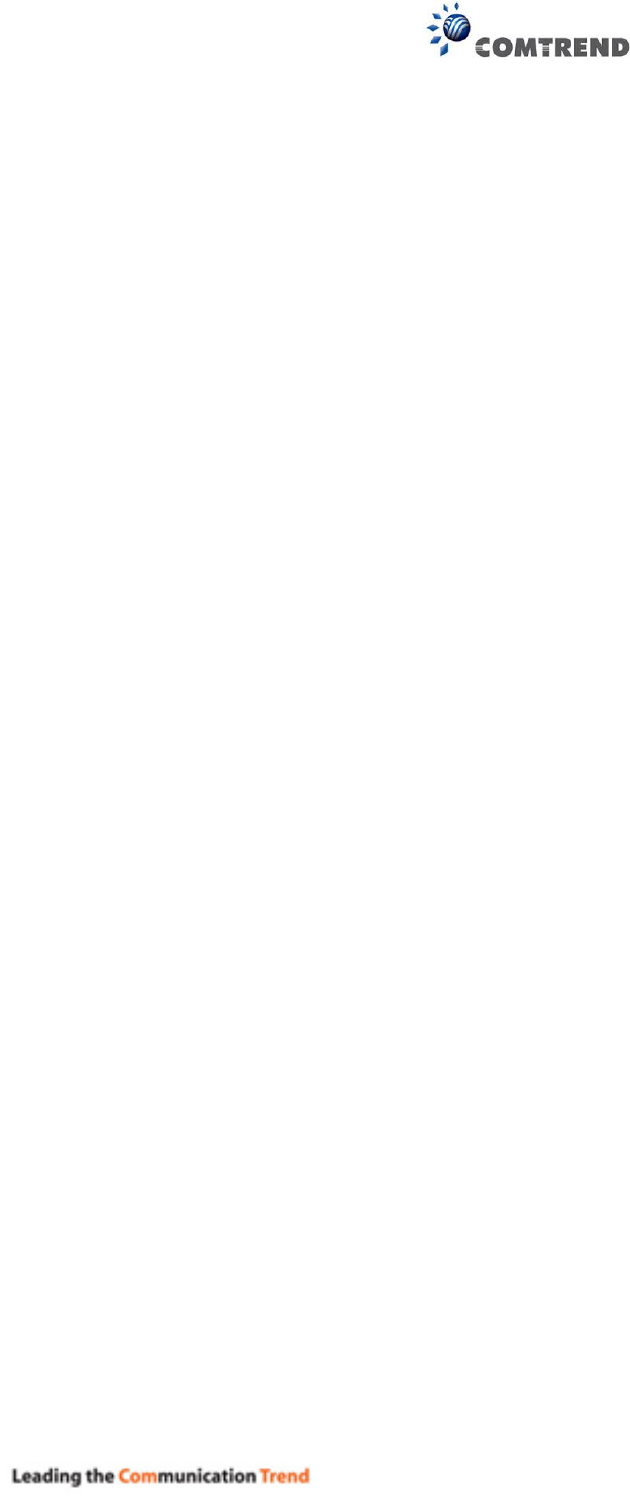
6
CHAPTER 6 ADVANCED SETUP ............................................................................................................................... 69
6.1 AUTO-DETECTION SETUP .......................................................................................................................................... 69
6.2 SECURITY ................................................................................................................................................................ 74
6.2.1 IP Filtering ............................................................................................................................................... 74
6.2.2 MAC Filtering ........................................................................................................................................... 77
6.3 QUALITY OF SERVICE (QOS) .................................................................................................................................... 79
6.3.1 QoS Queue Setup ...................................................................................................................................... 80
6.3.2 QoS Policer ............................................................................................................................................... 82
6.3.3 QoS Classification .................................................................................................................................... 84
6.4 ROUTING.................................................................................................................................................................. 86
6.4.1 Default Gateway ....................................................................................................................................... 86
6.4.2 Static Route ............................................................................................................................................... 87
6.4.3 Policy Routing........................................................................................................................................... 88
6.4.4 RIP ............................................................................................................................................................ 89
6.5 DNS ........................................................................................................................................................................ 90
6.5.1 DNS Server ............................................................................................................................................... 90
6.5.2 Dynamic DNS ........................................................................................................................................... 91
6.5.3 DNS Entries .............................................................................................................................................. 92
6.5.4 DNS Proxy/Relay ...................................................................................................................................... 93
6.6 DSL ......................................................................................................................................................................... 94
6.7 INTERFACE GROUPING ............................................................................................................................................. 96
6.8 IP TUNNEL ............................................................................................................................................................... 99
6.8.1 IPv6inIPv4 ....................................................................................................................................................... 99
6.8.2 IPv4inIPv6 ..................................................................................................................................................... 100
6.9 CERTIFICATE .......................................................................................................................................................... 101
6.9.1 Local ....................................................................................................................................................... 101
6.9.2 Trusted CA .............................................................................................................................................. 104
6.10 POWER MANAGEMENT ........................................................................................................................................ 105
6.11 MULTICAST .......................................................................................................................................................... 106
6.12 WIRELESS ............................................................................................................................................................ 108
6.12.1 Basic ............................................................................................................................................................ 108
6.12.2 Security ........................................................................................................................................................ 110
6.12.3 WPS.............................................................................................................................................................. 113
6.12.4 MAC Filter ................................................................................................................................................... 116
6.12.5 Wireless Bridge ............................................................................................................................................ 118
6.12.6 Advanced ...................................................................................................................................................... 119
CHAPTER 7 DIAGNOSTICS ..................................................................................................................................... 122
7.1 DIAGNOSTICS – INDIVIDUAL TESTS ....................................................................................................................... 122
7.2 FAULT MANAGEMENT ............................................................................................................................................ 123
7.3 UPTIME STATUS ..................................................................................................................................................... 124
7.4 PING ...................................................................................................................................................................... 125
7.5 TRACE ROUTE ........................................................................................................................................................ 126
7.6 SYSTEM UTILIZATION ............................................................................................................................................ 127
CHAPTER 8 MANAGEMENT ................................................................................................................................... 128
8.1 SETTINGS ............................................................................................................................................................... 128
8.1.1 Backup Settings ....................................................................................................................................... 128
8.1.2 Update Settings ....................................................................................................................................... 129
8.1.3 Restore Default ....................................................................................................................................... 129
8.2 SYSTEM LOG .......................................................................................................................................................... 131
8.3 SNMP AGENT ........................................................................................................................................................ 133
8.4 TR-069 CLIENT ..................................................................................................................................................... 134
8.5 INTERNET TIME ...................................................................................................................................................... 136
8.6 ACCESS CONTROL .................................................................................................................................................. 137
8.6.1 Accounts ...................................................................................................................................................... 137
8.6.2 Service Access ............................................................................................................................................. 139
8.6.3 IP Address ................................................................................................................................................... 140
8.7 UPDATE SOFTWARE ................................................................................................................................................ 141
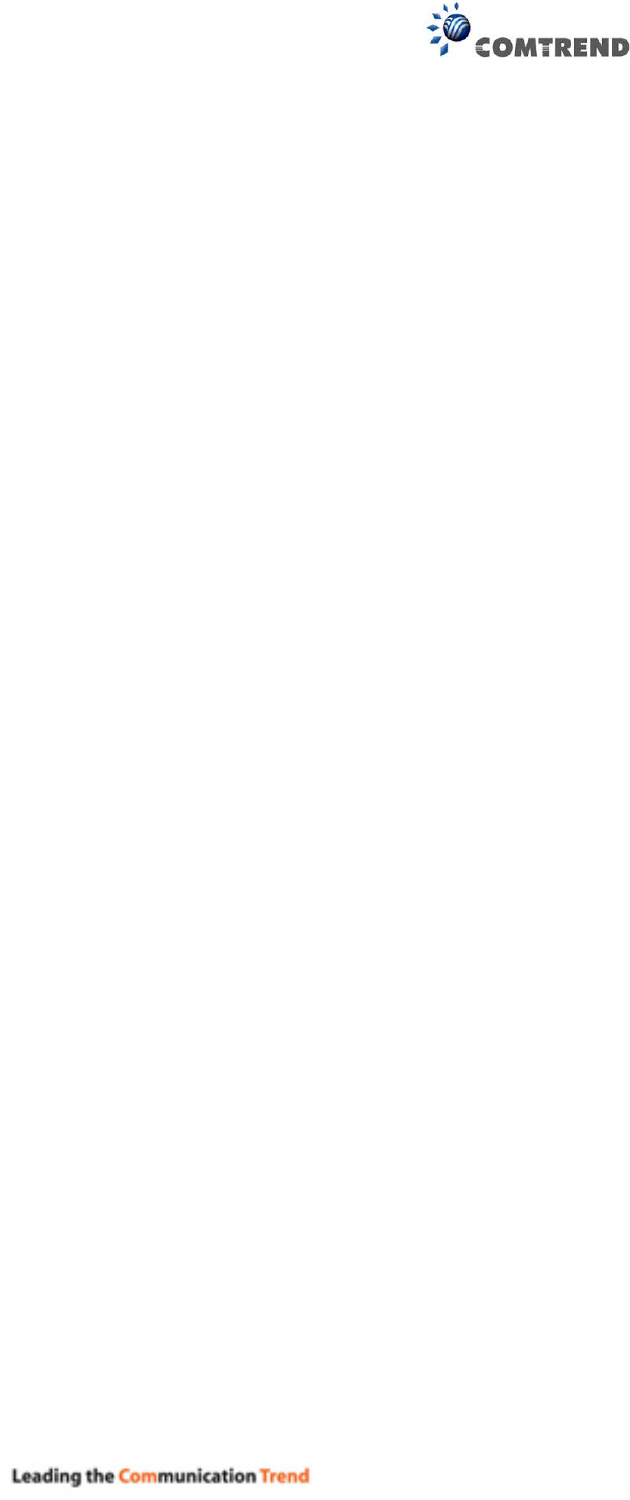
7
8.8 REBOOT ................................................................................................................................................................. 142
CHAPTER 9 LOGOUT ............................................................................................................................................... 143
APPENDIX A - FIREWALL ........................................................................................................................................ 144
APPENDIX B - PIN ASSIGNMENTS ........................................................................................................................ 147
APPENDIX C – SPECIFICATIONS .......................................................................................................................... 148
APPENDIX D - SSH CLIENT ..................................................................................................................................... 150
APPENDIX E - CONNECTION SETUP ................................................................................................................... 151
APPENDIX F – PRINTER SERVER.......................................................................................................................... 203
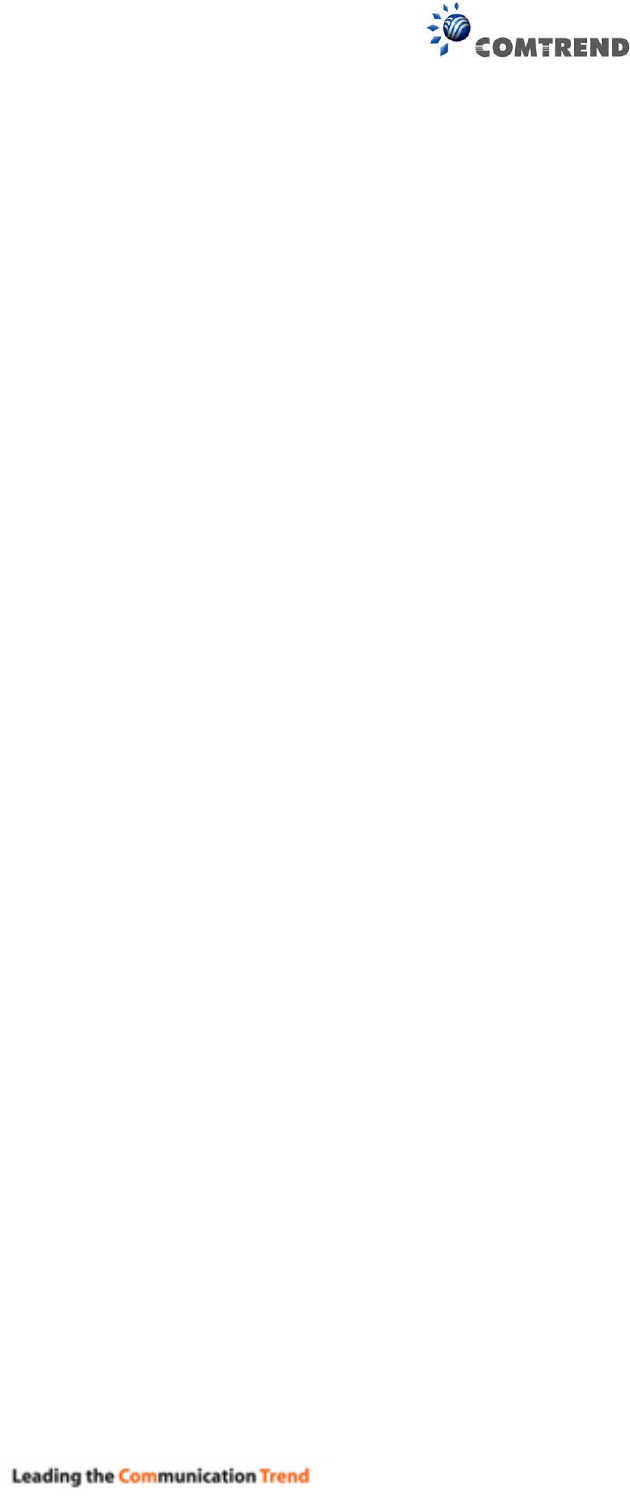
8
Chapter 1 Introduction
AR-5313u is an 802.11n (300Mbps) Wireless ADSL2+ router comprising four 10/100 Base-T
Ethernet ports, a Wi-Fi Protected Setup (WPS)/ Wi-Fi switch button, a USB Host, and is
backward compatible with existing 802.11b (11Mbps) and 11g (54bps) equipment.
The AR-5313u ADSL2+ router provides state of the art security features such as 64/128 bit WEP
encryption and WPA/WPA2 encryption, Firewall, and VPN pass through.

9
Chapter 2 Installation
2.1 Hardware Setup
Non-stackable
This device is not stackable – do not place units on top of each other, otherwise damage could
occur.
Follow the instructions below to complete the hardware setup.
BACK PANEL
The figure below shows the back panel of the device.
DSL
Connect to the DSL port with the DSL RJ11 cable.
LAN (Ethernet) Ports
You can connect the router to up to four LAN devices using RJ45 cables. The ports are
auto-sensing MDI/X and either straight-through or crossover cable can be used.
USB HOST PORT
A USB 2.0 host port supports compatible printers. See Appendix F for setup instructions. Support
for other devices may be added in future firmware upgrades.
Reset Button
Restore the default parameters of the device by pressing the Reset button for 10 seconds. After
the device has rebooted successfully, the front panel should display as expected (see section 2.2
Front Panel for details).
NOTE: If pressed down for more than 60 seconds, the AR-5313u will go into a firmware update
state (CFE boot mode). The firmware can then be updated using an Internet browser
pointed to the default IP address.

10
Power ON
Press the power button to the OFF position (OUT). Connect the power adapter to the power port.
Attach the power adapter to a wall outlet or other AC source. Press the power button to the ON
position (IN). If the Power LED displays as expected then the device is ready for setup (see
section – LED Indicators).
Caution 1: If the device fails to power up, or it malfunctions, first verify that the power cords are
connected securely and then power it on again. If the problem persists, contact
technical support.
Caution 2: Before servicing or disassembling this equipment, disconnect all power cords and
telephone lines from their outlets.
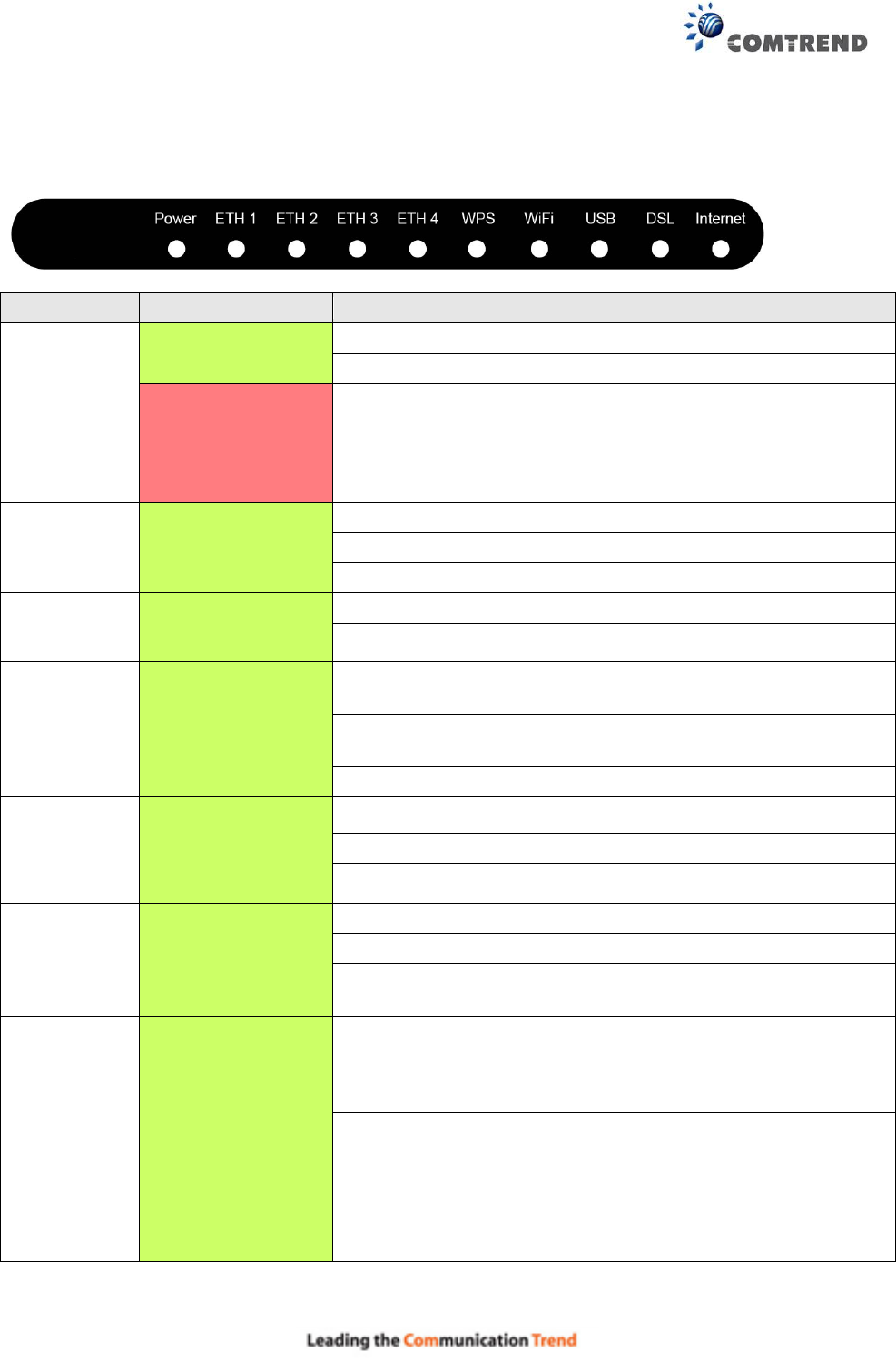
11
2.2 Front Panel
The front panel LED indicators are shown below and explained in the following table.
This information can be used to check the status of the device and its connections.
LED
Color
Mode
Function
POWER
Green
On
The device is powered up.
Off
The device is powered down.
Red
On
POST (Power On Self Test) failure or other
malfunction. A malfunction is any error of
internal sequence or state that will prevent the
device from connecting to the DSLAM or passing
customer data.
ETH 1X-4X
Green
On
An Ethernet Link is established.
Off
An Ethernet Link is not established.
Blink
Data transmitting or receiving over Ethernet.
WPS
Green
On
WPS function is OK.
Off
WPS function is closed or failure.
WiFi
Green
On
The wireless module is ready.
(i.e. installed and enabled).
Off
The wireless module is not ready.
(i.e. either not installed or disabled).
Blink
Data transmitting or receiving over WIFI.
USB
Green
On
USB equipment is connected.
Off
USB equipment is not connected.
Blink
Data transmission.
DSL
Green
On
xDSL Link is established.
Off
Modem power off.
Blink
fast: xDSL Link is training or data transmitting.
slow: xDSL training failed.
INTERNET
Green
On
IP connected and no traffic detected. If an IP or
PPPoE session is dropped due to an idle timeout,
the light will remain green if an ADSL connection
is still present.
Off
Modem power off, modem in bridged mode or
ADSL connection not present. In addition, if an
IP or PPPoE session is dropped for any reason,
other than an idle timeout, the light is turned off.
Blink
IP connected and IP Traffic is passing through the
device (either direction)
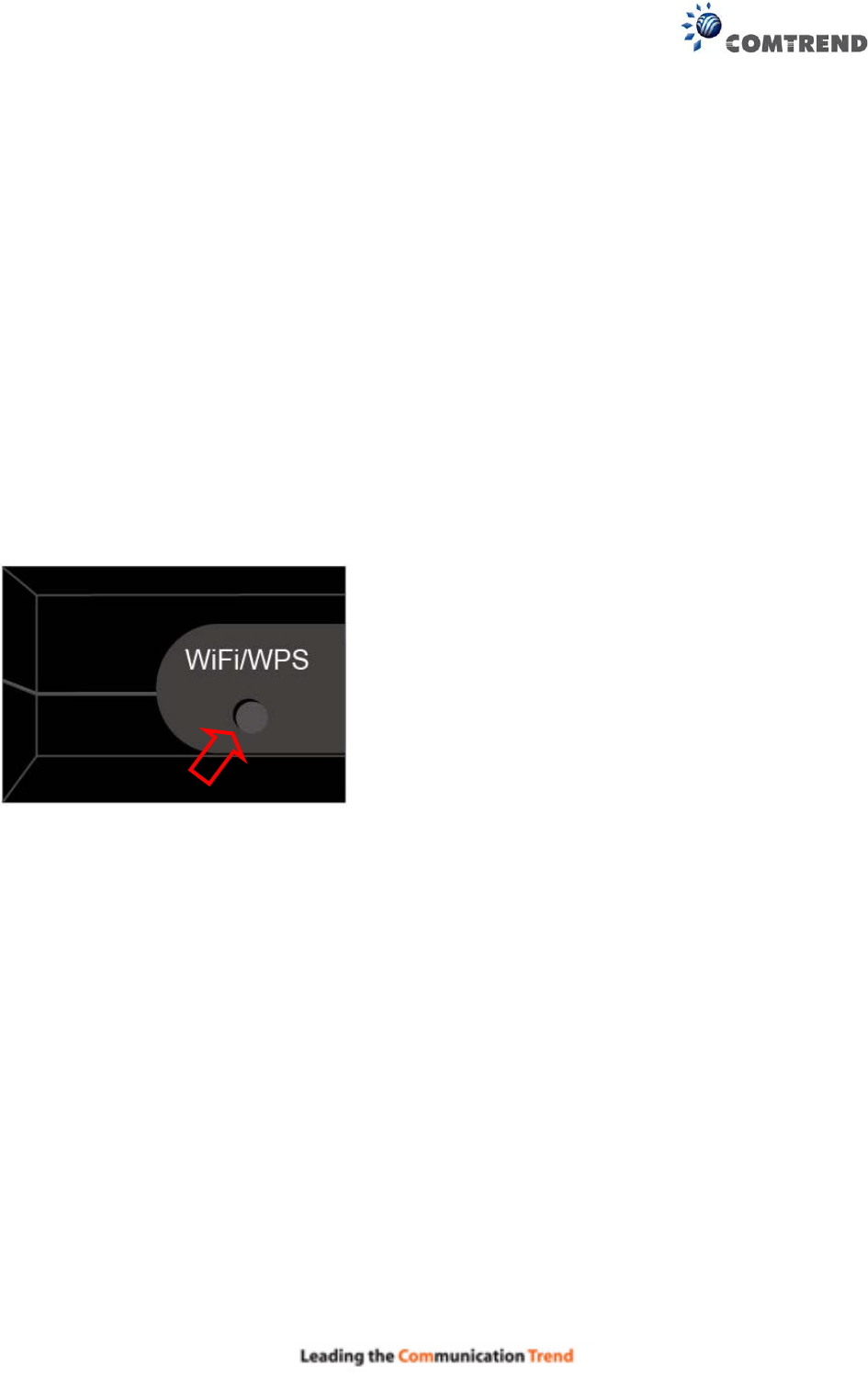
12
Note:
A malfunction is any error of internal sequence or state that will prevent the device from
connecting to the DSLAM or passing customer data. This may be identified at various times such
after power on or during operation through the use of self testing or in operations which result in
a unit state that is not expected or should not occur.
IP connected (the device has a WAN IP address from IPCP or DHCP and DSL is up or a static IP
address is configured, PPP negotiation has successfully complete – if used – and DSL is up ) and
no traffic detected. If the IP or PPPoE session is dropped for any other reason, the light is turned
off. The light will turn red when it attempts to reconnect and DHCP or PPPoE fails.
WiFi/WPS Button
Press and release WiFi-WPS button to activate WPS (make sure the WPS is enabled in
Wireless->Security page).
Press and hold WiFi-WPS button more than 10 seconds to enable/disable WiFi.
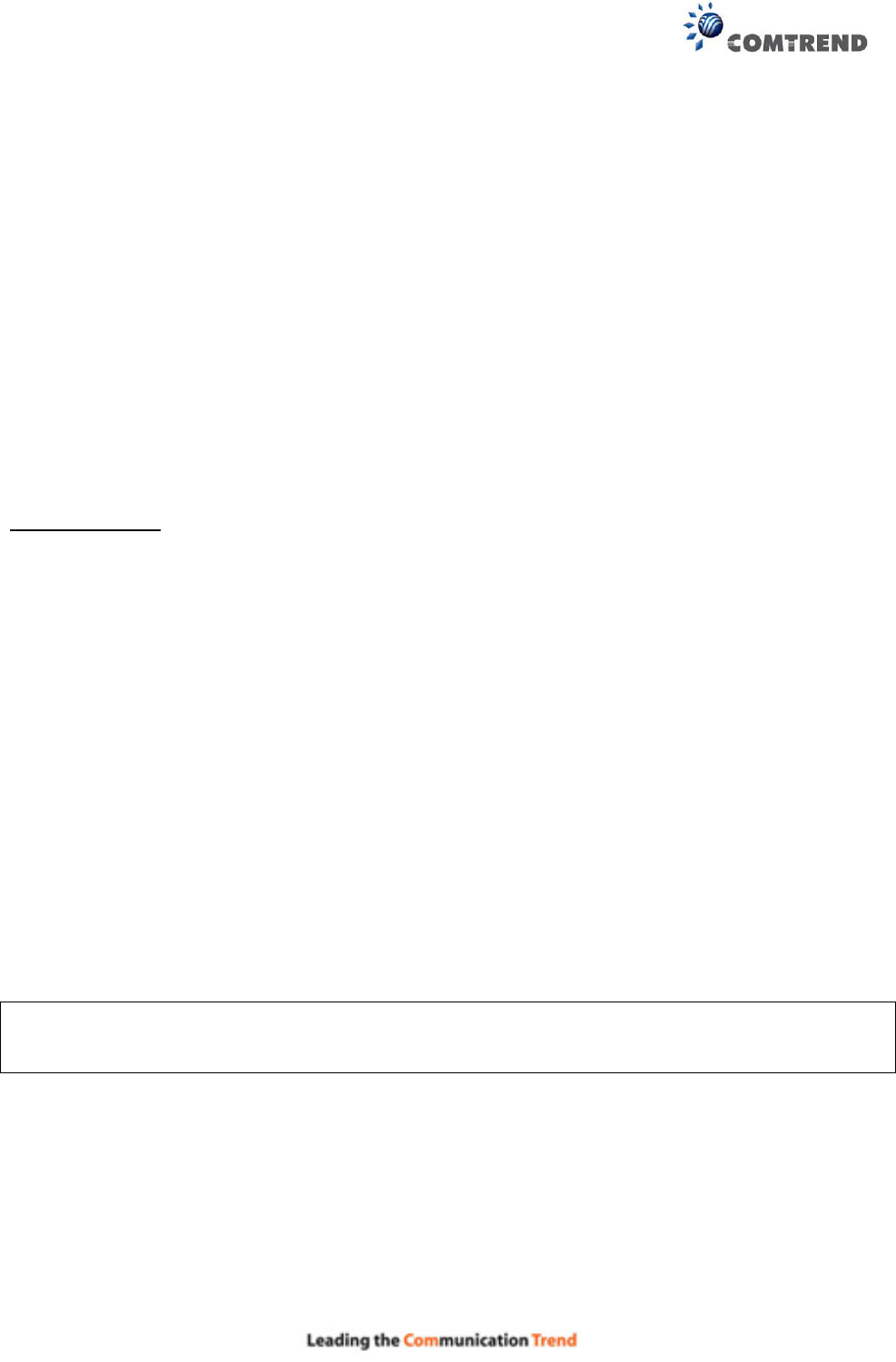
13
Chapter 3 Web User Interface
This section describes how to access the device via the web user interface (WUI) using an
Internet browser such as Internet Explorer (version 5.0 and later).
3.1 Default Settings
The factory default settings of this device are summarized below.
LAN IP address: 192.168.1.1
LAN subnet mask: 255.255.255.0
Administrative access (username: root , password: 12345 )
WIFI access: enabled
Technical Note
During power on, the device initializes all settings to default values. It will then read the
configuration profile from the permanent storage section of flash memory. The default
attributes are overwritten when identical attributes with different values are configured. The
configuration profile in permanent storage can be created via the web user interface or telnet
user interface, or other management protocols. The factory default configuration can be
restored either by pushing the reset button for more than ten seconds until the power indicates
LED blinking or by clicking the Restore Default Configuration option in the Restore Settings
screen.
3.2 IP Configuration
DHCP MODE
When the AR-5313u powers up, the onboard DHCP server will switch on. Basically, the DHCP
server issues and reserves IP addresses for LAN devices, such as your PC.
To obtain an IP address from the DCHP server, follow the steps provided below.
NOTE: The following procedure assumes you are running Windows. However, the general
steps involved are similar for most operating systems (OS). Check your OS support
documentation for further details.
STEP 1: From the Network Connections window, open Local Area Connection (You may also
access this screen by double-clicking the Local Area Connection icon on your taskbar).
Click the Properties button.
STEP 2: Select Internet Protocol (TCP/IP) and click the Properties button.
STEP 3: Select Obtain an IP address automatically as shown below.
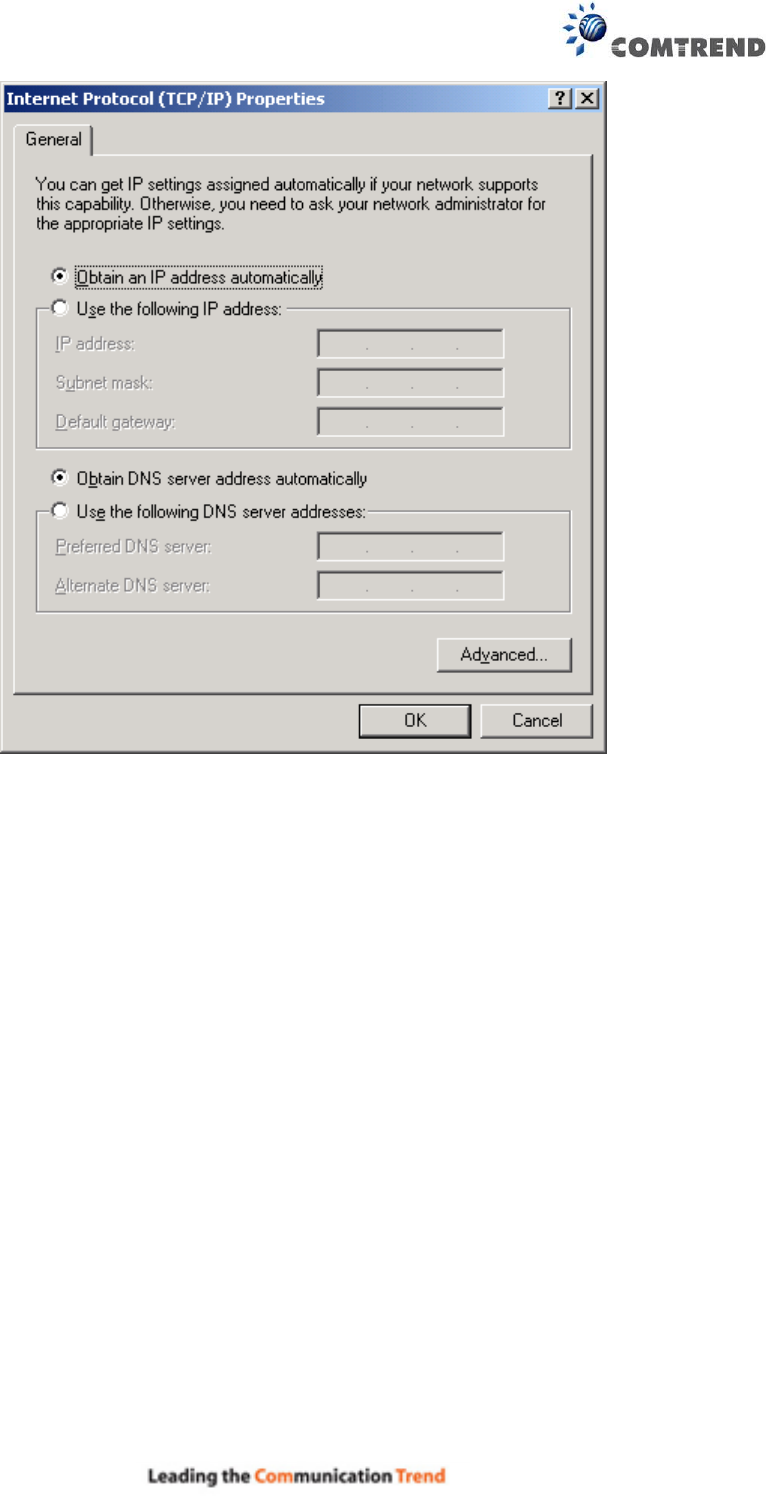
14
STEP 4: Click OK to submit these settings.
If you experience difficulty with DHCP mode, you can try static IP mode instead.
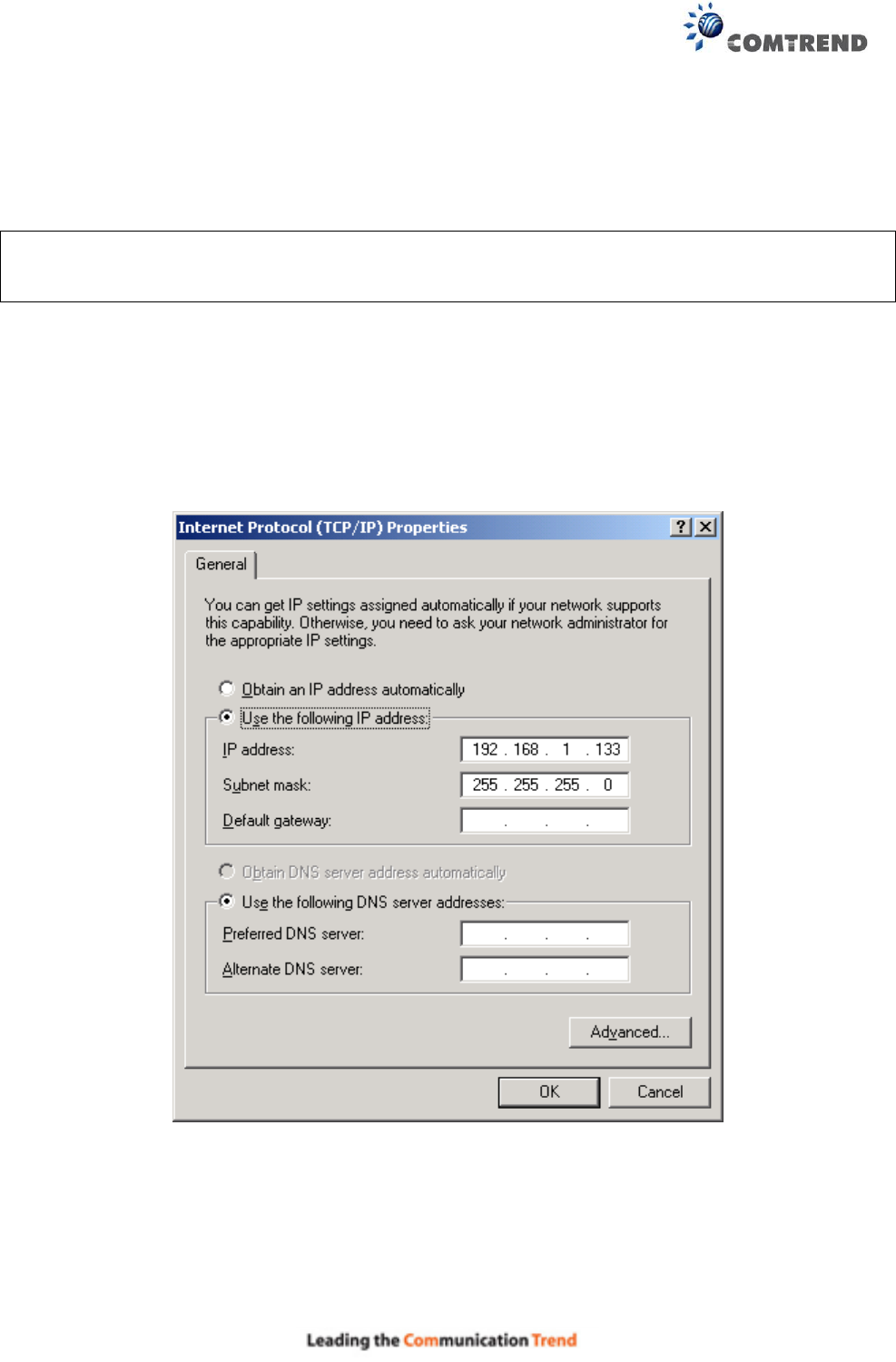
15
STATIC IP MODE
In static IP mode, you assign IP settings to your PC manually.
Follow these steps to configure your PC IP address to use subnet 192.168.1.x.
NOTE: The following procedure assumes you are running Windows. However, the general
steps involved are similar for most operating systems (OS). Check your OS support
documentation for further details.
STEP 1: From the Network Connections window, open Local Area Connection (You may also
access this screen by double-clicking the Local Area Connection icon on your taskbar).
Click the Properties button.
STEP 2: Select Internet Protocol (TCP/IP) and click the Properties button.
STEP 3: Change the IP address to the 192.168.1.x (1<x<255) subnet with subnet mask of
255.255.255.0. The screen should now display as shown below.
STEP 4: Click OK to submit these settings.
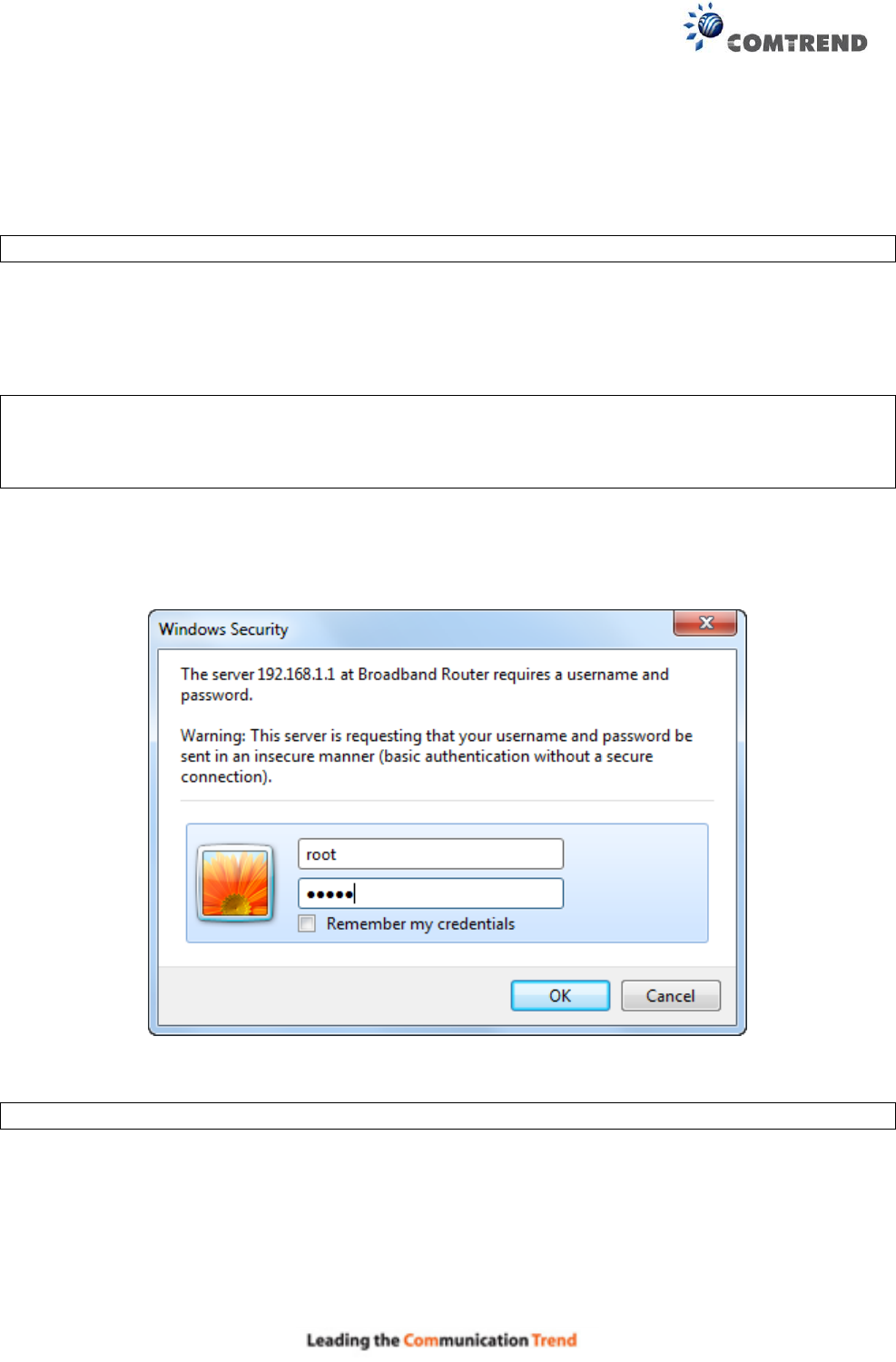
16
3.3 Login Procedure
Perform the following steps to login to the web user interface.
NOTE: The default settings can be found in 3.1 Default Settings.
STEP 1: Start the Internet browser and enter the default IP address for the device in the Web
address field. For example, if the default IP address is 192.168.1.1, type
http://192.168.1.1.
NOTE: For local administration (i.e. LAN access), the PC running the browser must be attached
to the Ethernet, and not necessarily to the device.
For remote access (i.e. WAN), use the IP address shown on the Chapter 4 Device
Information screen and login with remote username and password.
STEP 2: A dialog box will appear, such as the one below. Enter the default username and
password, as defined in section 3.1 Default Settings.
Click OK to continue.
NOTE: The login password can be changed later (see 8.6.1 Accounts).
STEP 3: After successfully logging in for the first time, you will reach this screen.

17
You can also reach this page by clicking on the following icon located at the top of the screen.
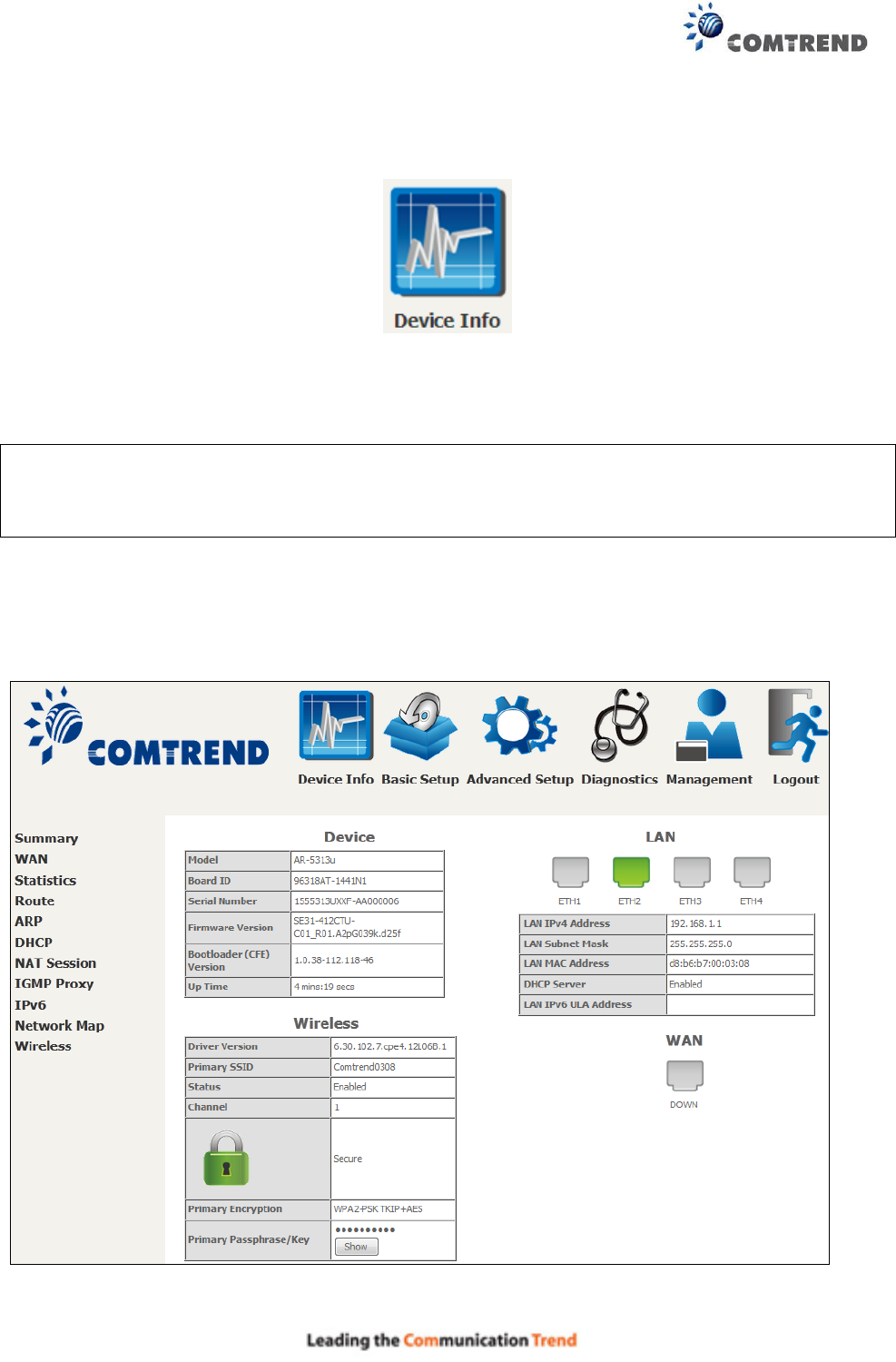
18
Chapter 4 Device Information
You can reach this page by clicking on the following icon located at the top of the screen.
The web user interface window is divided into two frames, the main menu (at left) and the display
screen (on the right). The main menu has several options and selecting each of these options
opens a submenu with more selections.
NOTE: The menu items shown are based upon the configured connection(s) and user account
privileges. For example, if NAT and Firewall are enabled, the main menu will display the
NAT and Security submenus. If either is disabled, their corresponding menu(s) will also
be disabled.
Device Info is the first selection on the main menu so it will be discussed first. Subsequent
chapters will introduce the other main menu options in sequence.
The Device Info Summary screen displays at startup.
This screen shows hardware, software, IP settings and other related information.
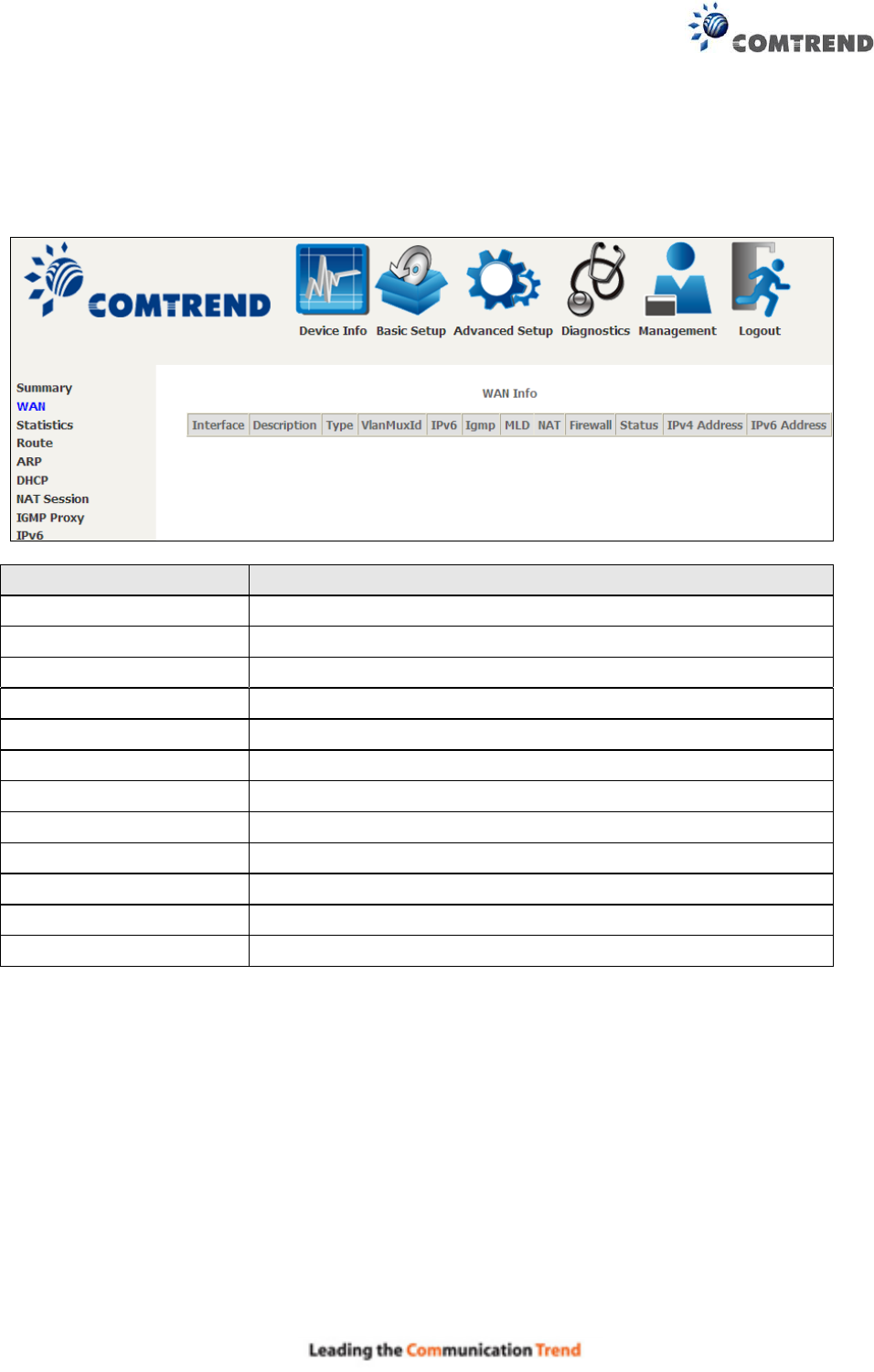
19
4.1 WAN
Select WAN from the Device Info submenu to display the configured PVC(s).
Heading
Description
Interface
Name of the interface for WAN
Description
Name of the WAN connection
Type
Shows the connection type
VlanMuxId
Shows 802.1Q VLAN ID
IPv6
Shows WAN IPv6 status
IGMP
Shows Internet Group Management Protocol (IGMP) status
MLD
Shows Multicast Listener Discovery (MLD) status
NAT
Shows Network Address Translation (NAT) status
Firewall
Shows the status of Firewall
Status
Lists the status of DSL link
IPv4 Address
Shows WAN IPv4 address
IPv6 Address
Shows WAN IPv6 address
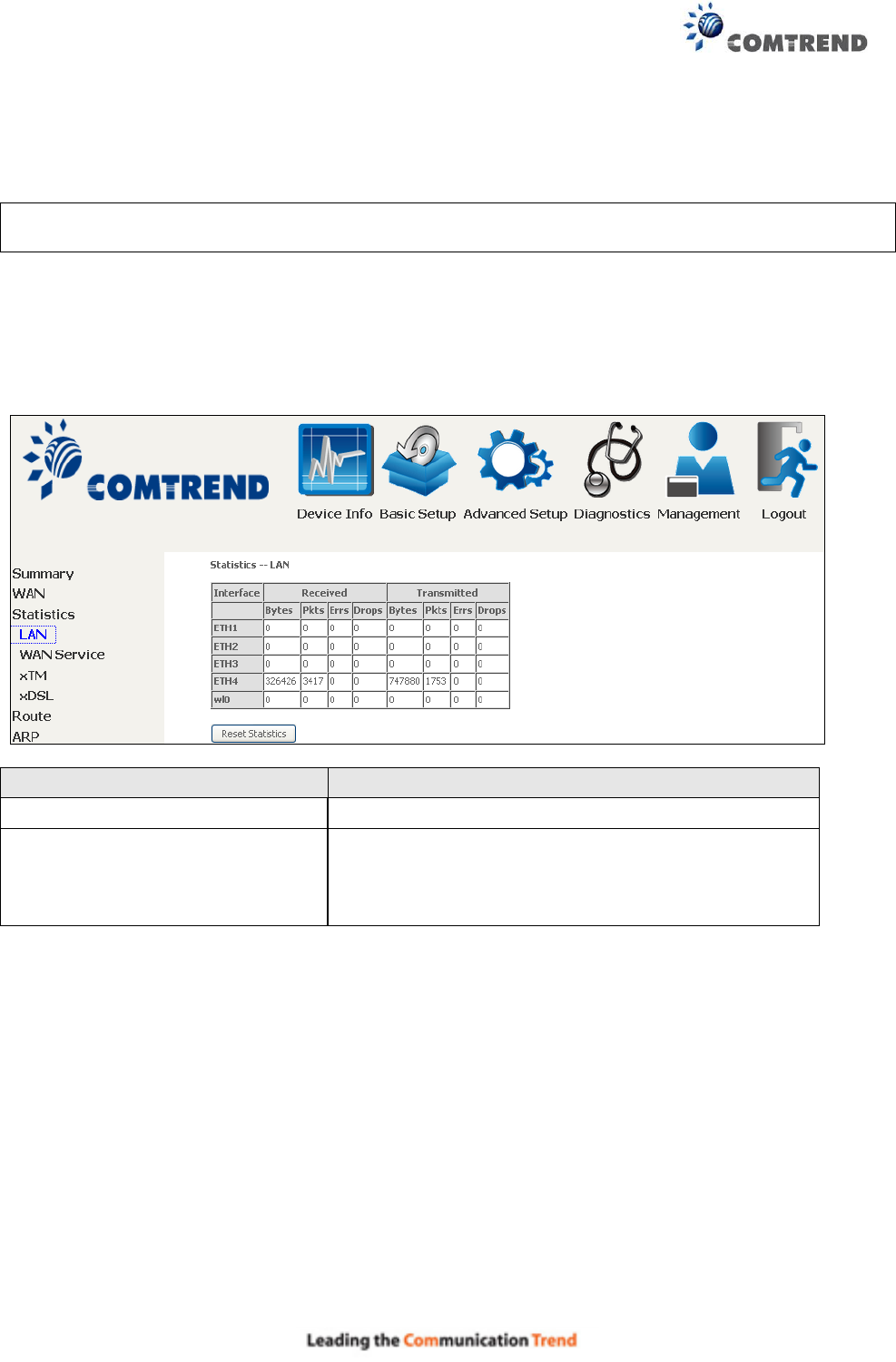
20
4.2 Statistics
This selection provides LAN, WAN, ATM and xDSL statistics.
NOTE: These screens are updated automatically every 15 seconds.
Click Reset Statistics to perform a manual update.
4.2.1 LAN Statistics
This screen shows data traffic statistics for each LAN interface.
Heading
Description
Interface
LAN interface(s)
Received/Transmitted: - Bytes
- Pkts
- Errs
- Drops
Number of Bytes
Number of Packets
Number of packets with errors
Number of dropped packets
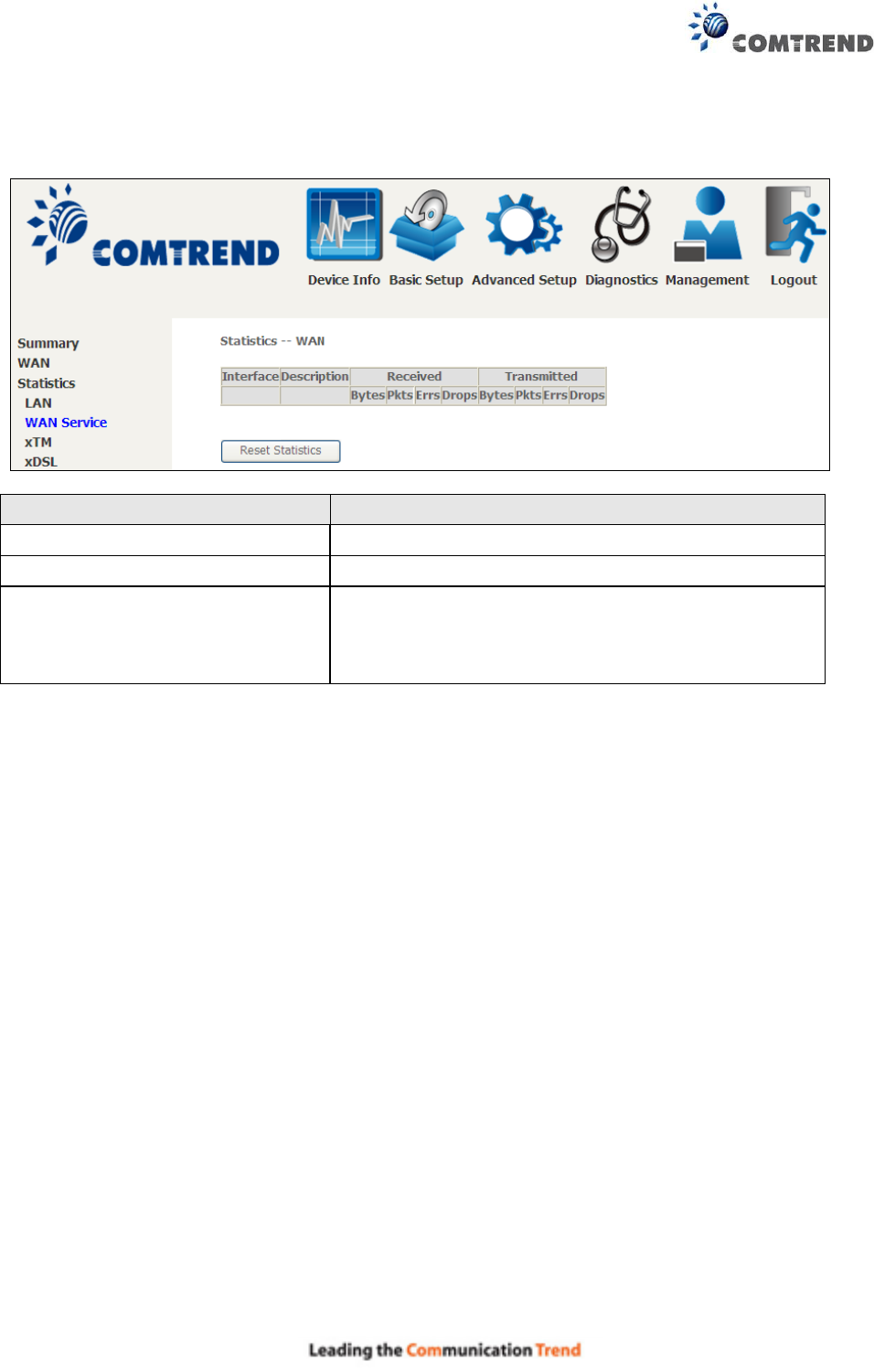
21
4.2.2 WAN Service
This screen shows data traffic statistics for each WAN interface.
Heading
Description
Interface
WAN interfaces
Description
WAN service label
Received/Transmitted - Bytes
- Pkts
- Errs
- Drops
Number of Bytes
Number of Packets
Number of packets with errors
Number of dropped packets
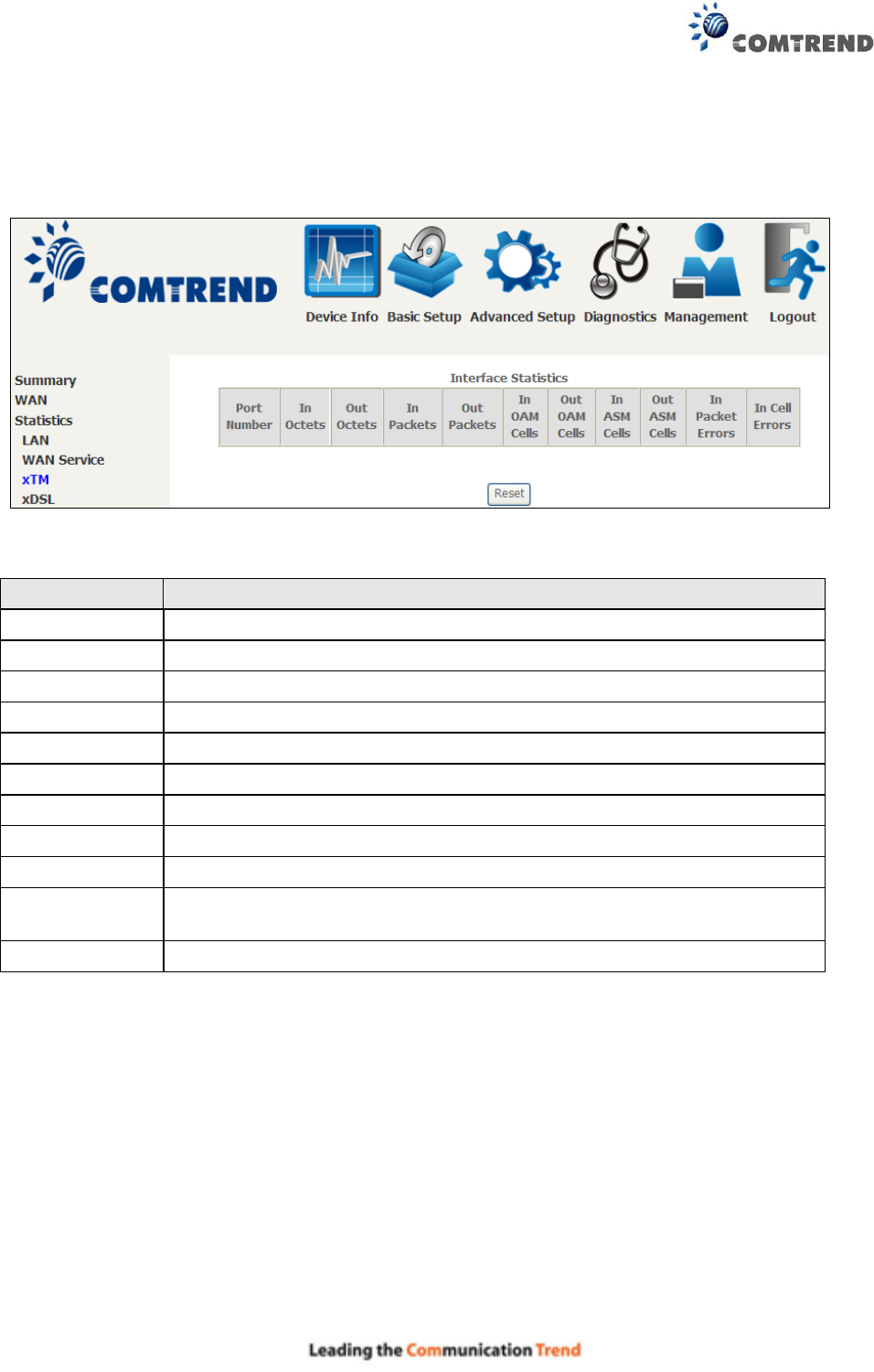
22
4.2.3 XTM Statistics
The following figure shows ATM (Asynchronous Transfer Mode)/PTM (Packet Transfer Mode)
statistics.
XTM Interface Statistics
Heading
Description
Port Number
ATM PORT (0-3)
In Octets
Number of octets received over the interface
Out Octets
Number of octets transmitted over the interface
In Packets
Number of packets received over the interface
Out Packets
Number of packets transmitted over the interface
In OAM Cells
Number of OAM Cells received over the interface
Out OAM Cells
Number of OAM Cells transmitted over the interface.
In ASM Cells
Number of ASM Cells received over the interface
Out ASM Cells
Number of ASM Cells transmitted over the interface
In Packet
Errors
Number of packets in Error
In Cell Errors
Number of cells in Error
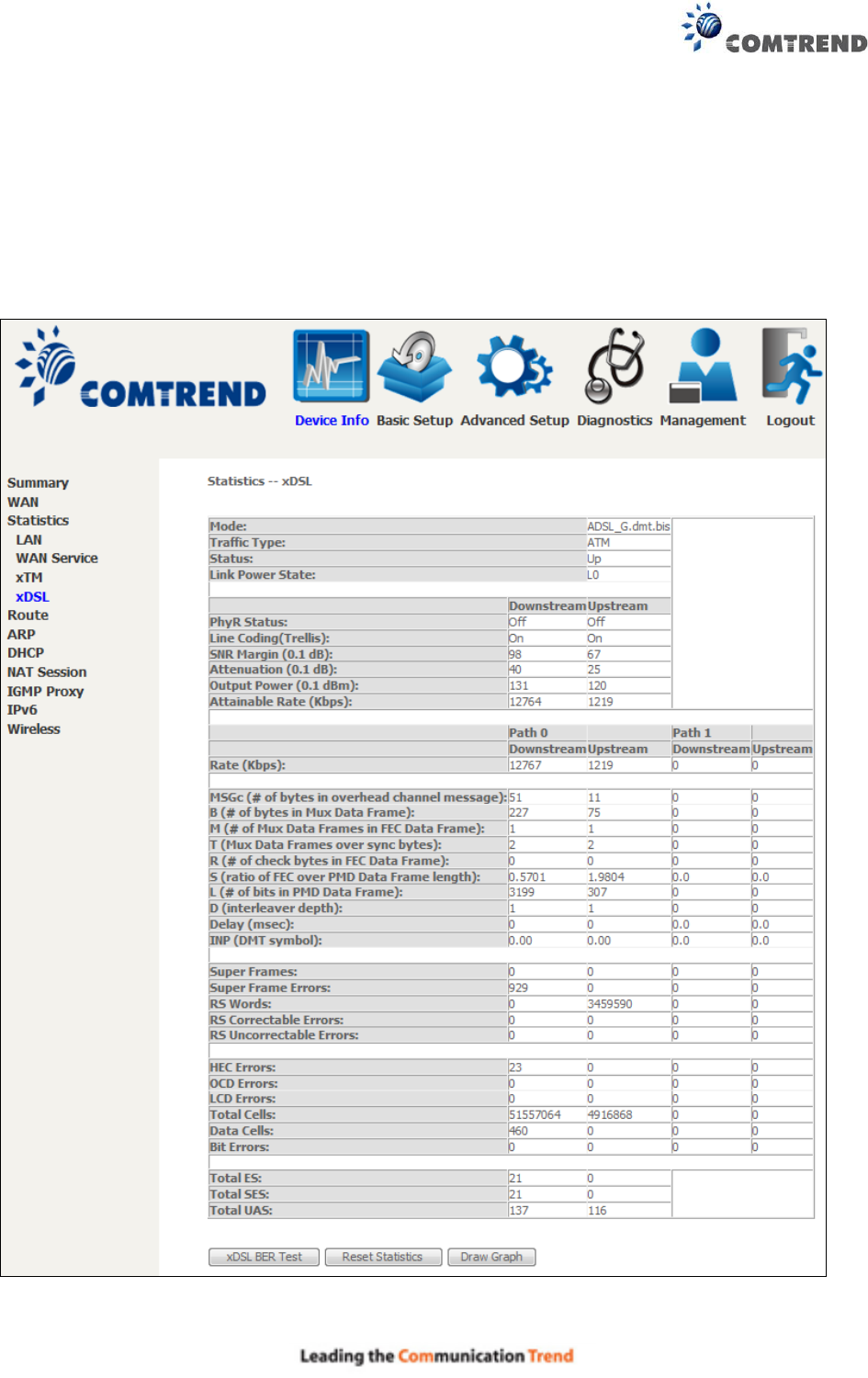
23
4.2.4 xDSL Statistics
The xDSL Statistics screen displays information corresponding to the xDSL type. The two
examples below (ADSL2 & ADSL2+) show this variation.
ADSL2
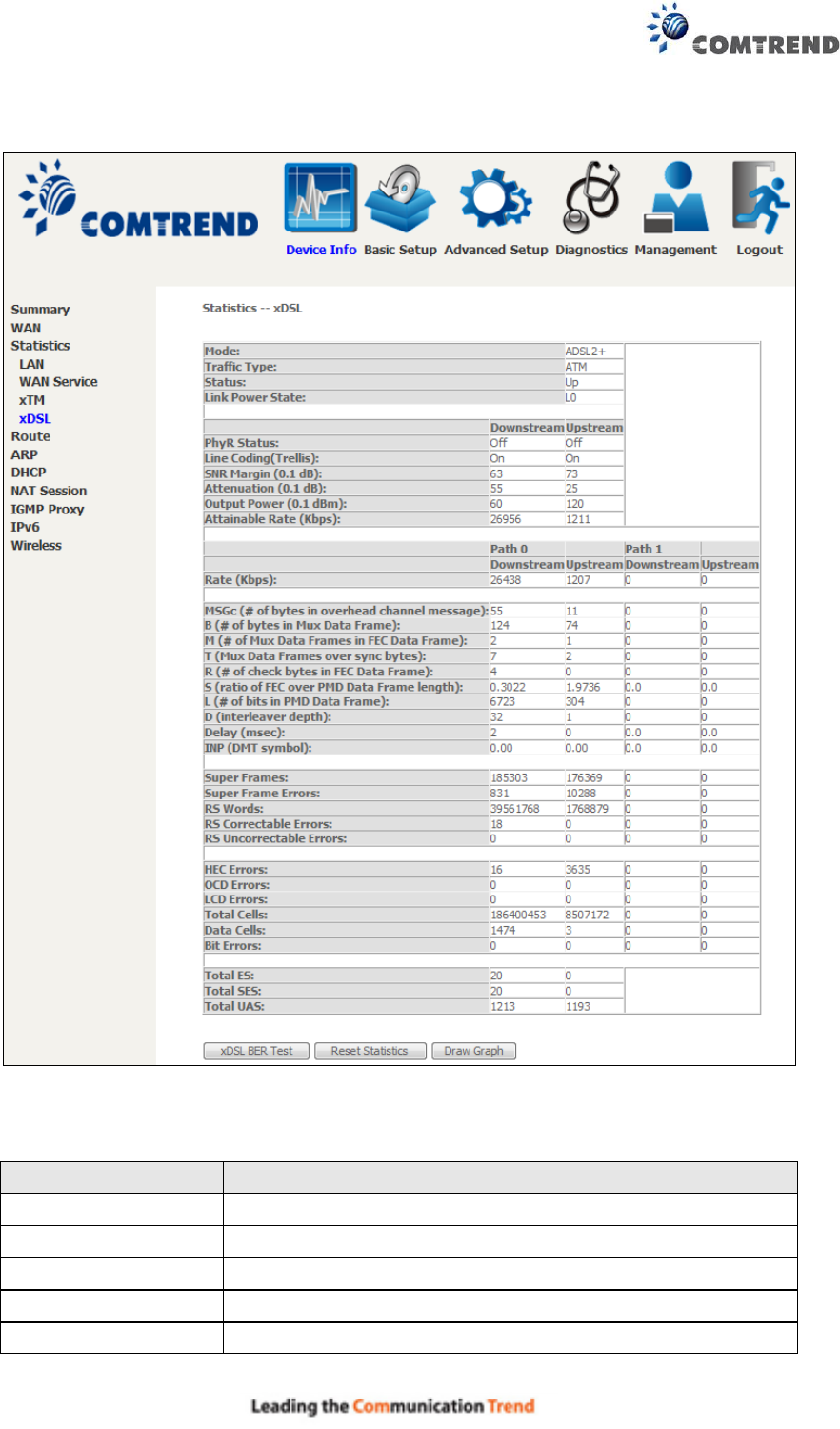
24
ADSL2+
Click the Reset Statistics button to refresh this screen.
Field
Description
Mode
ADSL2, ADSL2+
Traffic Type
ATM, PTM
Status
Lists the status of the DSL link
Link Power State
Link output power state.
Line Coding (Trellis)
Trellis On/Off
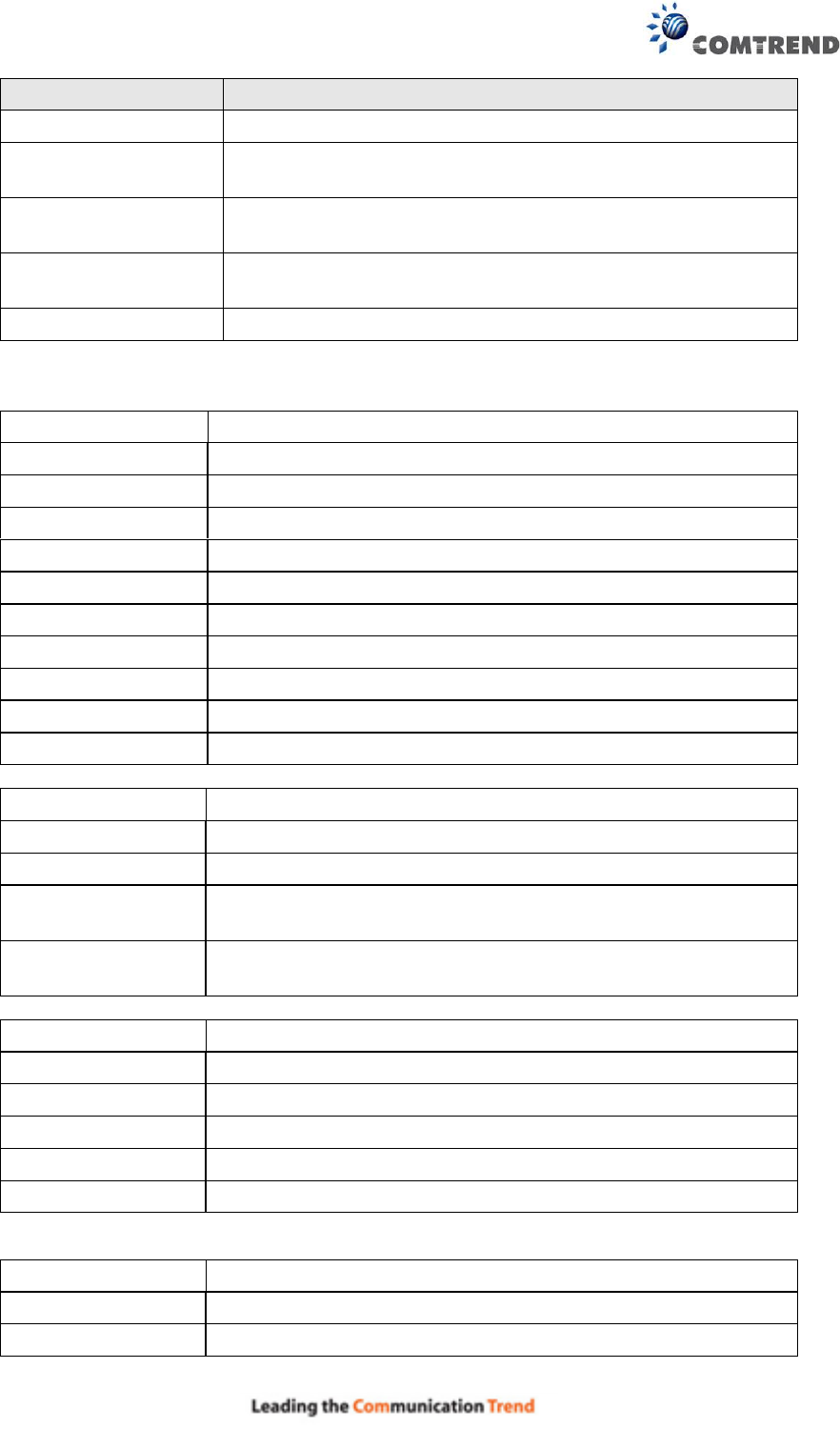
25
Field
Description
SNR Margin (0.1 dB)
Signal to Noise Ratio (SNR) margin
Attenuation (0.1 dB)
Estimate of average loop attenuation in the downstream
direction.
Output Power
(0.1 dBm)
Total upstream output power
Attainable Rate
(Kbps)
The sync rate you would obtain.
Rate (Kbps)
Current sync rates downstream/upstream
In VDSL mode, the following section is inserted.
B
Number of bytes in Mux Data Frame
M
Number of Mux Data Frames in a RS codeword
T
Number of Mux Data Frames in an OH sub-frame
R
Number of redundancy bytes in the RS codeword
S
Number of data symbols the RS codeword spans
L
Number of bits transmitted in each data symbol
D
The interleaver depth
I
The interleaver block size in bytes
N
RS codeword size
Delay
The delay in milliseconds (msec)
INP
DMT symbol
OH Frames
Total number of OH frames
OH Frame Errors
Number of OH frames received with errors
RS Words
Total number of Reed-Solomon code errors
RS Correctable
Errors
Total Number of RS with correctable errors
RS Uncorrectable
Errors
Total Number of RS words with uncorrectable errors
HEC Errors
Total Number of Header Error Checksum errors
OCD Errors
Total Number of Out-of-Cell Delineation errors
LCD Errors
Total number of Loss of Cell Delineation
Total Cells
Total number of ATM cells (including idle + data cells)
Data Cells
Total number of ATM data cells
Bit Errors
Total number of bit errors
Total ES
Total Number of Errored Seconds
Total SES
Total Number of Severely Errored Seconds
Total UAS
Total Number of Unavailable Seconds
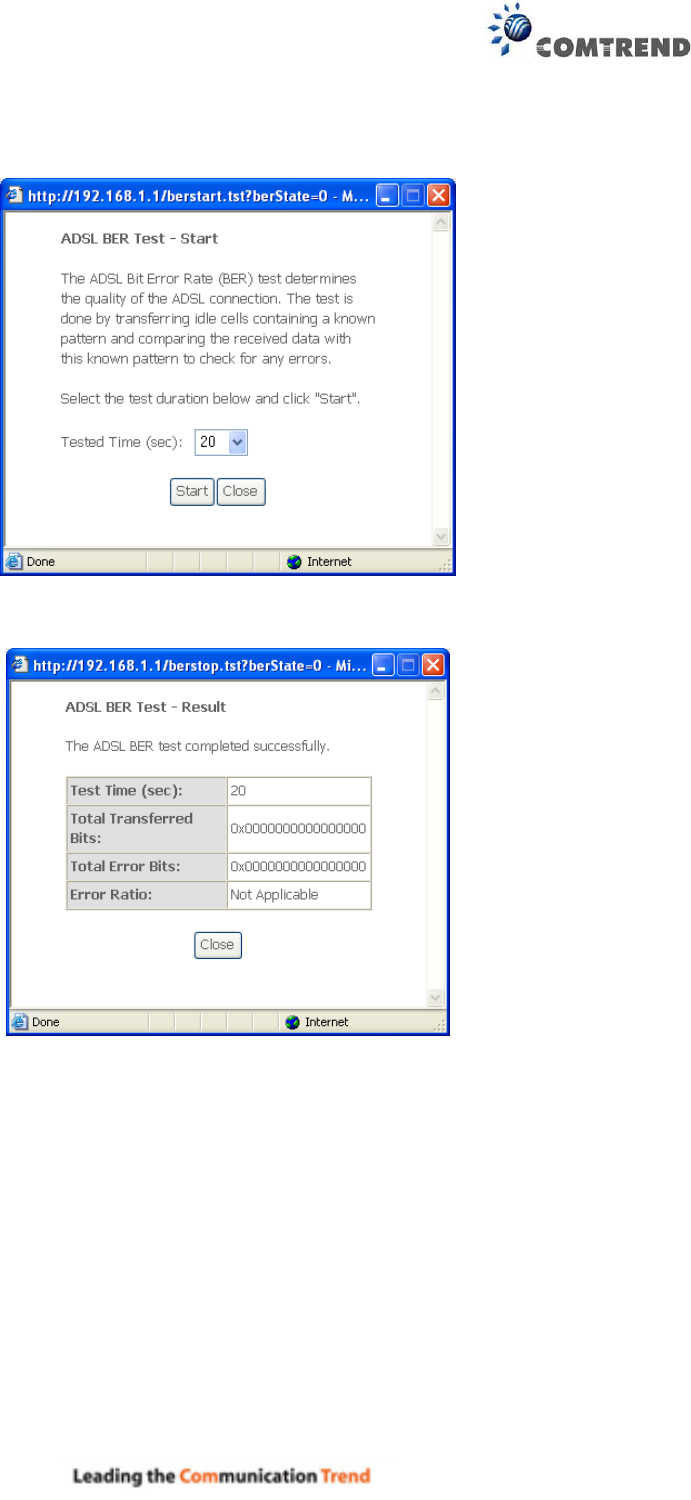
26
xDSL BER TEST
Click xDSL BER Test on the xDSL Statistics screen to test the Bit Error Rate (BER). A small
pop-up window will open after the button is pressed, as shown below.
Click Start to start the test or click Close to cancel the test. After the BER testing is complete, the
pop-up window will display as follows.
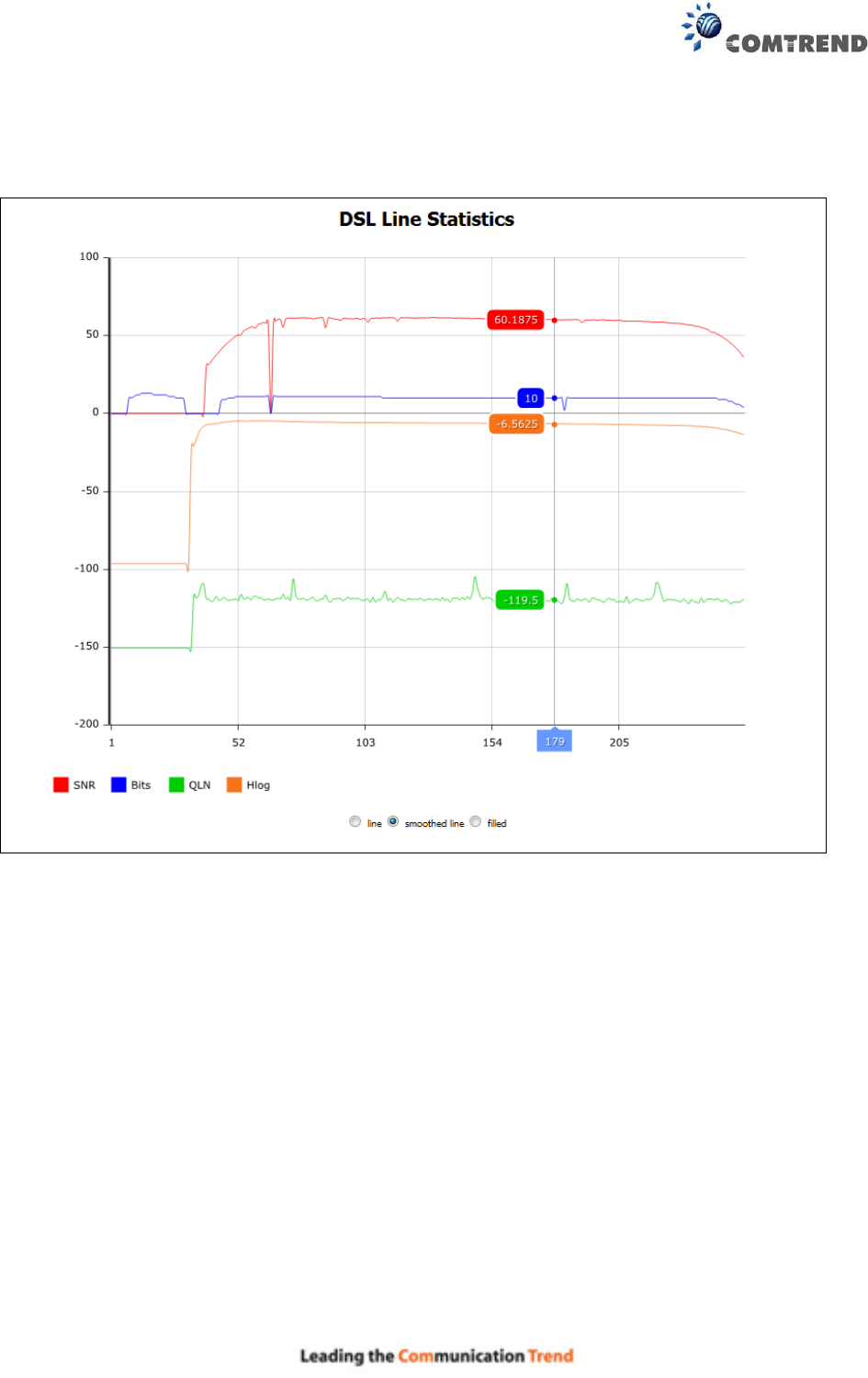
27
xDSL TONE GRAPH
Click Draw Graph on the xDSL Statistics screen and a pop-up window will display the xDSL bits
per tone status, as shown below.

28
4.3 Route
Choose Route to display the routes that the AR-5313u has found.
Field
Description
Destination
Destination network or destination host
Gateway
Next hop IP address
Subnet Mask
Subnet Mask of Destination
Flag
U: route is up
!: reject route
G: use gateway
H: target is a host
R: reinstate route for dynamic routing
D: dynamically installed by daemon or redirect
M: modified from routing daemon or redirect
Metric
The 'distance' to the target (usually counted in hops). It is not used
by recent kernels, but may be needed by routing daemons.
Service
Shows the WAN connection label
Interface
Shows connection interfaces
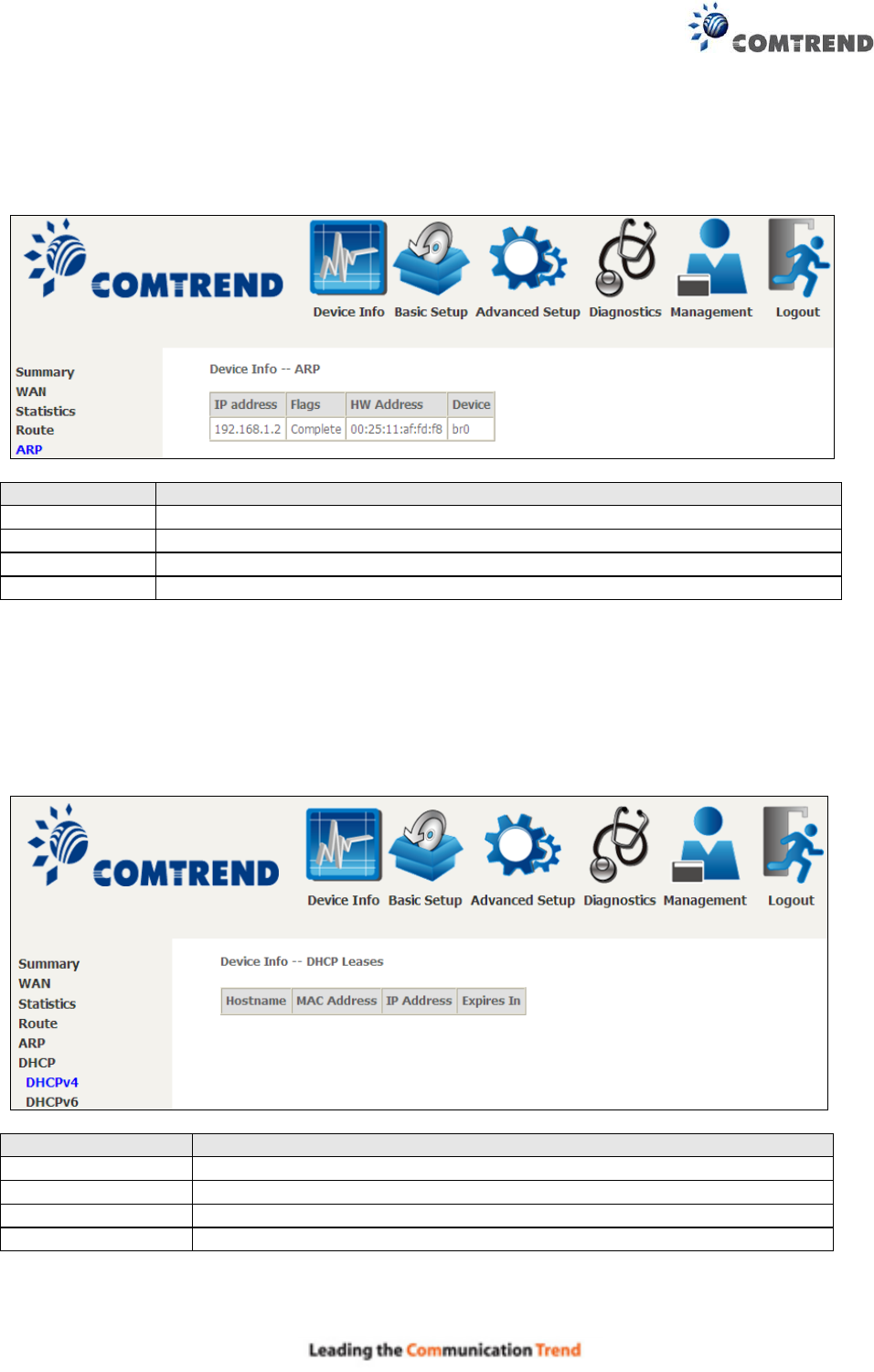
29
4.4 ARP
Click ARP to display the ARP information.
Field
Description
IP address
Shows IP address of host pc
Flags
Complete, Incomplete, Permanent, or Publish
HW Address
Shows the MAC address of host pc
Device
Shows the connection interface
4.5 DHCP
Click DHCP to display all DHCP Leases.
Field
Description
IPv6 Address
Shows IP address of device/host/PC
MAC Address
Shows the Ethernet MAC address of the device/host/PC
IP Address
Shows IP address of device/host/PC
Expires In
Shows how much time is left for each DHCP Lease
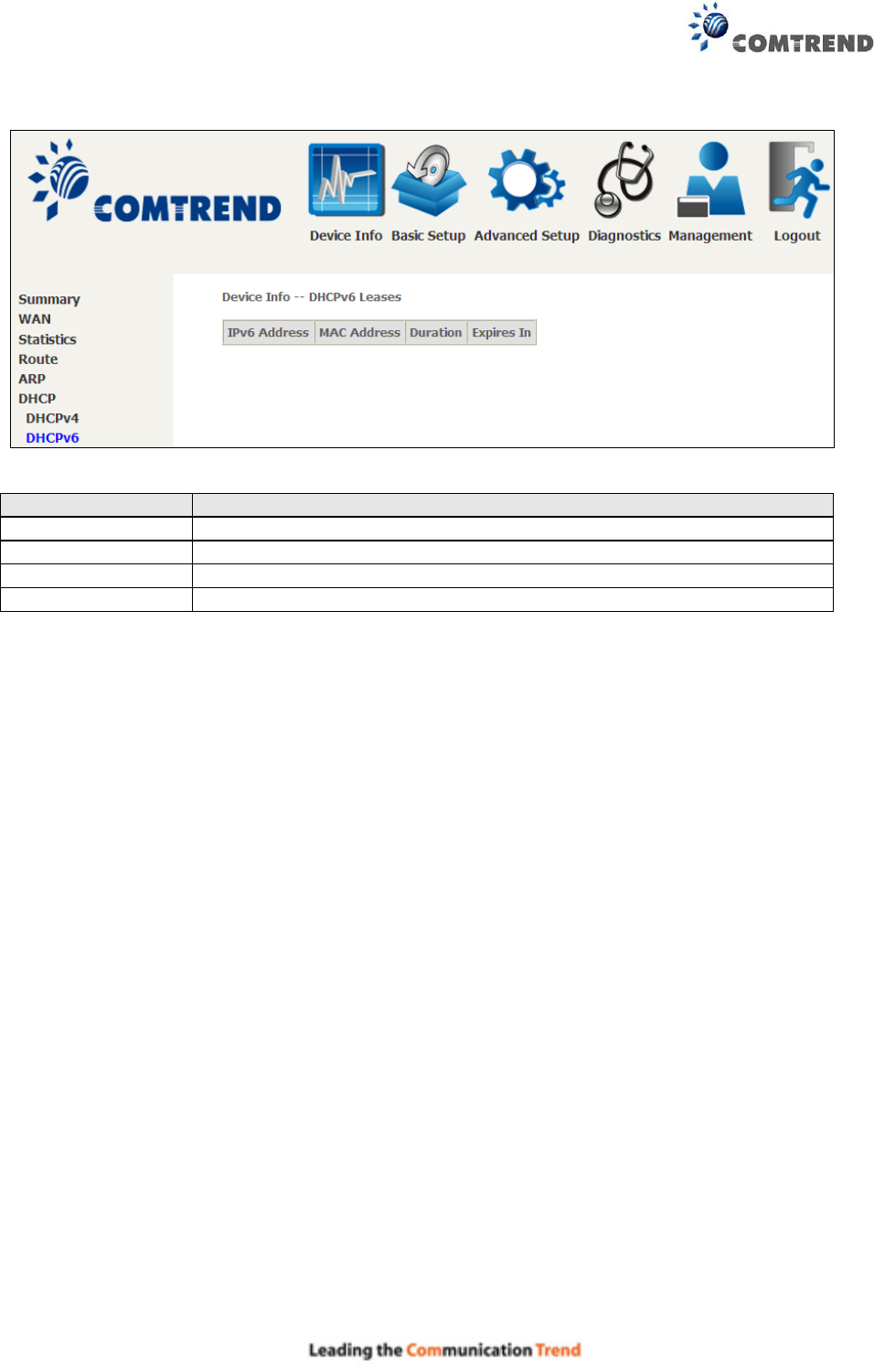
30
Field
Description
IPv6 Address
Shows IP address of device/host/PC
MAC Address
Shows the Ethernet MAC address of the device/host/PC
Duration
Shows leased time in hours
Expires In
Shows how much time is left for each DHCP Lease
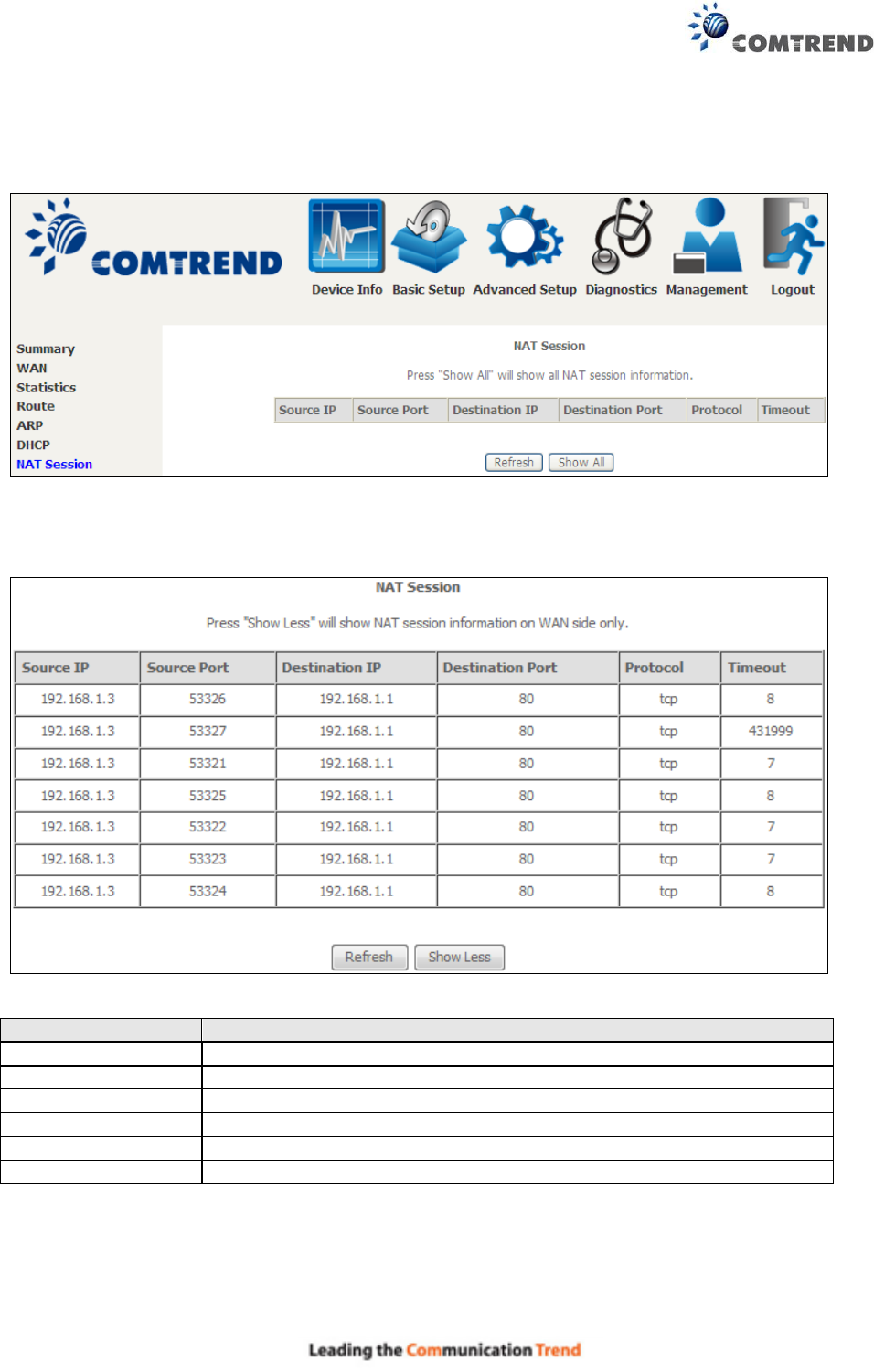
31
4.6 NAT Session
This page displays all NAT connection session including both UPD/TCP protocols passing through
the device.
Click the “Show All” button to display the following.
Field
Description
Source IP
The source IP from which the NAT session is established
Source Port
The source port from which the NAT session is established
Destination IP
The IP which the NAT session was connected to
Destination Port
The port which the NAT session was connected to
Protocol
The Protocol used in establishing the particular NAT session
Timeout
The time remaining for the TCP/UDP connection to be active
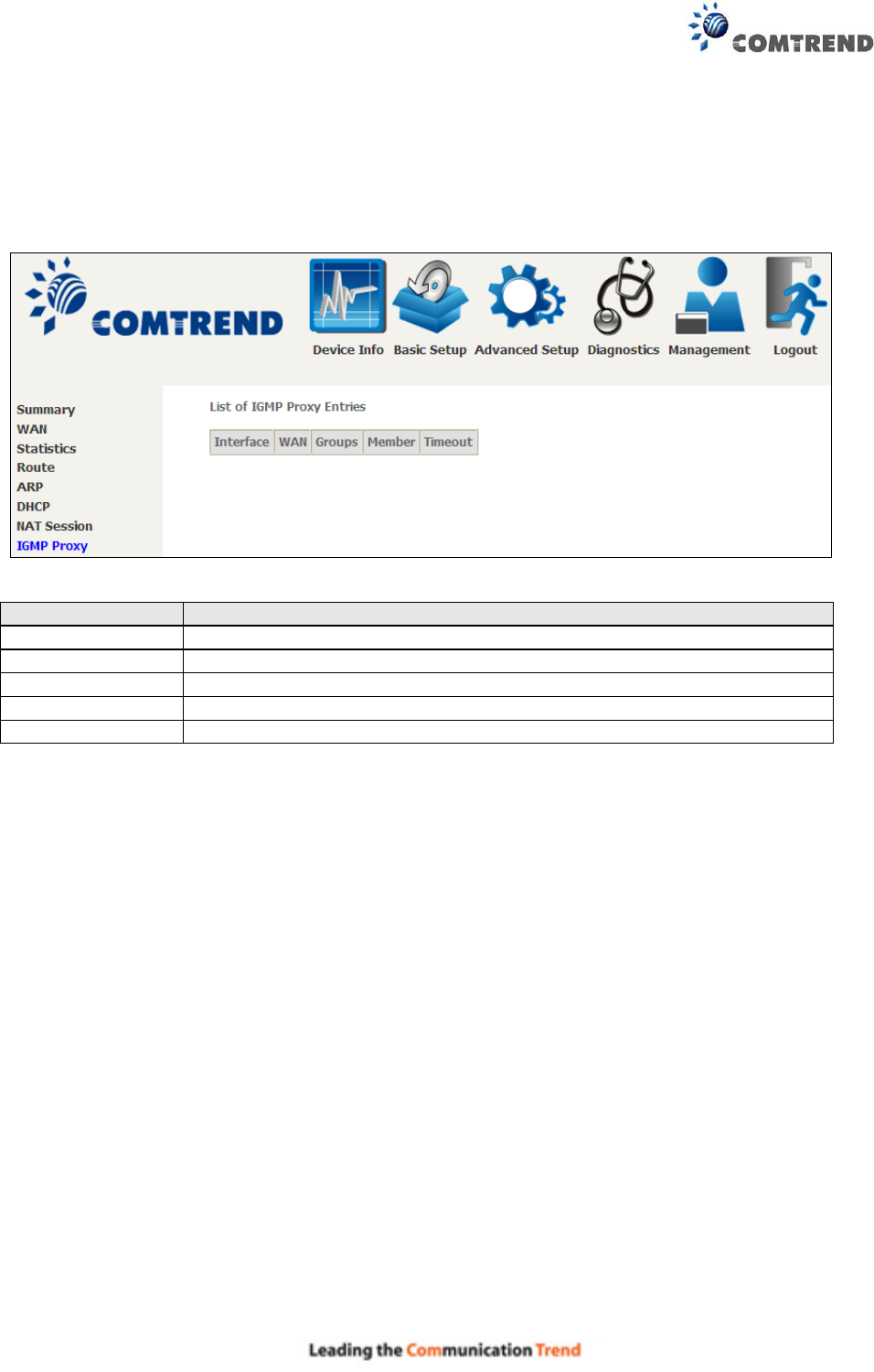
32
4.7 IGMP Proxy
Click IGMP Proxy to display the list of IGMP entries broadcasting through the IGMP proxy
enabled WAN connection.
Field
Description
Interface
The Source interface from which the IGMP report was received
WAN
The WAN interface from which the multicast traffic is received
Groups
The destination IGMP group address
Member
The Source IP from which the IGMP report was received
Timeout
The time remaining before the IGMP report expires
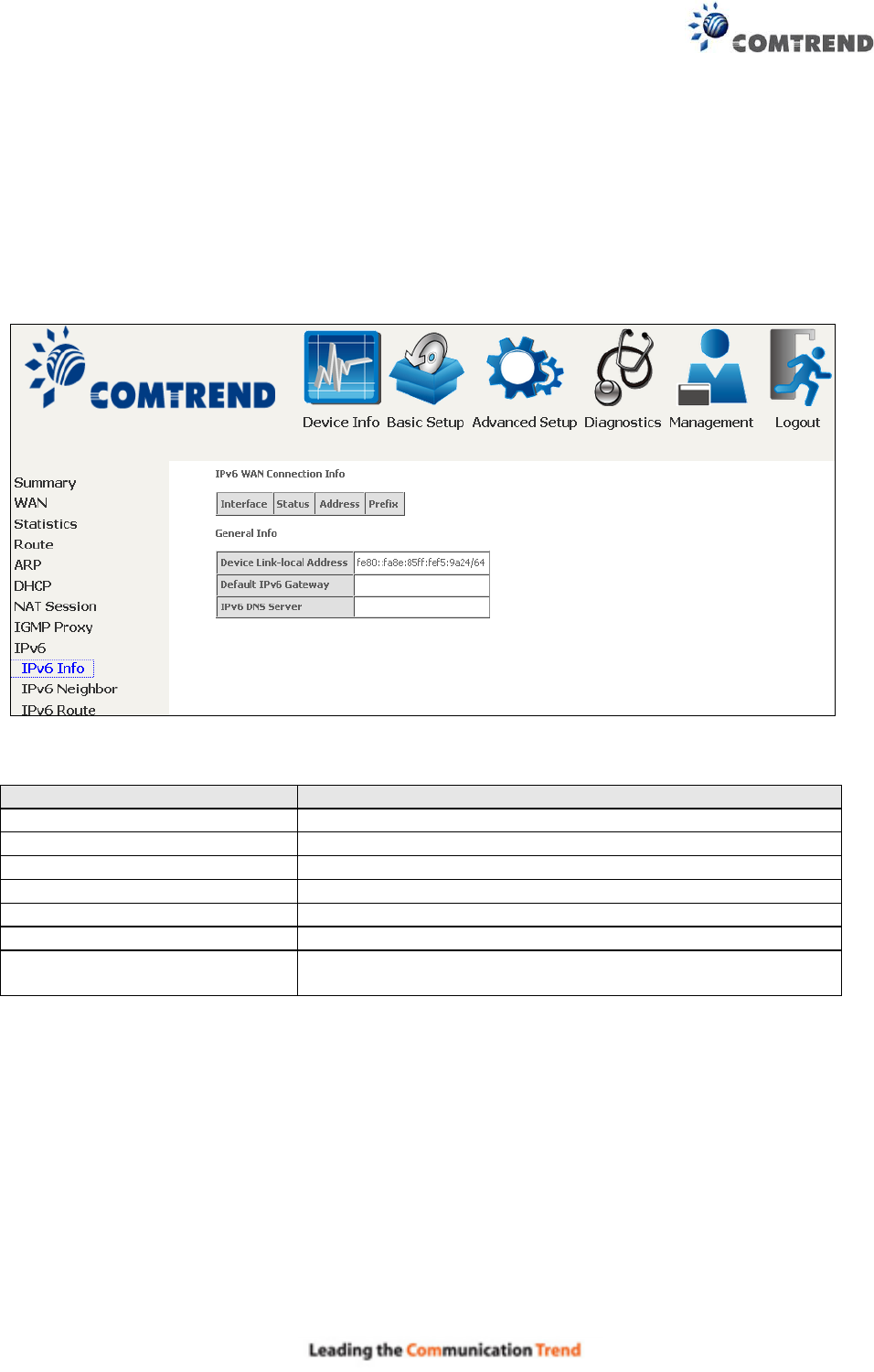
33
4.8 IPv6
4.8.1 IPv6 Info
Click IPv6 Info to display the IPv6 WAN connection info.
Field
Description
Interface
WAN interface with IPv6 enabled
Status
Connection status of the WAN interface
Address
IPv6 Address of the WAN interface
Prefix
Prefix received/configured on the WAN interface
Device Link-local Address
The CPE's LAN Address
Default IPv6 Gateway
The default WAN IPv6 gateway
IPv6 DNS Server
The IPv6 DNS servers received from the WAN interface /
configured manually
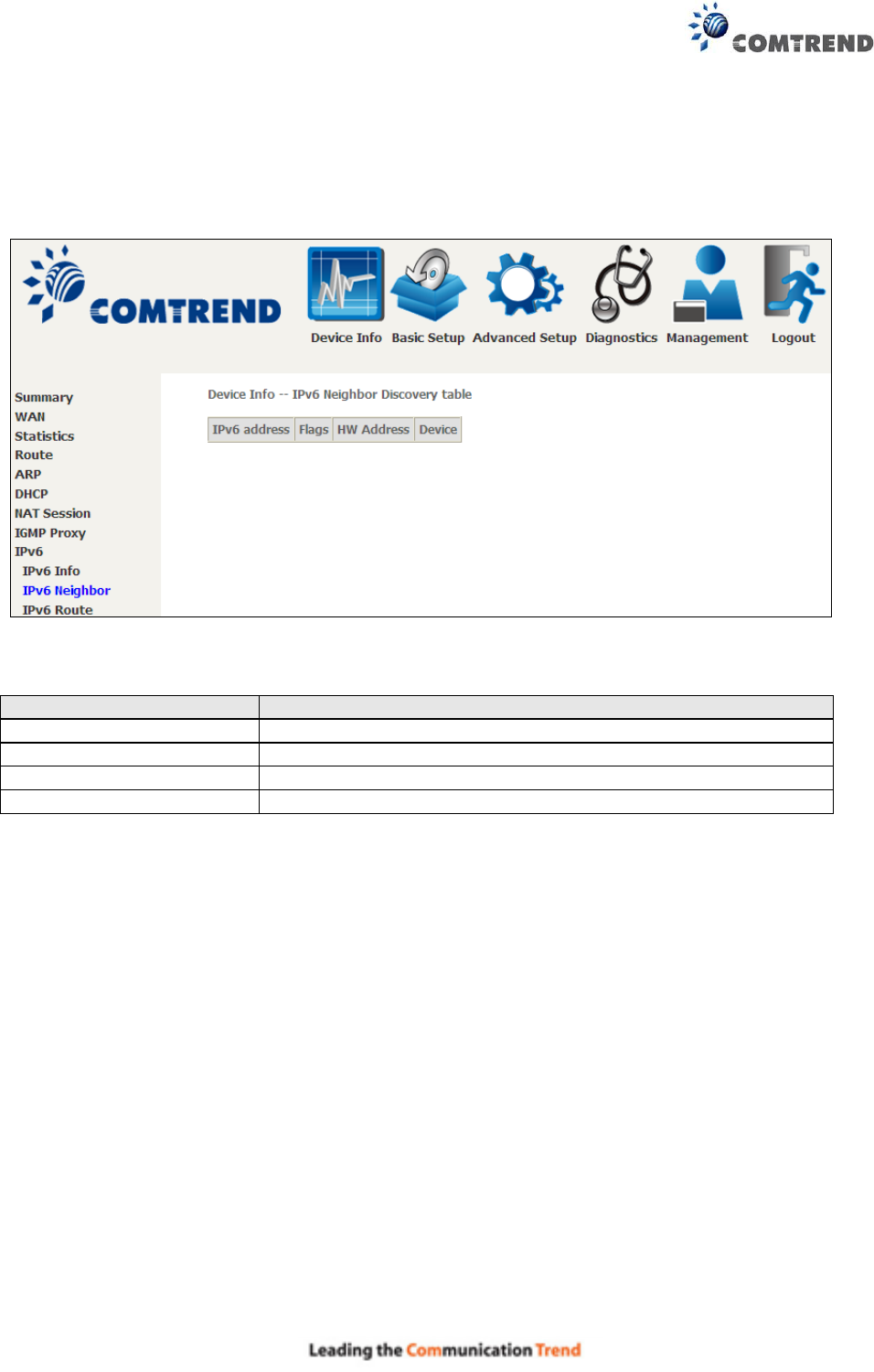
34
4.8.2 IPv6 Neighbor
Click IPv6 Neighbor to display the list of IPv6 nodes discovered.
Field
Description
IPv6 Address
Ipv6 address of the device(s) found
Flags
Status of the neighbor device
HW Address
MAC address of the neighbor device
Device
Interface from which the device is located
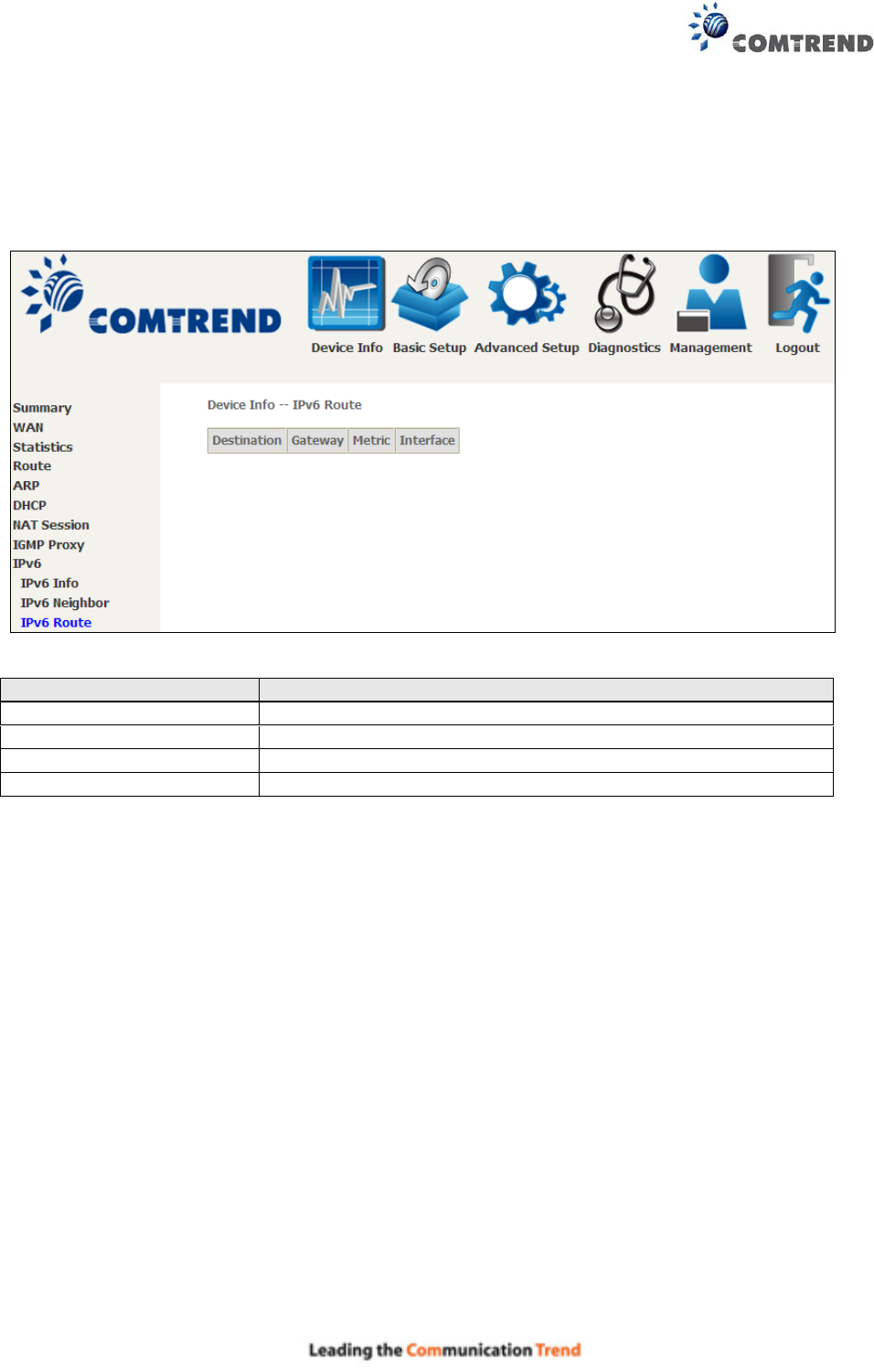
35
4.8.3 IPv6 Route
Click IPv6 Route to display the IPv6 route info.
Field
Description
Destination
Destination IP Address
Gateway
Gateway address used for destination IP
Metric
Metric specified for gateway
Interface
Interface used for destination IP
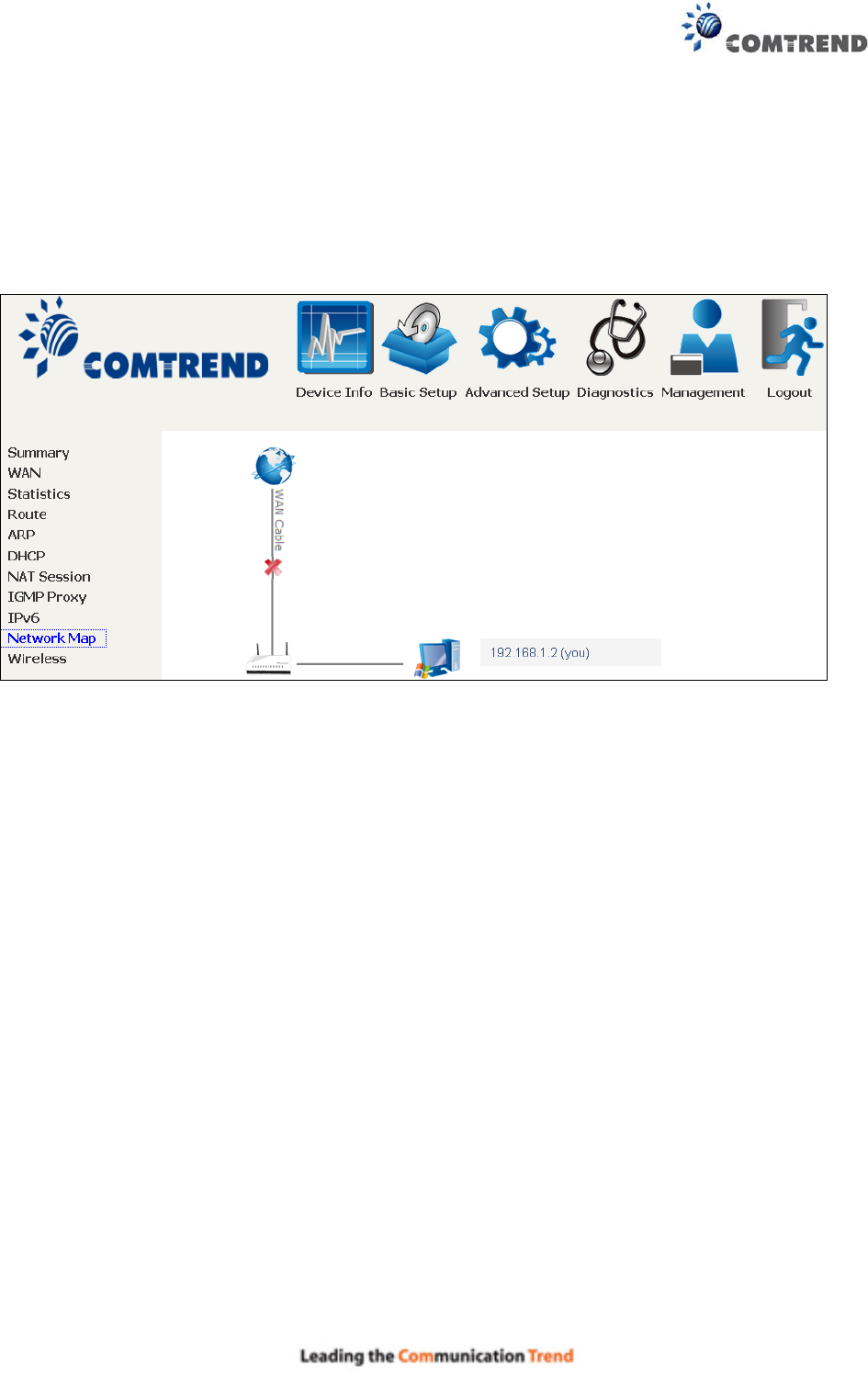
36
4.9 Network Map
The network map is a graphical representation of router’s wan status and LAN devices. The
feature is only available using a non-IE browser.
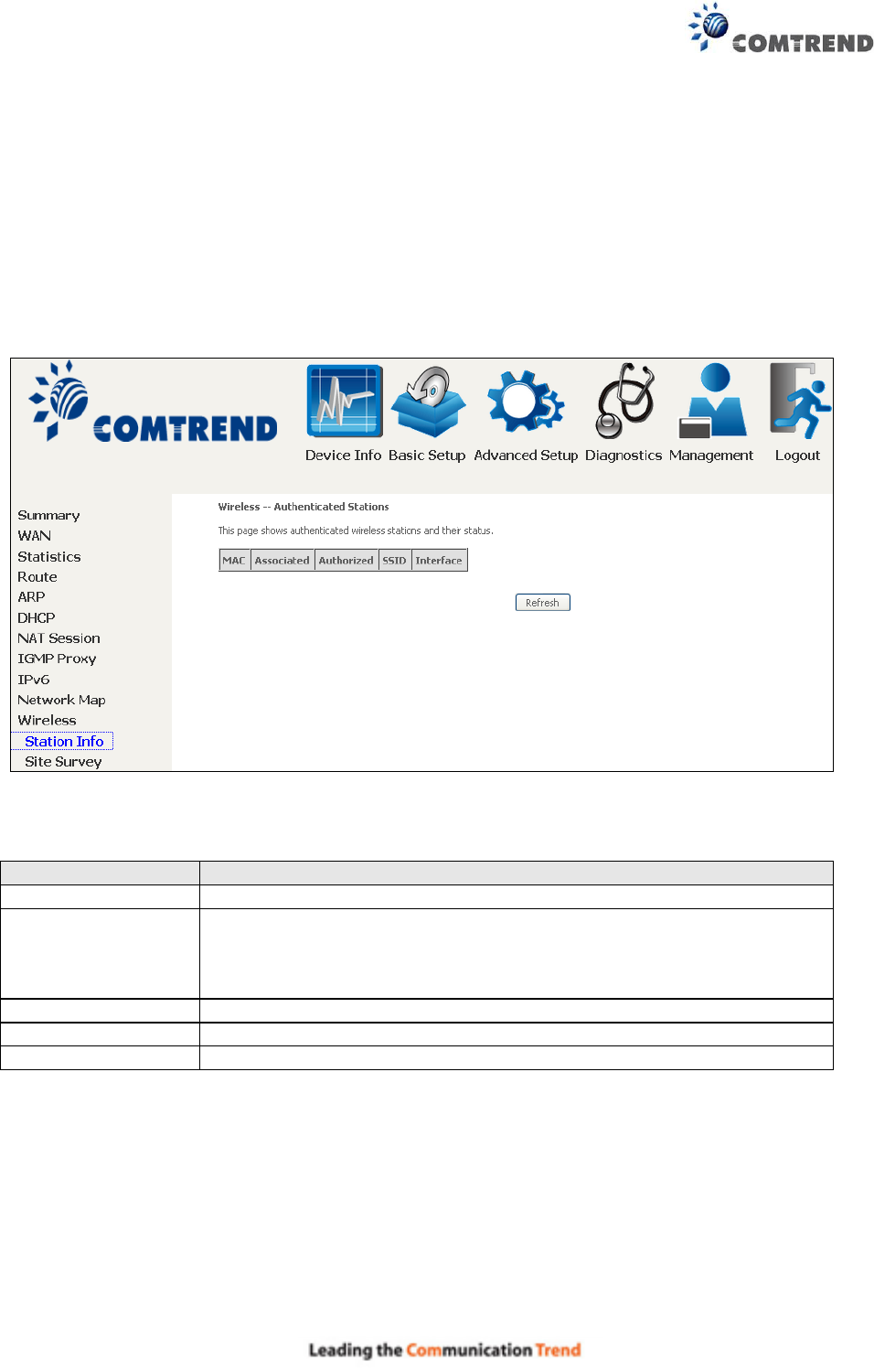
37
4.10 Wireless
4.10.1 Station Info
This page shows authenticated wireless stations and their status. Click the Refresh button to
update the list of stations in the WLAN.
Consult the table below for descriptions of each column heading.
Field
Description
MAC
Lists the MAC address of all the stations.
Associated
Lists all the stations that are associated with the Access
Point, along with the amount of time since packets were transferred
to and from each station. If a station is idle for too long, it is
removed from this list.
Authorized
Lists those devices with authorized access.
SSID
Lists which SSID of the modem that the stations connect to.
Interface
Lists which interface of the modem that the stations connect to.
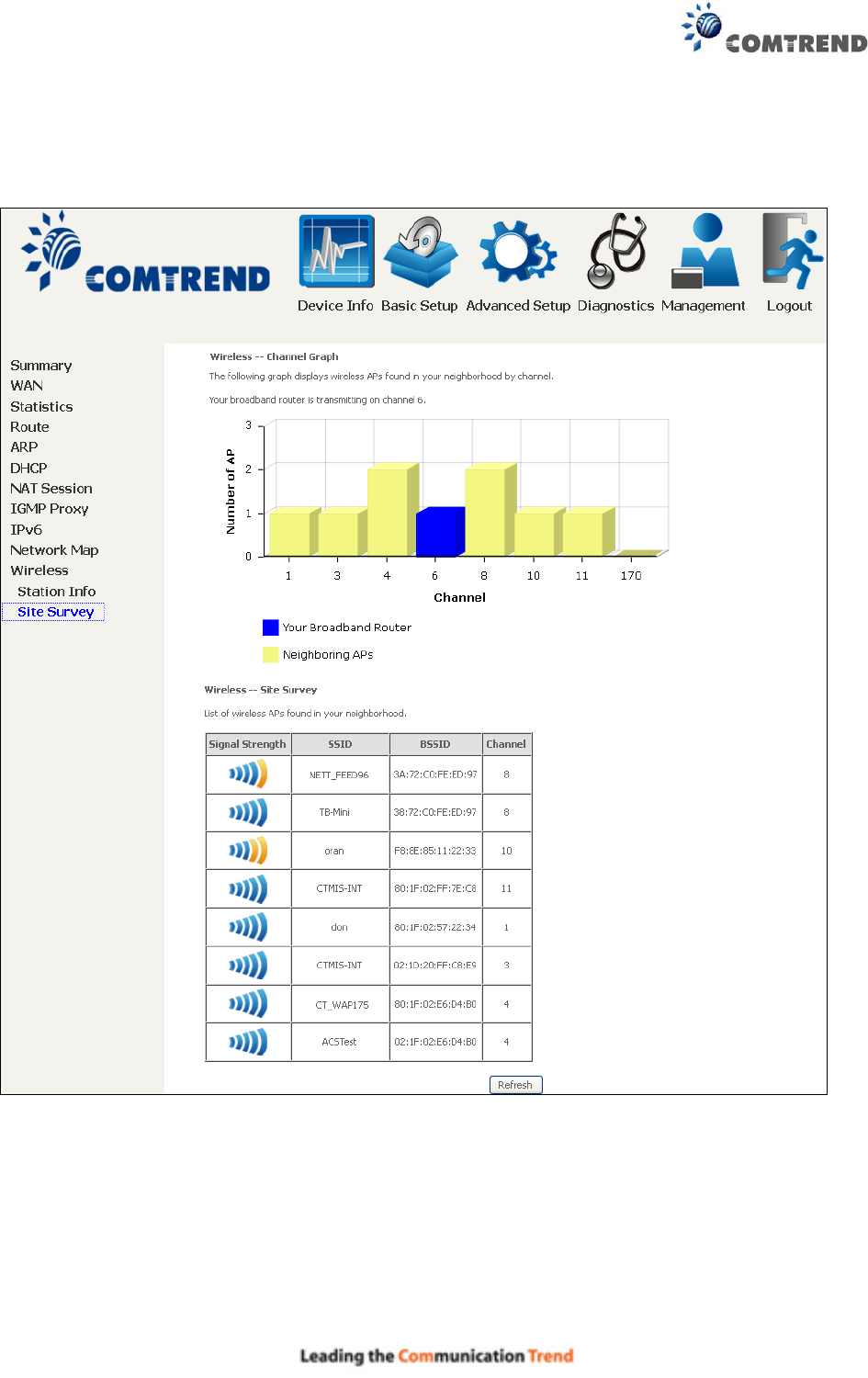
38
4.10.2 Site Survey
The graph displays wireless APs found in your neighborhood by channel.
Note: This graph is unavailable for Internet Explorer users.
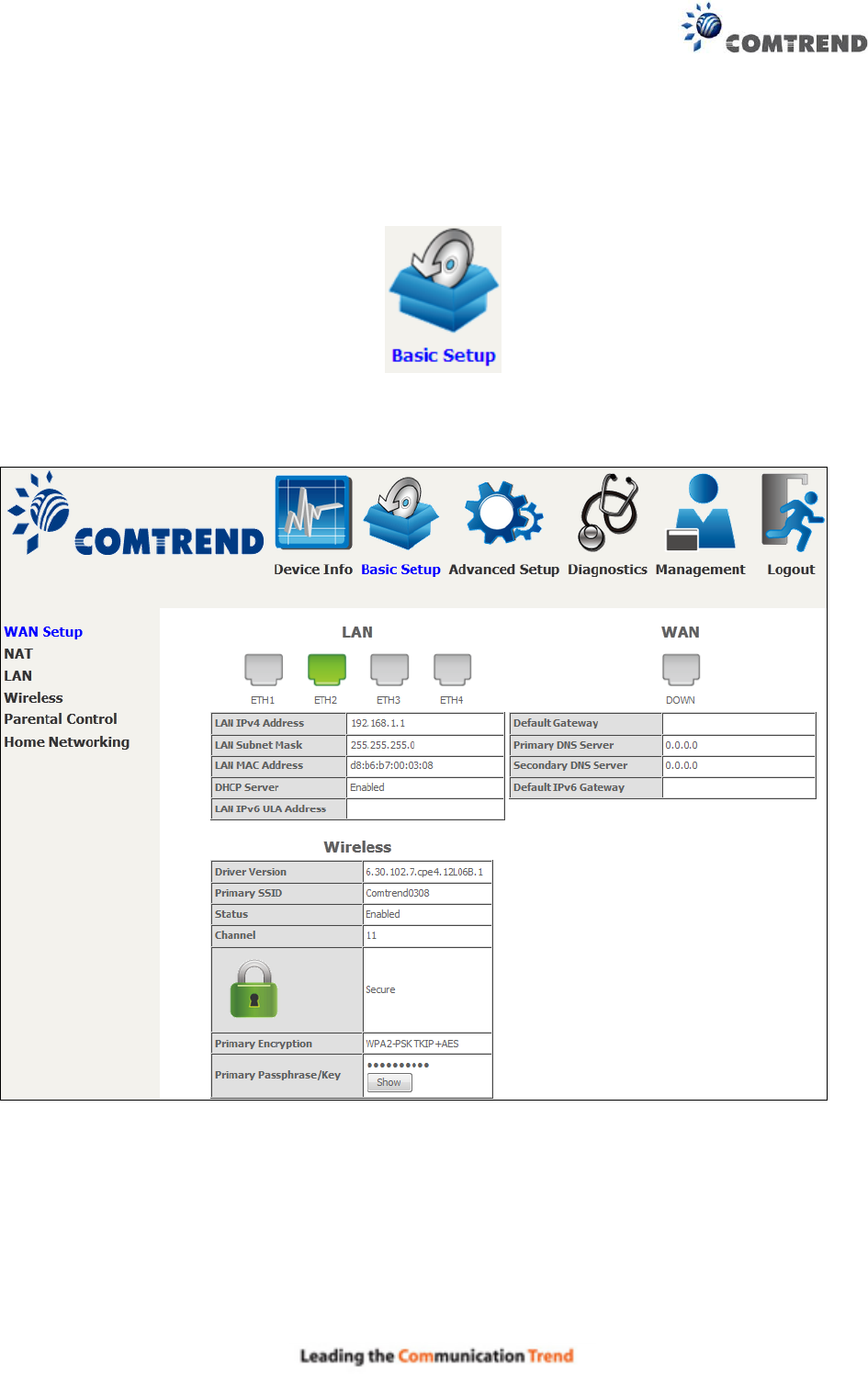
39
Chapter 5 Basic Setup
You can reach this page by clicking on the following icon located at the top of the screen.
This will bring you to the following screen.
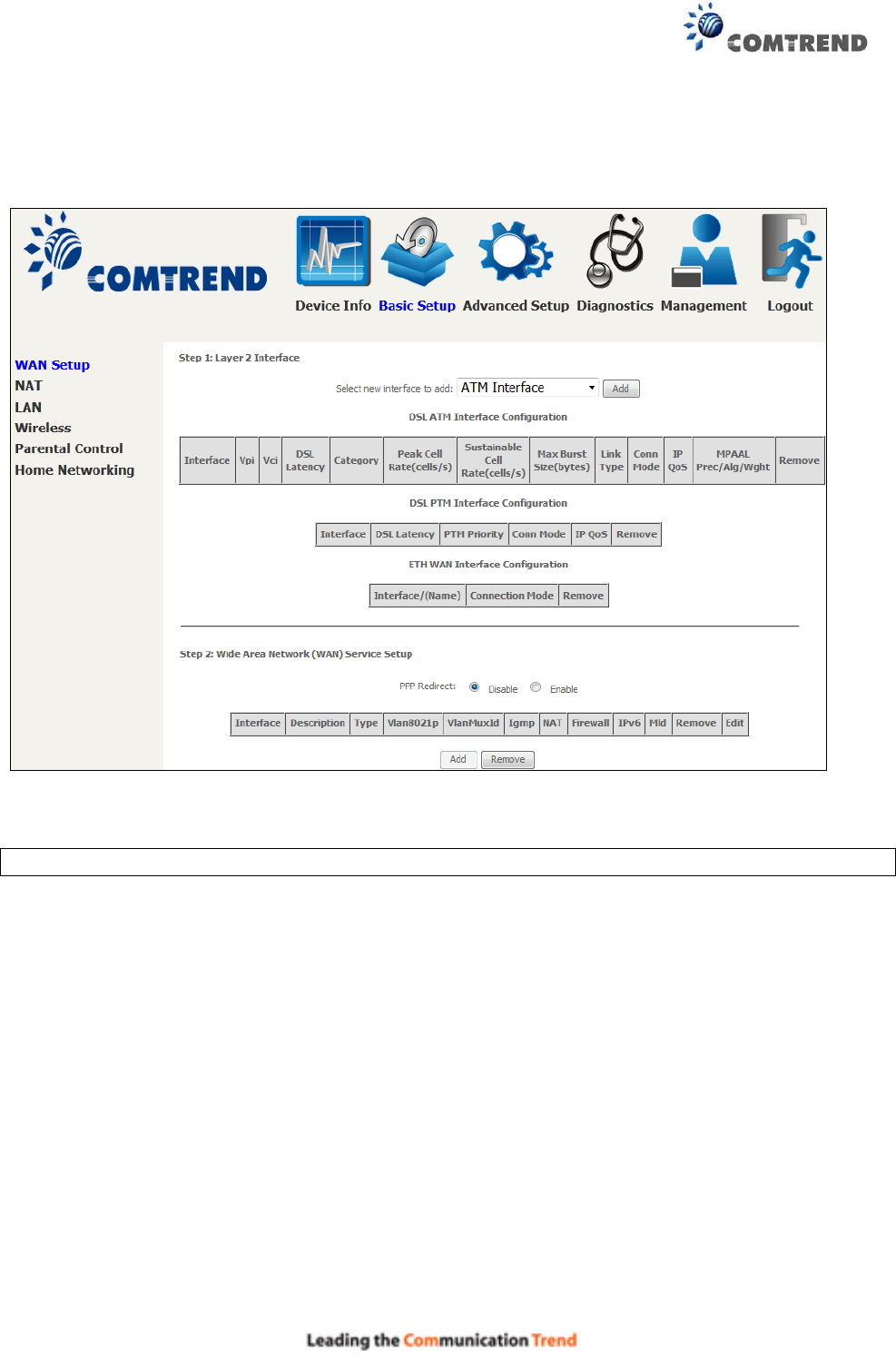
40
5.1 Layer 2 Interface
Click WAN Setup on the on the left of your screen.
Add or remove ATM, PTM and ETH WAN interface connections here.
Click Add to create a new ATM interface (see Appendix E - Connection Setup).
NOTE: Up to 8 ATM interfaces can be created and saved in flash memory.
To remove a connection, select its Remove column radio button and click Remove.

41
5.1.1 WAN Service Setup
This screen allows for the configuration of WAN interfaces.
Click the Add button to create a new connection. For connections on ATM or ETH WAN interfaces
see Appendix E - Connection Setup.
To remove a connection, select its Remove column radio button and click Remove.
Heading
Description
Interface
Name of the interface for WAN
Description
Name of the WAN connection
Type
Shows the connection type
Vlan8021p
VLAN ID is used for VLAN Tagging (IEEE 802.1Q)
VlanMuxId
Shows 802.1Q VLAN ID
IGMP
Shows Internet Group Management Protocol (IGMP) status
NAT
Shows Network Address Translation (NAT) status
Firewall
Shows the Security status
IPv6
Shows the WAN IPv6 address
MLD
Shows Multicast Listener Discovery (MLD) status
Remove
Select interfaces to remove
To remove a connection, select its Remove column radio button and click Remove.
NOTE: ETH and ATM service connections cannot coexist. In Default Mode, up to 8 WAN
connections can be configured; while VLAN Mux Connection Mode supports up to 16
WAN connections.
NOTE: Up to 16 PVC profiles can be configured and saved in flash memory. Also, ETH and
PTM/ATM service connections cannot coexist.
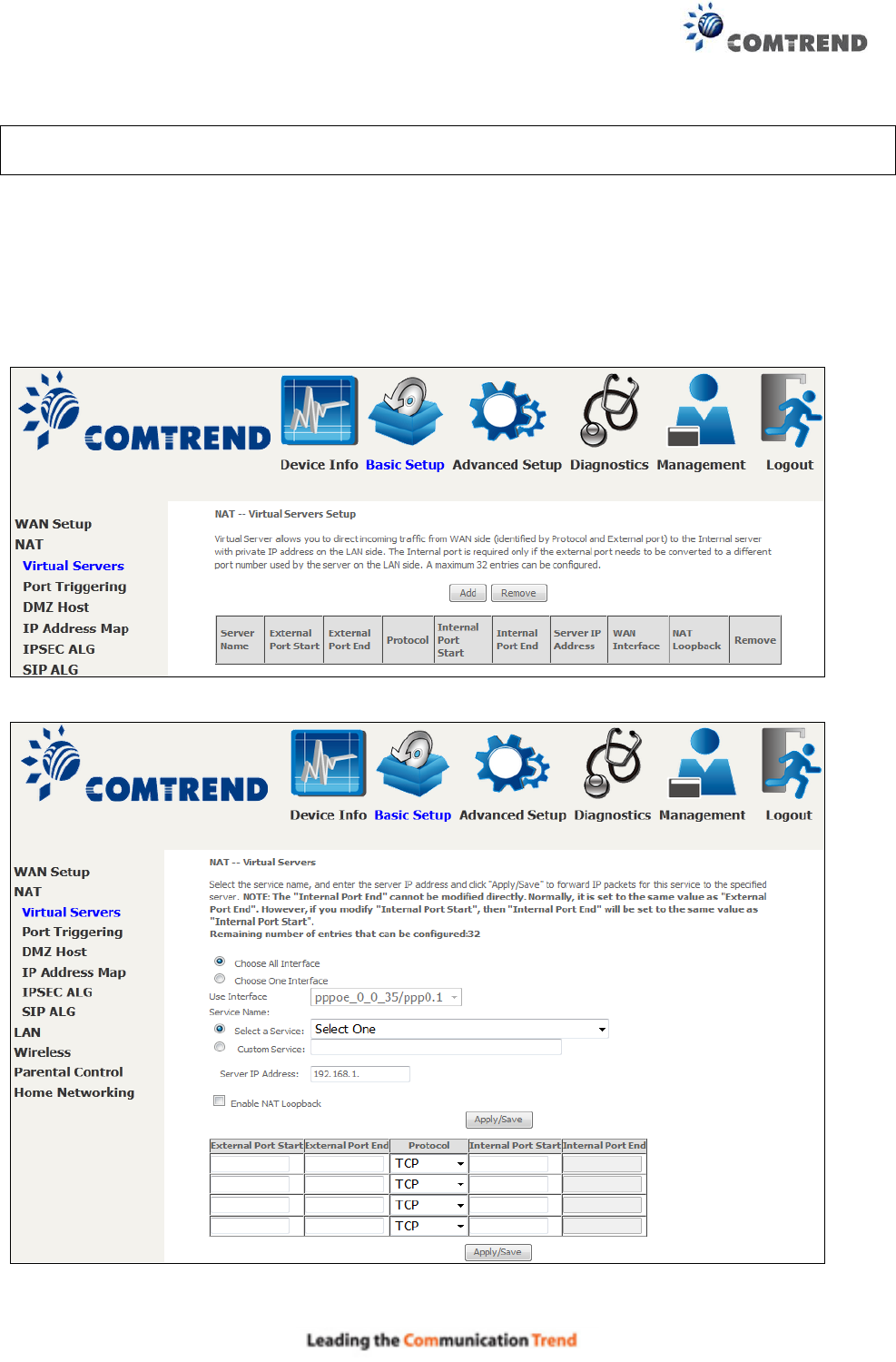
42
5.2 NAT
To display this option, NAT must be enabled in at least one PVC. NAT is not an available option in
Bridge mode.
5.2.1 Virtual Servers
Virtual Servers allow you to direct incoming traffic from the WAN side (identified by Protocol and
External port) to the internal server with private IP addresses on the LAN side. The Internal port
is required only if the external port needs to be converted to a different port number used by the
server on the LAN side.
A maximum of 32 entries can be configured.
To add a Virtual Server, click Add. The following will be displayed.
Consult the table below for field and header descriptions.
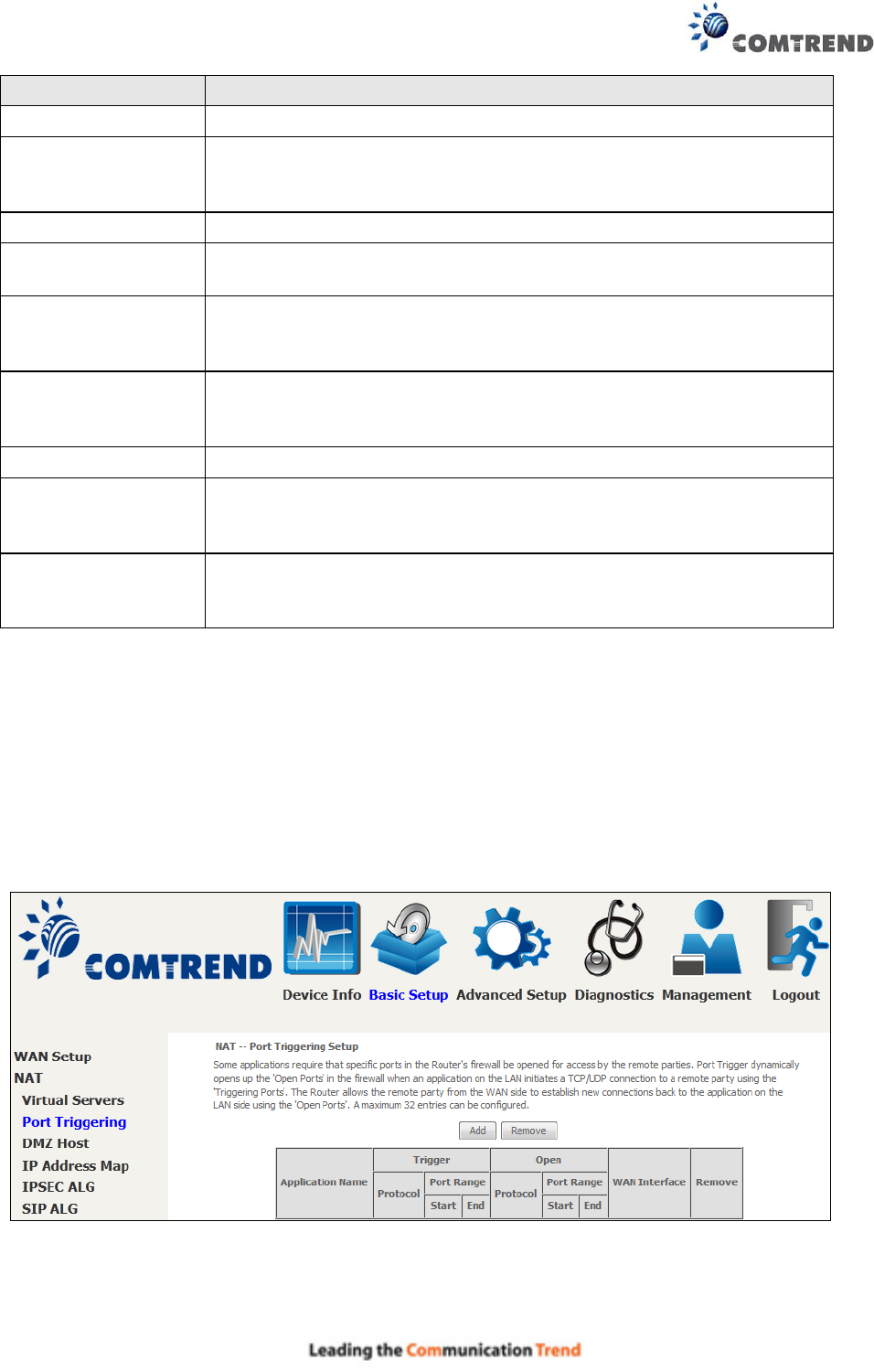
43
Field/Header
Description
Use Interface
Select a WAN interface from the drop-down box.
Select a Service
Or
Custom Service
User should select the service from the list.
Or
User can enter the name of their choice.
Server IP Address
Enter the IP address for the server.
Enable NAT
Loopback
Allows local machines to access virtual server via WAN IP Address
External Port Start
Enter the starting external port number (when you select Custom
Service). When a service is selected, the port ranges are
automatically configured.
External Port End
Enter the ending external port number (when you select Custom
Service). When a service is selected, the port ranges are
automatically configured.
Protocol
TCP, TCP/UDP, or UDP.
Internal Port Start
Enter the internal port starting number (when you select Custom
Service). When a service is selected the port ranges are
automatically configured
Internal Port End
Enter the internal port ending number (when you select Custom
Service). When a service is selected, the port ranges are
automatically configured.
5.2.2 Port Triggering
Some applications require that specific ports in the firewall be opened for access by the remote
parties. Port Triggers dynamically 'Open Ports' in the firewall when an application on the LAN
initiates a TCP/UDP connection to a remote party using the 'Triggering Ports'. The Router allows
the remote party from the WAN side to establish new connections back to the application on the
LAN side using the 'Open Ports'. A maximum 32 entries can be configured.
To add a Trigger Port, click Add. The following will be displayed.
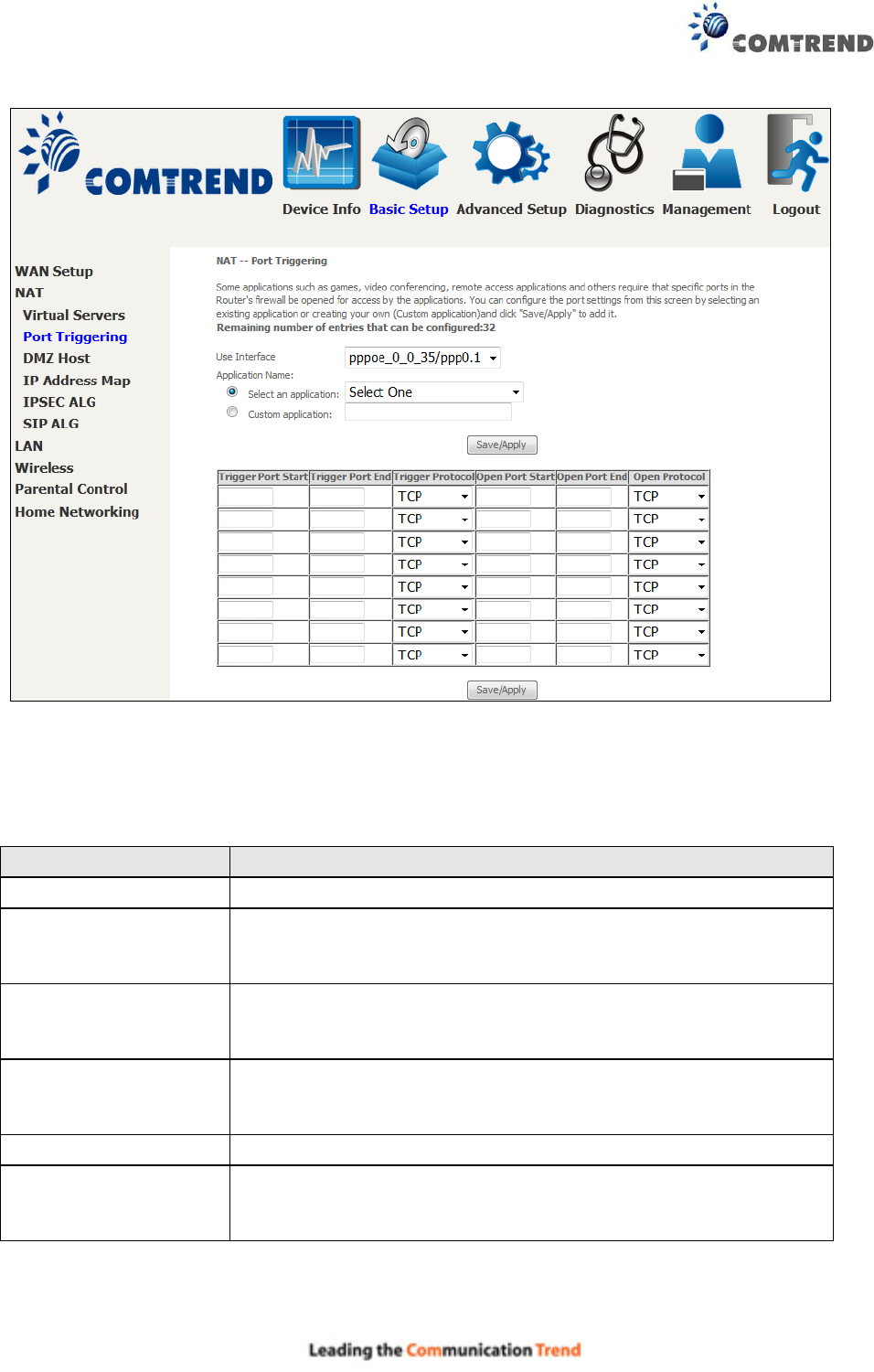
44
Click Save/Apply to save and apply the settings.
Consult the table below for field and header descriptions.
Field/Header
Description
Use Interface
Select a WAN interface from the drop-down box.
Select an Application
Or
Custom Application
User should select the application from the list.
Or
User can enter the name of their choice.
Trigger Port Start
Enter the starting trigger port number (when you select custom
application). When an application is selected, the port ranges
are automatically configured.
Trigger Port End
Enter the ending trigger port number (when you select custom
application). When an application is selected, the port ranges
are automatically configured.
Trigger Protocol
TCP, TCP/UDP, or UDP.
Open Port Start
Enter the starting open port number (when you select custom
application). When an application is selected, the port ranges
are automatically configured.
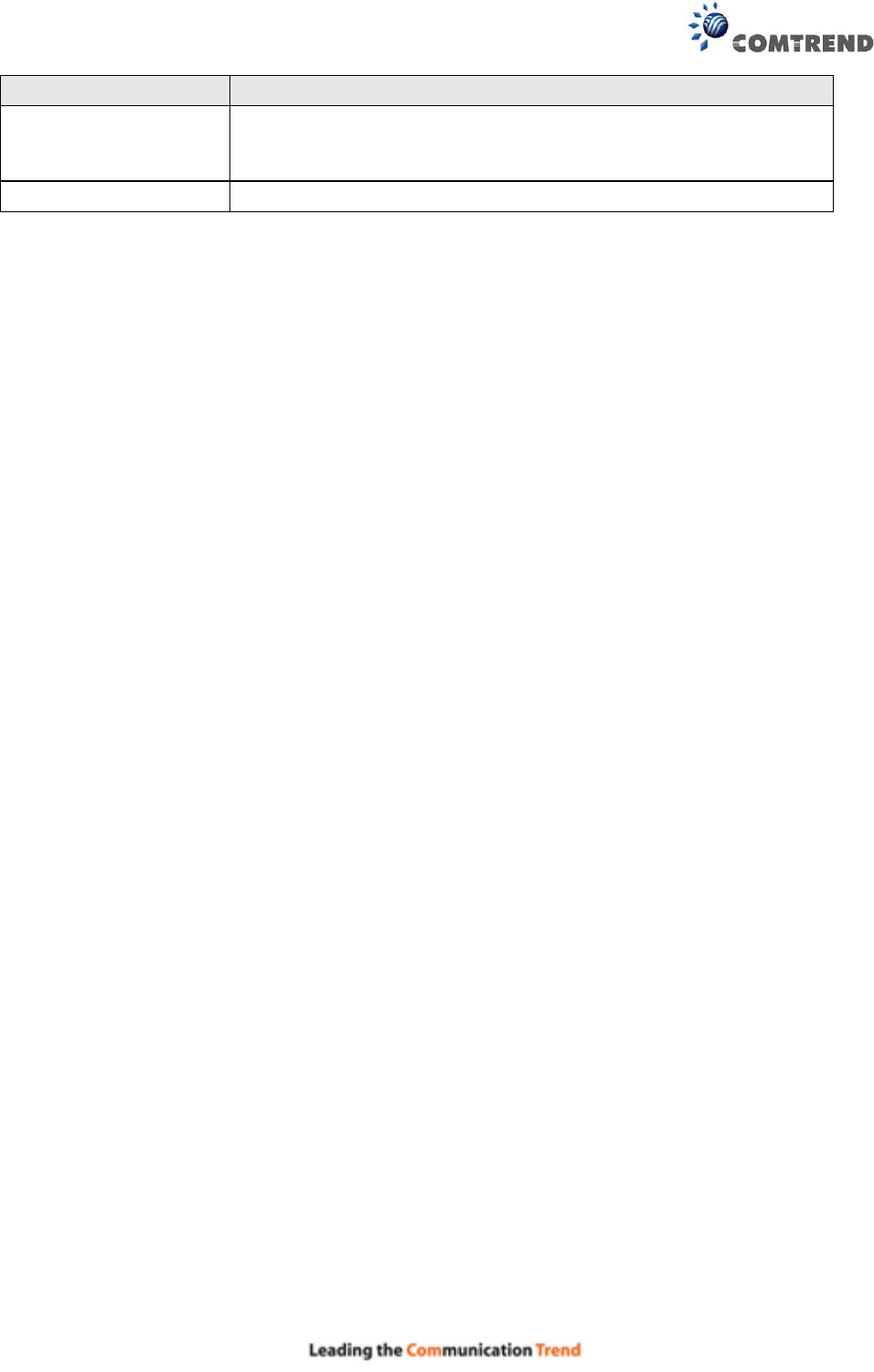
45
Field/Header
Description
Open Port End
Enter the ending open port number (when you select custom
application). When an application is selected, the port ranges
are automatically configured.
Open Protocol
TCP, TCP/UDP, or UDP.
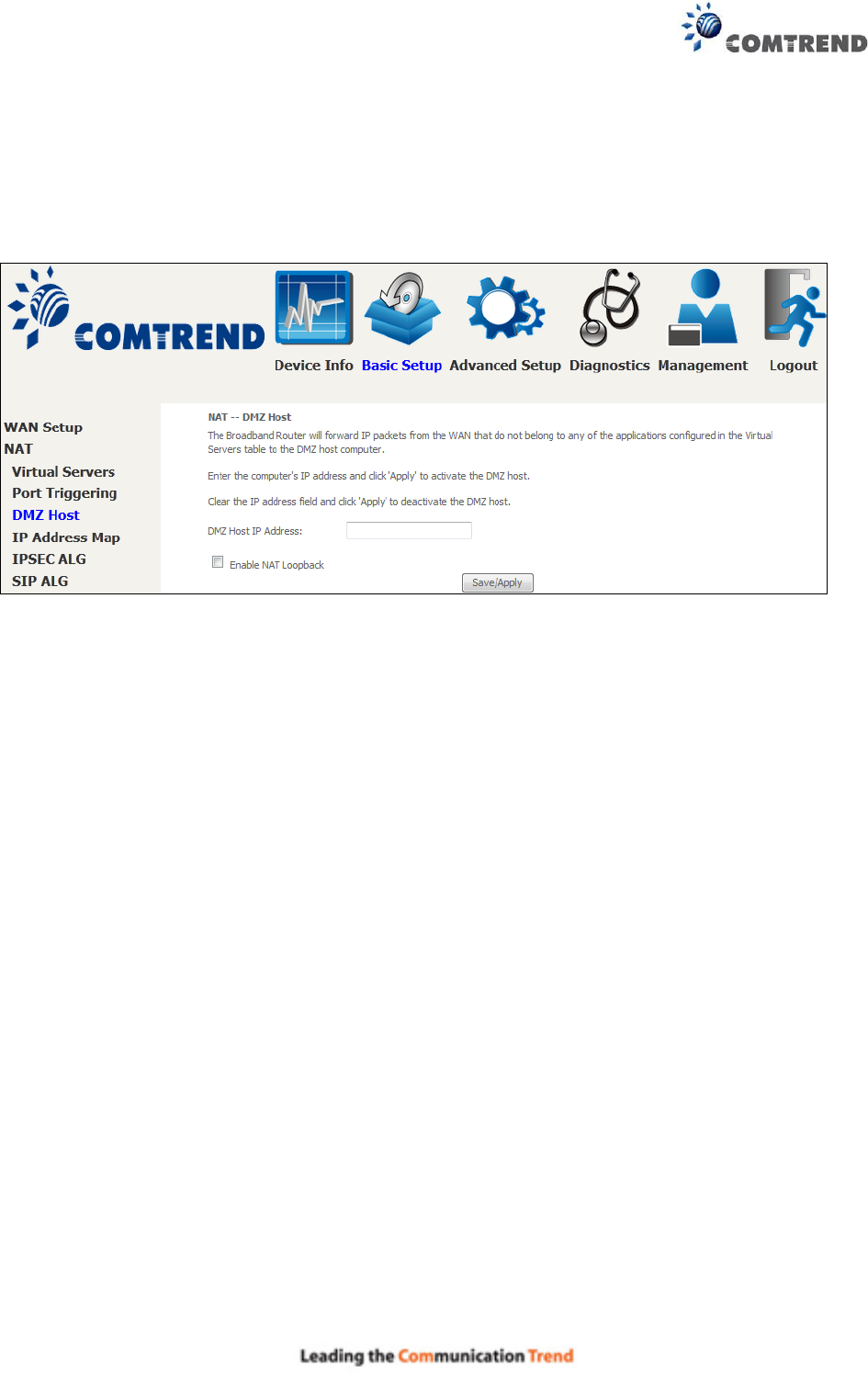
46
5.2.3 DMZ Host
The DSL router will forward IP packets from the WAN that do not belong to any of the applications
configured in the Virtual Servers table to the DMZ host computer.
To Activate the DMZ host, enter the DMZ host IP address and click Save/Apply.
To Deactivate the DMZ host, clear the IP address field and click Save/Apply.
Enable NAT Loopback allows PC on the LAN side to access servers in the LAN network via the
router’s WAN IP.
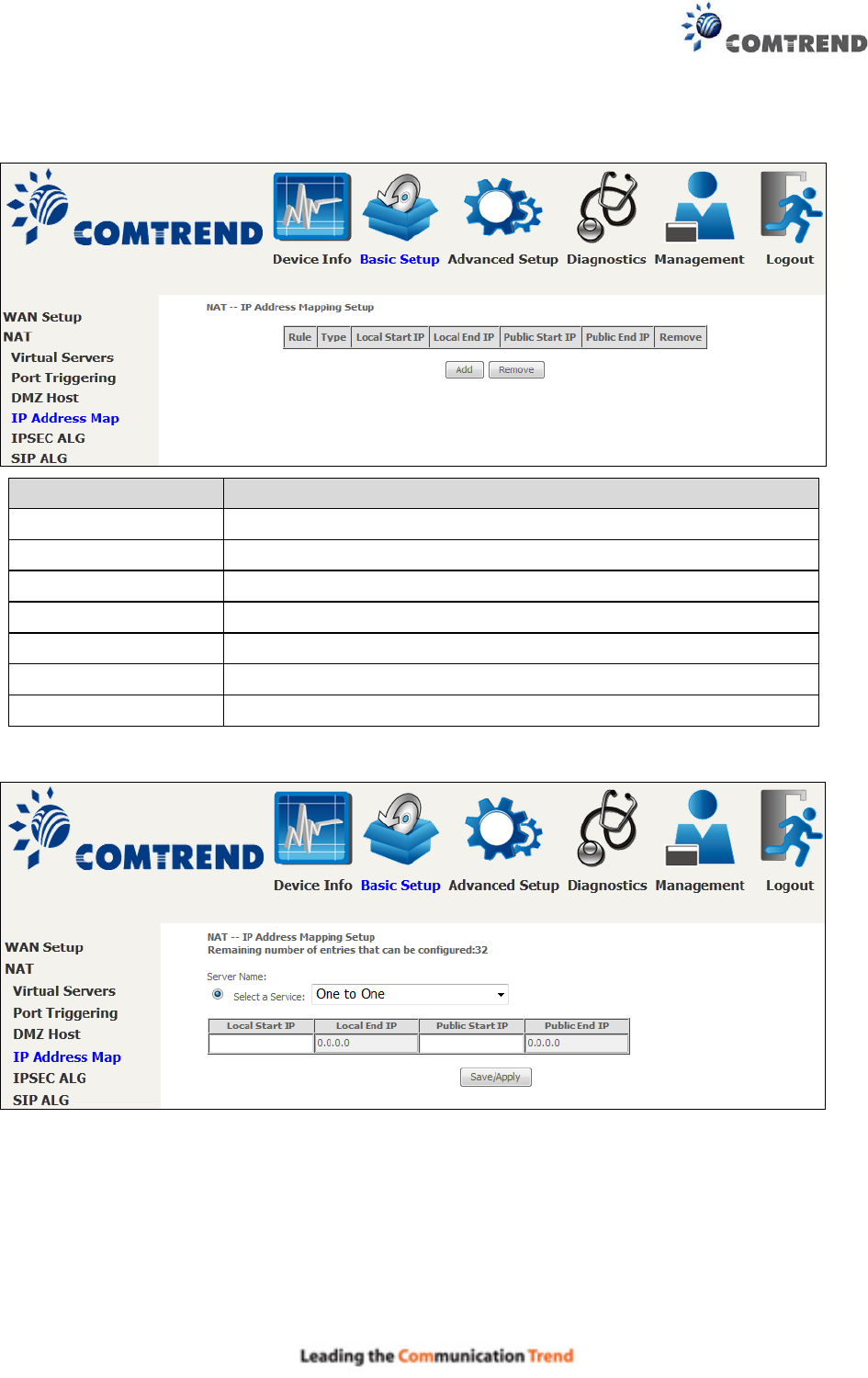
47
5.2.4 IP Address Map
Mapping Local IP (LAN IP) to some specified Public IP (WAN IP).
Field/Header
Description
Rule
The number of the rule
Type
Mapping type from local to public.
Local Start IP
The beginning of the local IP
Local End IP
The ending of the local IP
Public Start IP
The beginning of the public IP
Public End IP
The ending of the public IP
Remove
Remove this rule
Click the Add button to display the following.
Select a Service, then click the Save/Apply button.
One to One: mapping one local IP to a specific public IP
Many to one: mapping a range of local IP to a specific public IP
Many to many(Overload): mapping a range of local IP to a different range of public IP
Many to many(No Overload): mapping a range of local IP to a same range of public IP

48
5.2.5 IPSEC ALG
IPSEC ALG provides multiple VPN passthrough connection support, allowing different clients on
LAN side to establish a secured IP Connection to the WAN server.
To enable IPSEC ALG, tick the checkbox and click the Save button.

49
5.2.6 SIP ALG
This page allows you to enable / disable SIP ALG.

50
5.3 LAN
Configure the LAN interface settings and then click Apply/Save.
Consult the field descriptions below for more details.
GroupName: Select an Interface Group.
1st LAN INTERFACE
IP Address: Enter the IP address for the LAN port.
Subnet Mask: Enter the subnet mask for the LAN port.

51
IGMP Snooping:
Standard Mode: In standard mode, multicast traffic will flood to all bridge ports when
no client subscribes to a multicast group – even if IGMP snooping is enabled.
Blocking Mode: In blocking mode, the multicast data traffic will be blocked and not
flood to all bridge ports when there are no client subscriptions to any multicast group.
Enable Enhanced IGMP: Enable by ticking the checkbox . IGMP packets between LAN ports
will be blocked.
Enable LAN side firewall: Enable by ticking the checkbox .
DHCP Server: To enable DHCP, select Enable DHCP server and enter Start and End IP
addresses and the Leased Time. This setting configures the router to
automatically assign IP, default gateway and DNS server addresses to every PC
on your LAN.
Setting TFTP Server: Enable by ticking the checkbox . Then, input the TFTP
server address or an IP address.
Static IP Lease List: A maximum of 32 entries can be configured.
To add an entry, enter MAC address and Static IP address and then click Apply/Save.
To remove an entry, tick the corresponding checkbox in the Remove column and then click the
Remove Entries button, as shown below.
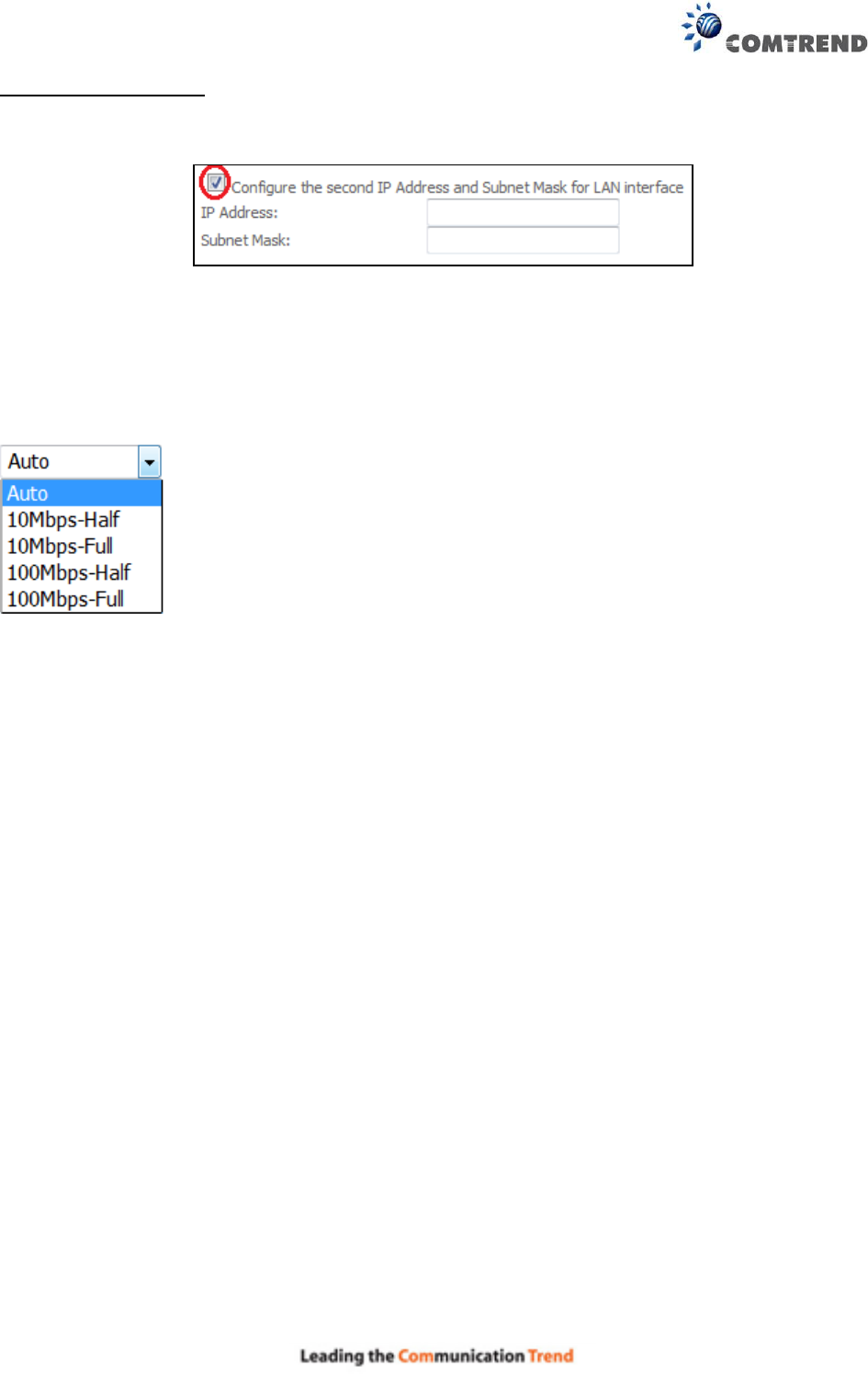
52
2ND LAN INTERFACE
To configure a secondary IP address, tick the checkbox outlined (in RED) below.
IP Address: Enter the secondary IP address for the LAN port.
Subnet Mask: Enter the secondary subnet mask for the LAN port.
Ethernet Media Type: Configure auto negotiation, or enforce selected speed and duplex mode for
the Ethernet ports.

53
5.3.1 LAN IPv6 Autoconfig
Configure the LAN interface settings and then click Save/Apply.
Consult the field descriptions below for more details.
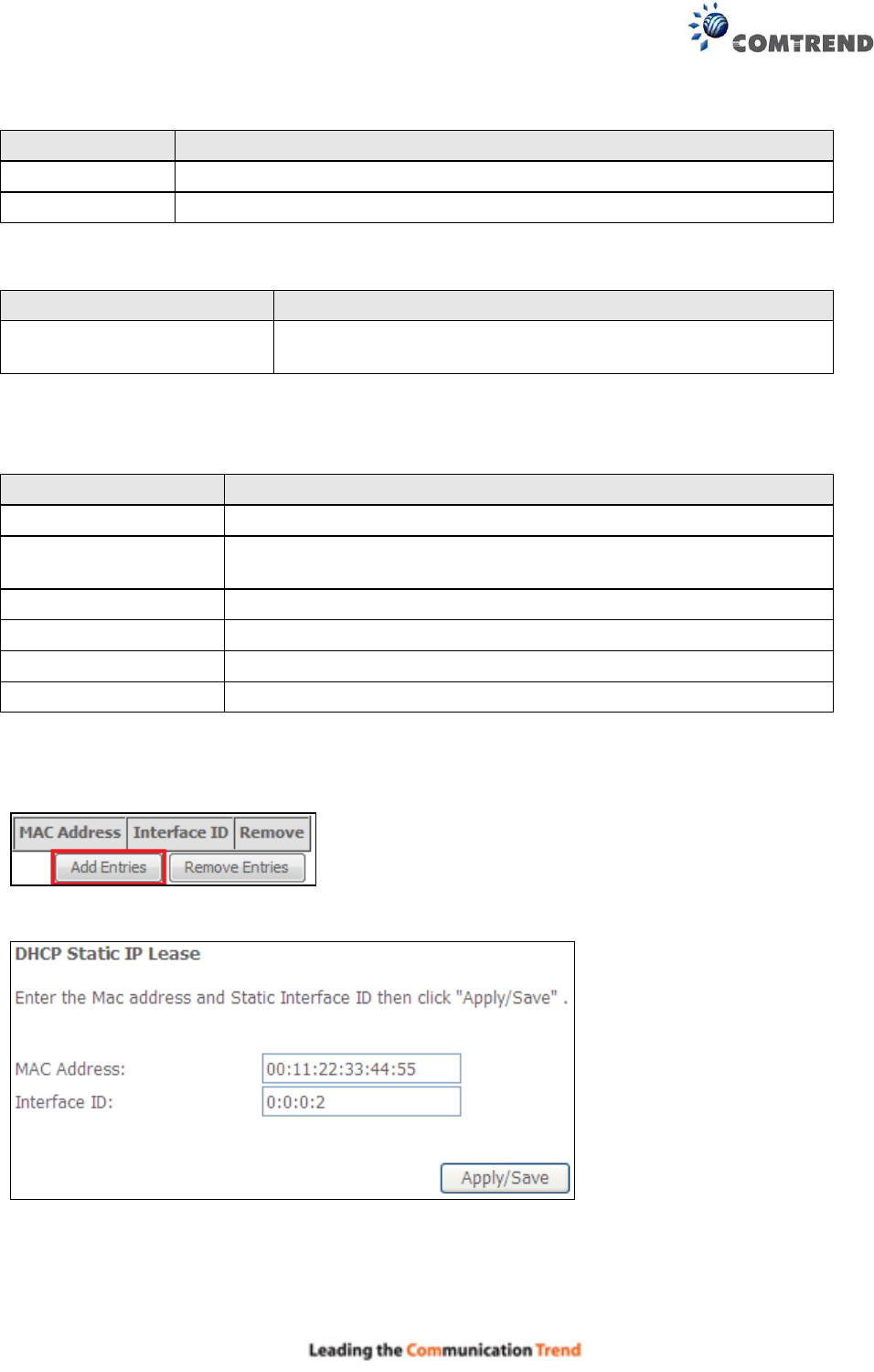
54
LAN IPv6 Link-Local Address Configuration
Heading
Description
EUI-64
Use EUI-64 algorithm to calculate link-local address from MAC address
User Setting
Use the Interface Identifier field to define a link-local address
Static LAN IPv6 Address Configuration
Heading
Description
Interface Address
(prefix length is required):
Configure static LAN IPv6 address and subnet prefix length
IPv6 LAN Applications
Heading
Description
Stateless
Use stateless configuration
Refresh Time (sec):
The information refresh time option specifies how long a client
should wait before refreshing information retrieved from DHCPv6
Stateful
Use stateful configuration
Start interface ID:
Start of interface ID to be assigned to dhcpv6 client
End interface ID:
End of interface ID to be assigned to dhcpv6 client
Leased Time (hour):
Lease time for dhcpv6 client to use the assigned IP address
Static IP Lease List: A maximum of 32 entries can be configured.
To add an entry, enter MAC address and Interface ID and then click Apply/Save.
To remove an entry, tick the corresponding checkbox in the Remove column and then click the
Remove Entries button, as shown below.
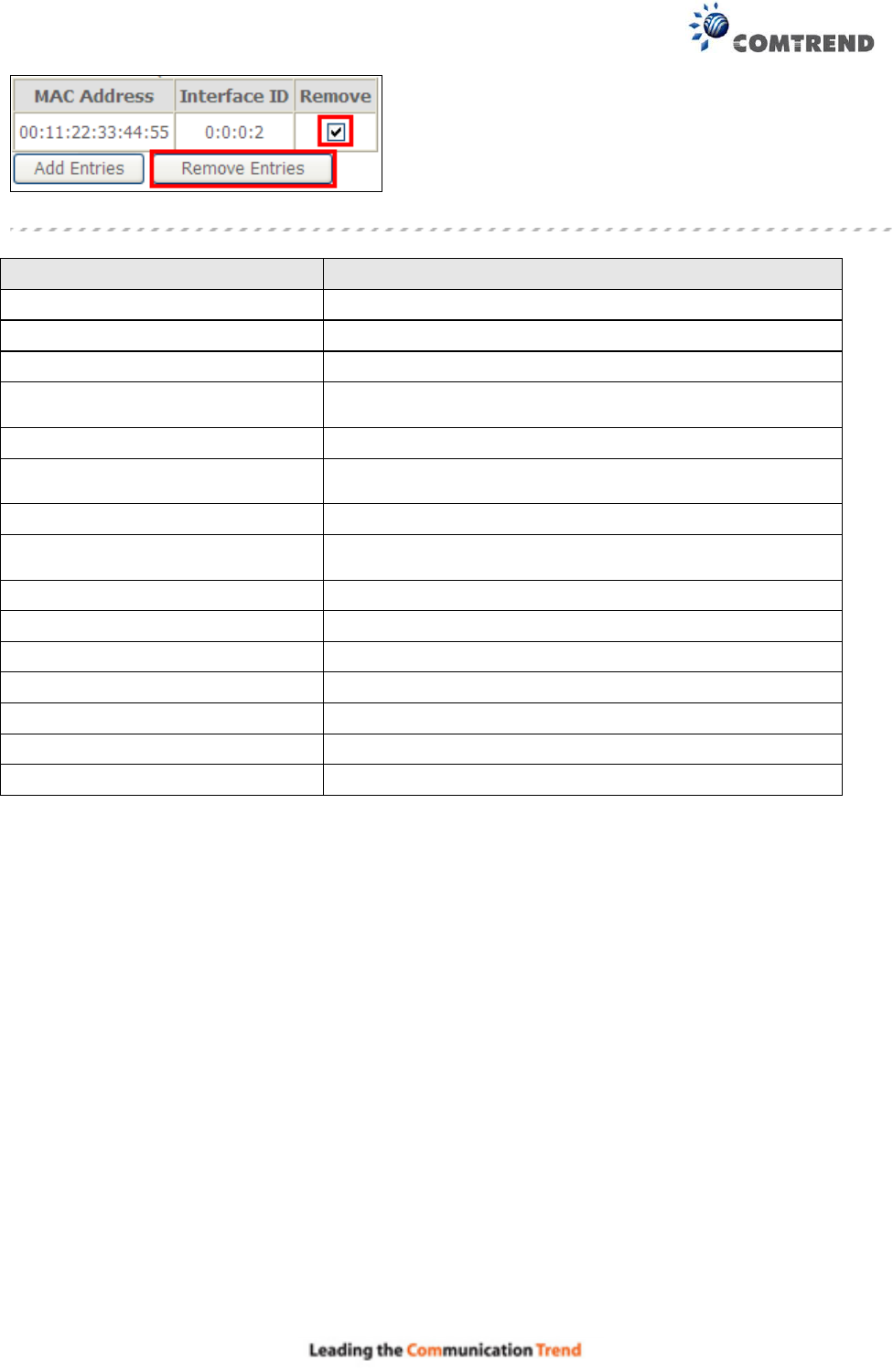
55
Heading
Description
Enable RADVD
Enable use of router advertisement daemon
RA interval Min(sec):
Minimum time to send router advertisement
RA interval Max(sec):
Maximum time to send router advertisement
Reachable Time(ms):
The time, in milliseconds that a neighbor is reachable
after receiving reachability confirmation
Default Preference:
Preference level associated with the default router
MTU (bytes):
MTU value used in router advertisement messages to
insure that all nodes on a link use the same MTU value
Enable Prefix Length Relay
Use prefix length receive from WAN interface
Enable Configuration Mode
Manually configure prefix, prefix length, preferred
lifetime and valid lifetime used in router advertisement
Enable ULA Prefix Advertisement
Allow RADVD to advertise Unique Local Address Prefix
Randomly Generate
Use a Randomly Generated Prefix
Statically Configure
Specify the prefix to be used
Prefix
The prefix to be used
Preferred Life Time (hour)
The preferred life time for this prefix
Valid Life Time (hour)
The valid life time for this prefix
Enable MLD Snooping
Enable/disable IPv6 multicast forward to LAN ports
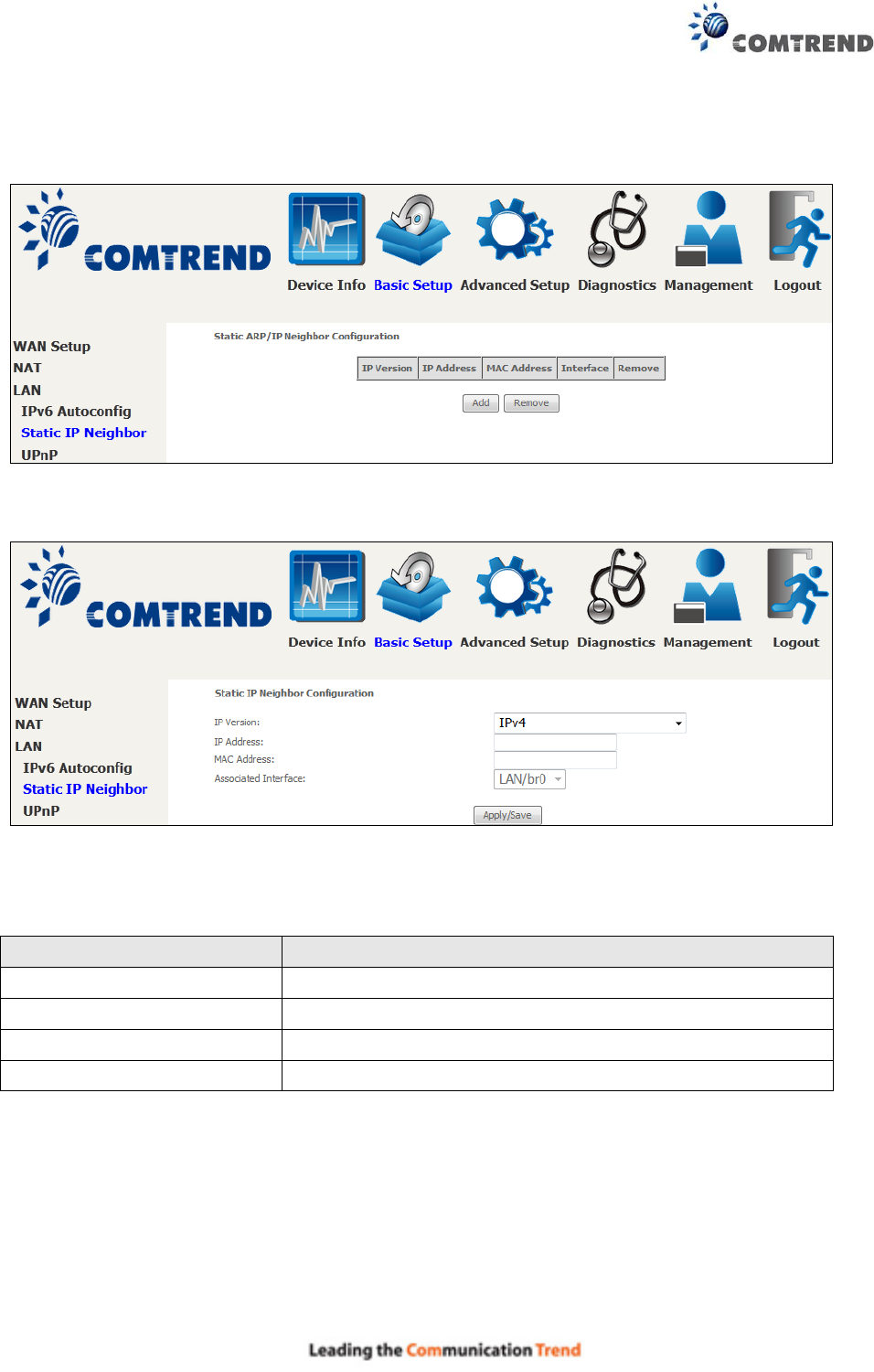
56
5.3.2 Static IP Neighbor
Click the Add button to display the following.
Click Apply/Save to apply and save the settings.
Heading
Description
IP Version
The IP version used for the neighbor device
IP Address
Define the IP Address for the neighbor device
MAC Address
The MAC Address of the neighbor device
Associated Interface
The interface where the neighbor device is located
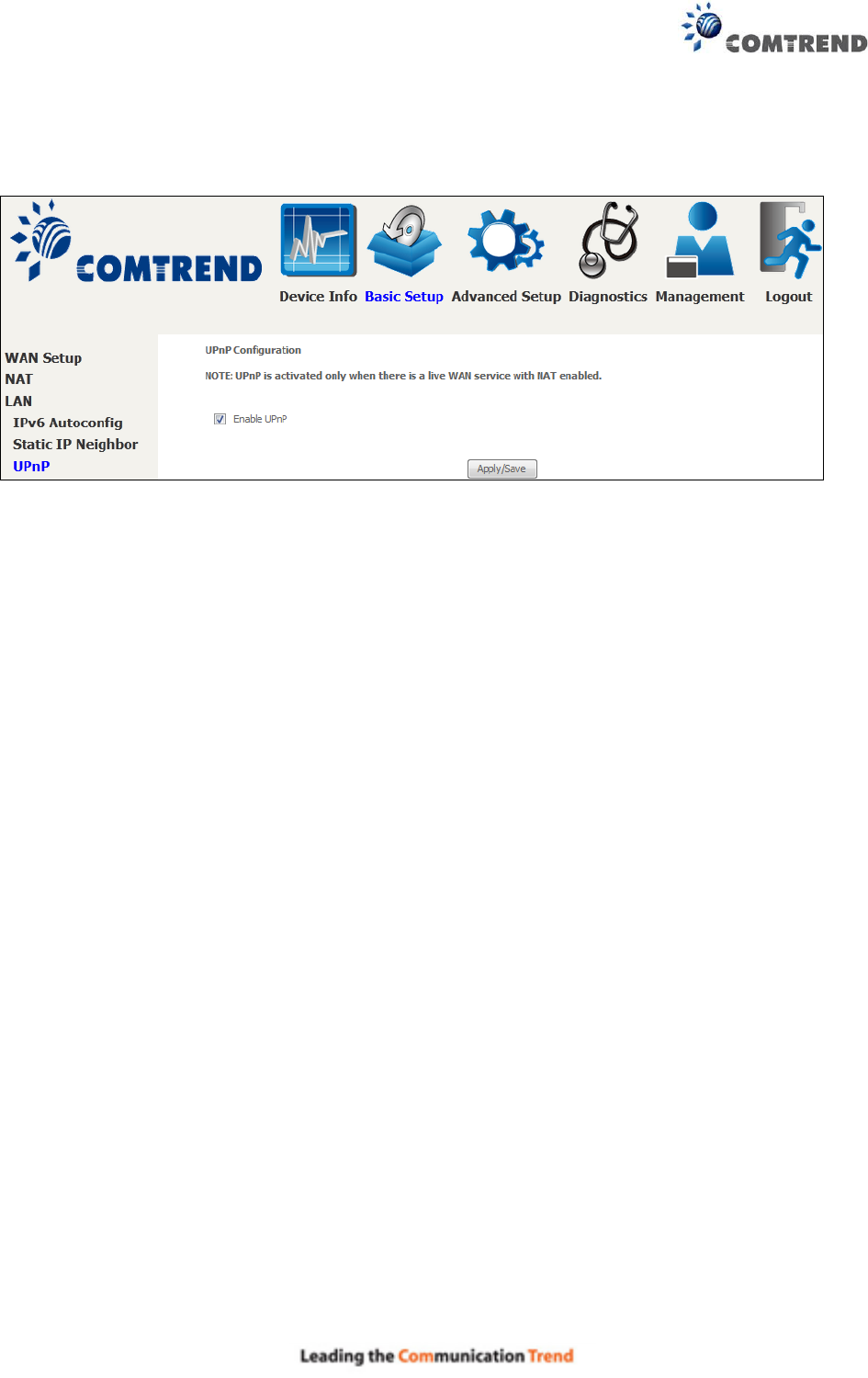
57
5.3.3 UPnP
Select the checkbox provided and click Apply/Save to enable UPnP protocol.
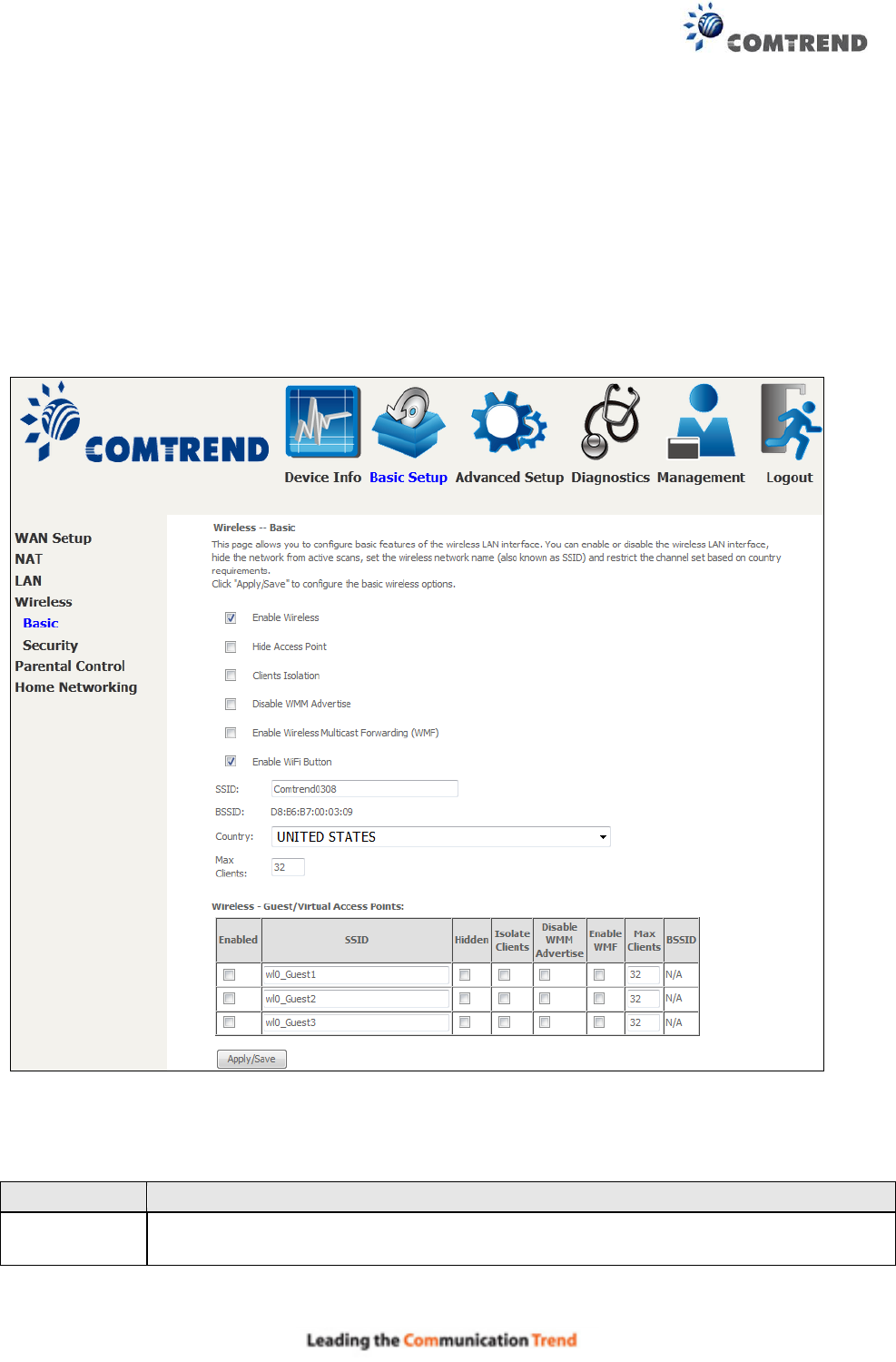
58
5.4 Wireless
5.4.1 Basic
The Basic option allows you to configure basic features of the wireless LAN interface. Among other
things, you can enable or disable the wireless LAN interface, hide the network from active scans,
set the wireless network name (also known as SSID) and restrict the channel set based on
country requirements.
Click Apply/Save to apply the selected wireless options.
Consult the table below for descriptions of these options.
Option
Description
Enable
Wireless
A checkbox that enables or disables the wireless LAN interface. When
selected, a set of basic wireless options will appear.

59
Option
Description
Hide Access
Point
Select Hide Access Point to protect the access point from detection by wireless
active scans. If the access point is hidden, it will not be listed or listed with empty
SSID in the scan result of wireless stations. To connect a client to a hidden access
point, the station must add the access point manually to its wireless
configuration.
Clients
Isolation
When enabled, it prevents client PCs from seeing one another in My Network
Places or Network Neighborhood. Also, prevents one wireless client
communicating with another wireless client.
Disable WMM
Advertise
Stops the router from ‘advertising’ its Wireless Multimedia (WMM) functionality,
which provides basic quality of service for time-sensitive applications (e.g. VoIP,
Video).
Enable
Wireless
Multicast
Forwarding
Select the checkbox to enable this function.
Enable WiFi
Button
Select the checkbox to enable the WiFi button.
SSID
[1-32
characters]
Sets the wireless network name. SSID stands for Service Set Identifier. All
stations must be configured with the correct SSID to access the WLAN. If the
SSID does not match, that user will not be granted access.
BSSID
The BSSID is a 48-bit identity used to identify a particular BSS (Basic Service
Set) within an area. In Infrastructure BSS networks, the BSSID is the MAC
(Media Access Control) address of the AP (Access Point); and in Independent BSS
or ad hoc networks, the BSSID is generated randomly.
Country
Local regulations limit channel range: US/Canada = 1-11.
Max Clients
The maximum number of clients that can access the router.
Wireless -
Guest /
Virtual Access
Points
This router supports multiple SSIDs called Guest SSIDs or Virtual Access Points.
To enable one or more Guest SSIDs select the checkboxes in the Enabled
column. To hide a Guest SSID select its checkbox in the Hidden column.
Do the same for Isolate Clients and Disable WMM Advertise. For a
description of these two functions, see the previous entries for “Clients Isolation”
and “Disable WMM Advertise”. Similarly, for Enable WMF, Max Clients and
BSSID, consult the matching entries in this table.
NOTE: Remote wireless hosts cannot scan Guest SSIDs.

60
5.4.2 Security
The following screen appears when Wireless Security is selected. The options shown here allow
you to configure security features of the wireless LAN interface.
Click Apply/Save to implement new configuration settings.
WIRELESS SECURITY
Setup requires that the user configure these settings using the Web User Interface (see the table
below).
Select SSID
Select the wireless network name from the drop-down box. SSID stands for Service Set
Identifier. All stations must be configured with the correct SSID to access the WLAN. If the SSID
does not match, that client will not be granted access.
Network Authentication
This option specifies whether a network key is used for authentication to the wireless network.
If network authentication is set to Open, then no authentication is provided. Despite this, the
identity of the client is still verified.
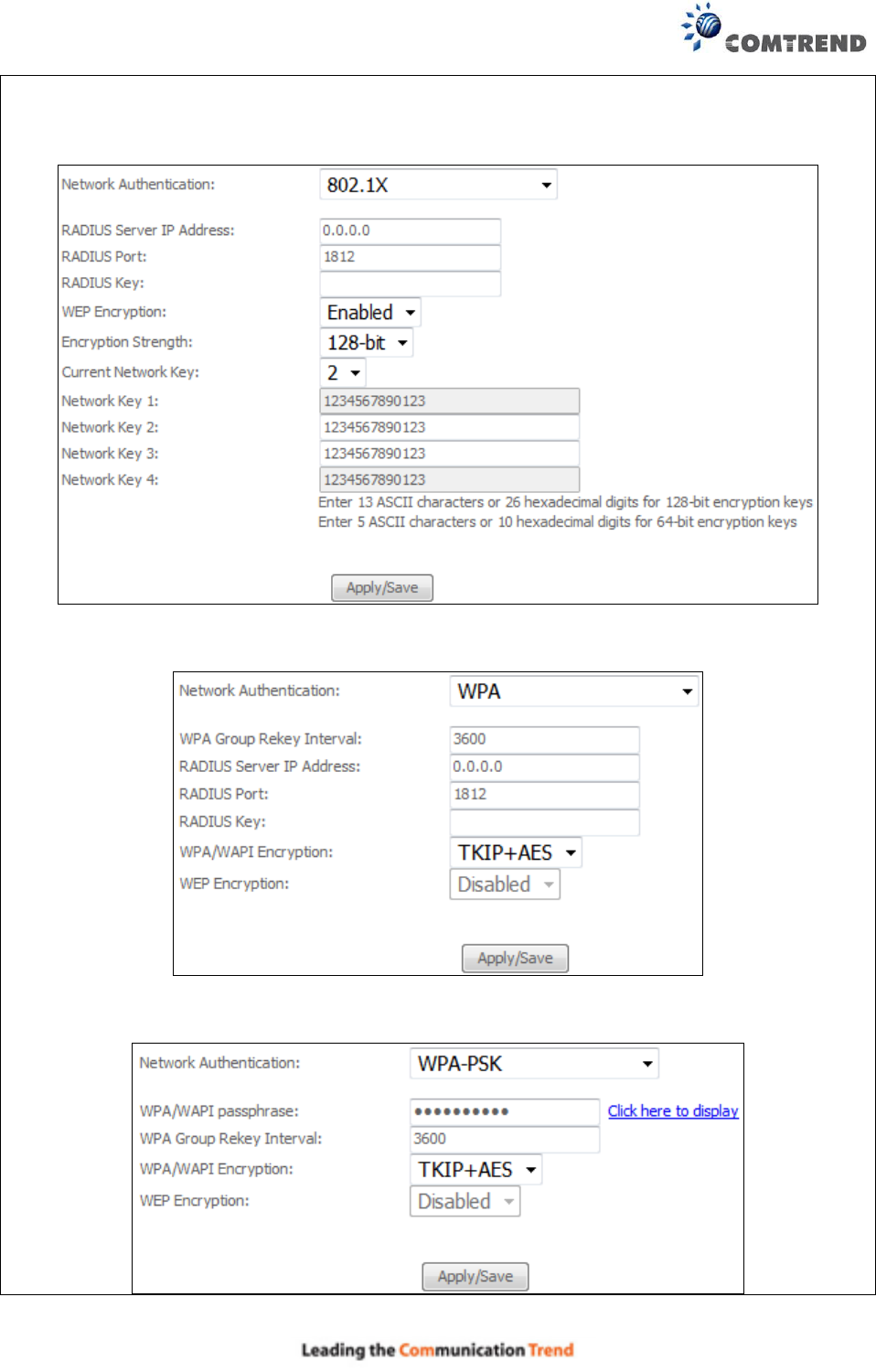
61
Each authentication type has its own settings. For example, selecting 802.1X authentication
will reveal the RADIUS Server IP address, Port and Key fields. WEP Encryption will also be
enabled as shown below.
The settings for WPA authentication are shown below.
The settings for WPA-PSK authentication are shown next.

62
WEP Encryption
This option specifies whether data sent over the network is encrypted. The same network key is
used for data encryption and network authentication. Four network keys can be defined
although only one can be used at any one time. Use the Current Network Key list box to select
the appropriate network key.
Security options include authentication and encryption services based on the wired equivalent
privacy (WEP) algorithm. WEP is a set of security services used to protect 802.11 networks
from unauthorized access, such as eavesdropping; in this case, the capture of wireless network
traffic.
When data encryption is enabled, secret shared encryption keys are generated and used by the
source station and the destination station to alter frame bits, thus avoiding disclosure to
eavesdroppers.
Under shared key authentication, each wireless station is assumed to have received a secret
shared key over a secure channel that is independent from the 802.11 wireless network
communications channel.
Encryption Strength
This drop-down list box will display when WEP Encryption is enabled. The key strength is
proportional to the number of binary bits comprising the key. This means that keys with a
greater number of bits have a greater degree of security and are considerably more difficult to
crack. Encryption strength can be set to either 64-bit or 128-bit. A 64-bit key is equivalent to
5 ASCII characters or 10 hexadecimal numbers. A 128-bit key contains 13 ASCII characters or
26 hexadecimal numbers. Each key contains a 24-bit header (an initiation vector) which
enables parallel decoding of multiple streams of encrypted data.
Please see section 6.12 for MAC Filter, Wireless Bridge and Advanced Wireless features.
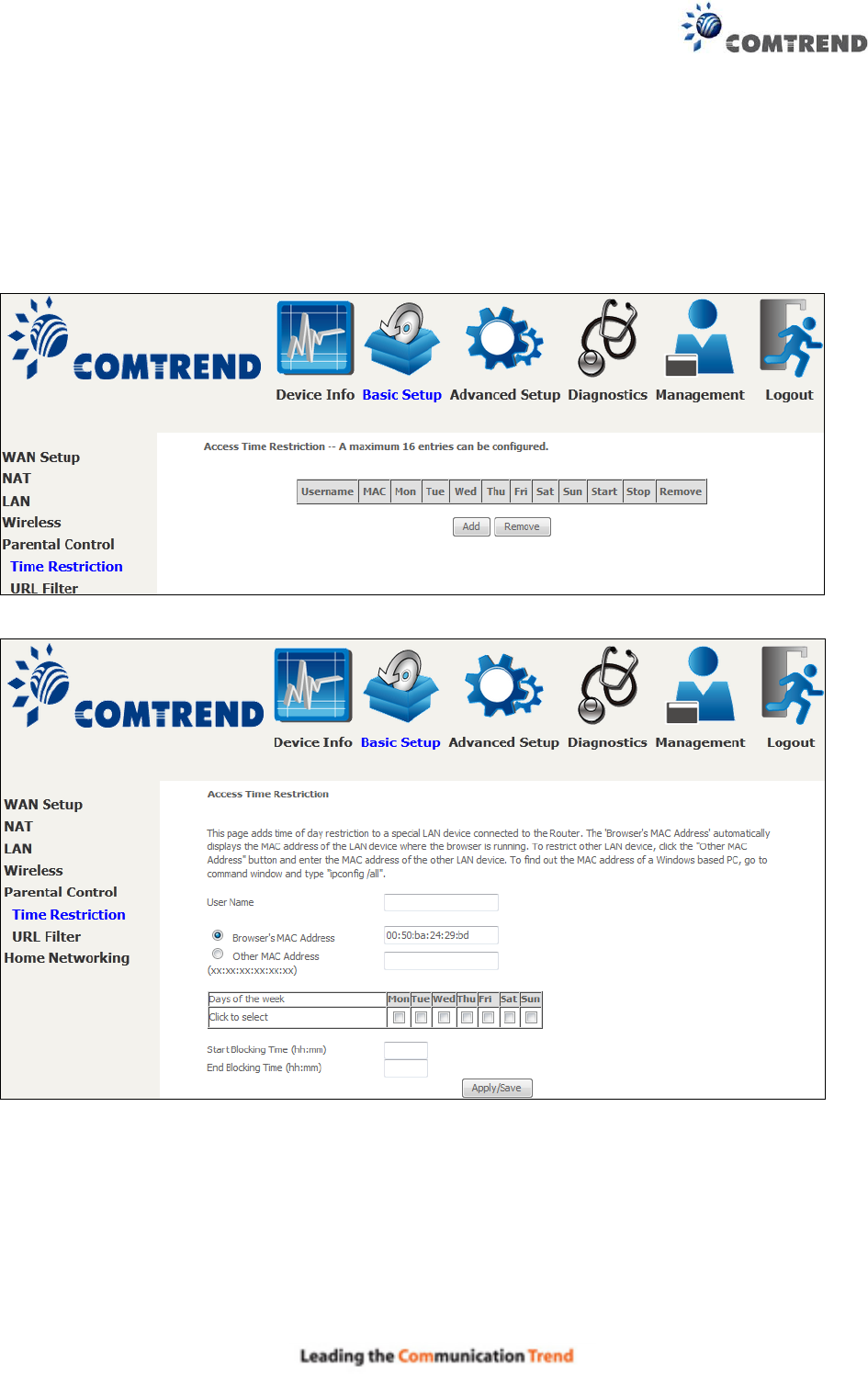
63
5.5 Parental Control
This selection provides WAN access control functionality.
5.5.1 Time Restriction
This feature restricts access from a LAN device to an outside network through the device on
selected days at certain times. Make sure to activate the Internet Time server synchronization as
described in section 8.5 Internet Time, so that the scheduled times match your local time.
Click Add to display the following screen.
See below for field descriptions. Click Apply/Save to add a time restriction.
User Name: A user-defined label for this restriction.
Browser's MAC Address: MAC address of the PC running the browser.
Other MAC Address: MAC address of another LAN device.
Days of the Week: The days the restrictions apply.
Start Blocking Time: The time the restrictions start.
End Blocking Time: The time the restrictions end.
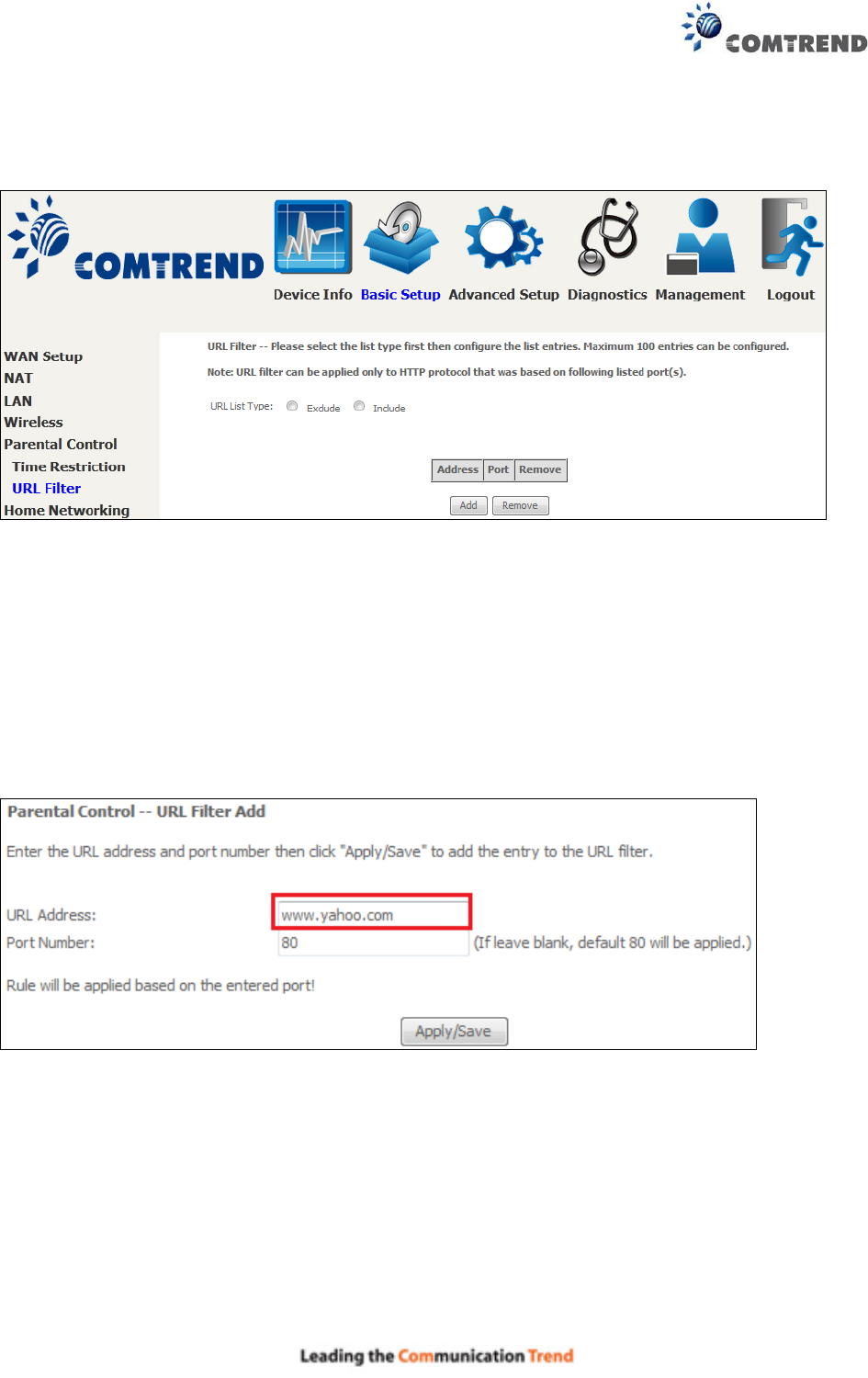
64
5.5.2 URL Filter
This screen allows for the creation of a filter rule for access rights to websites based on their URL
address and port number.
Select URL List Type: Exclude or Include.
Tick the Exclude radio button to deny access to the websites listed.
Tick the Include radio button to restrict access to only those listed websites.
Then click Add to display the following screen.
Enter the URL address and port number then click Save/Apply to add the entry to the URL filter.
URL Addresses begin with “www”, as shown in this example.
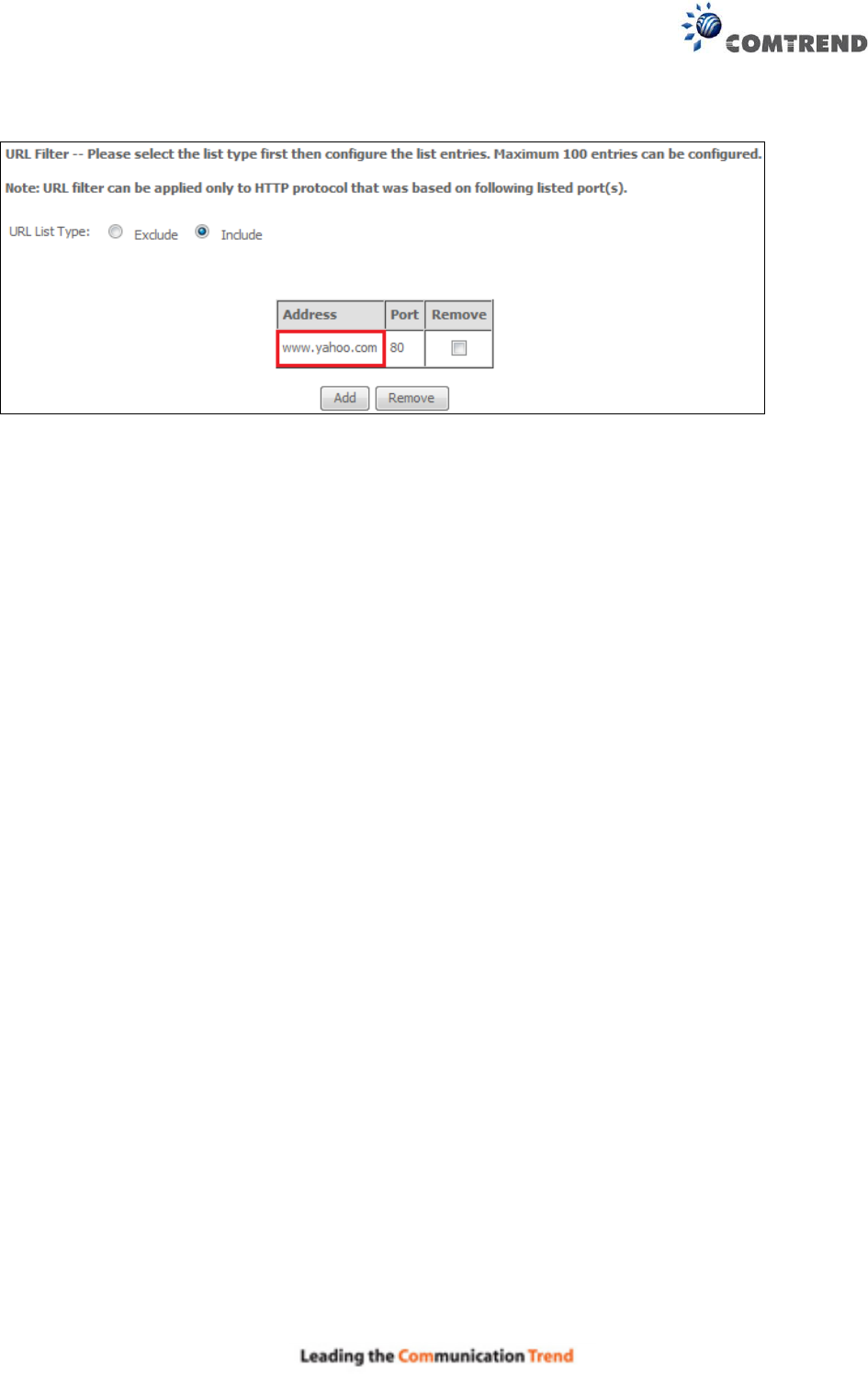
65
A maximum of 100 entries can be added to the URL Filter list.
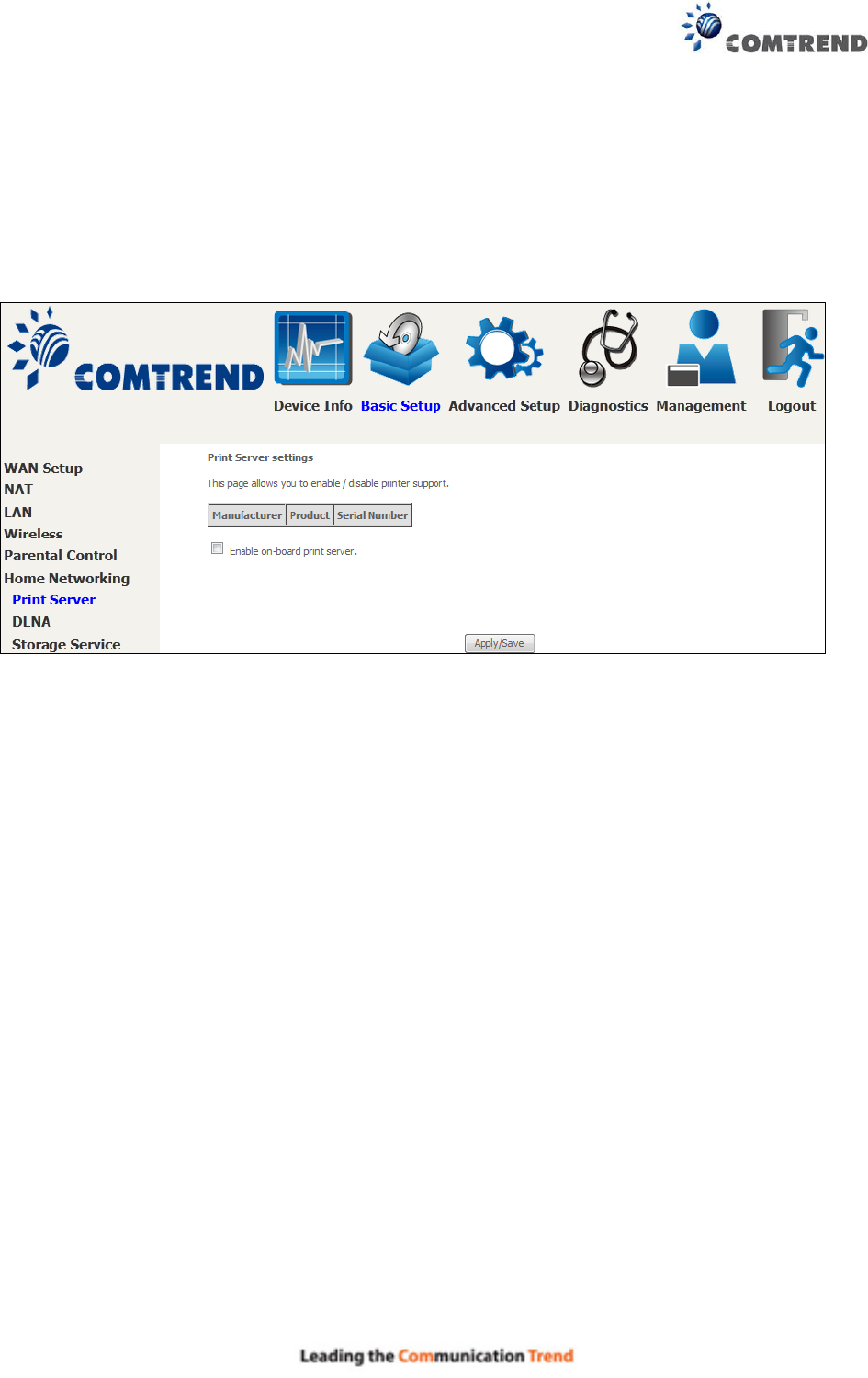
66
5.6 Home Networking
5.6.1 Print Server
This page allows you to enable or disable printer support.
Please reference Appendix F to see the procedure for enabling the Printer Server.
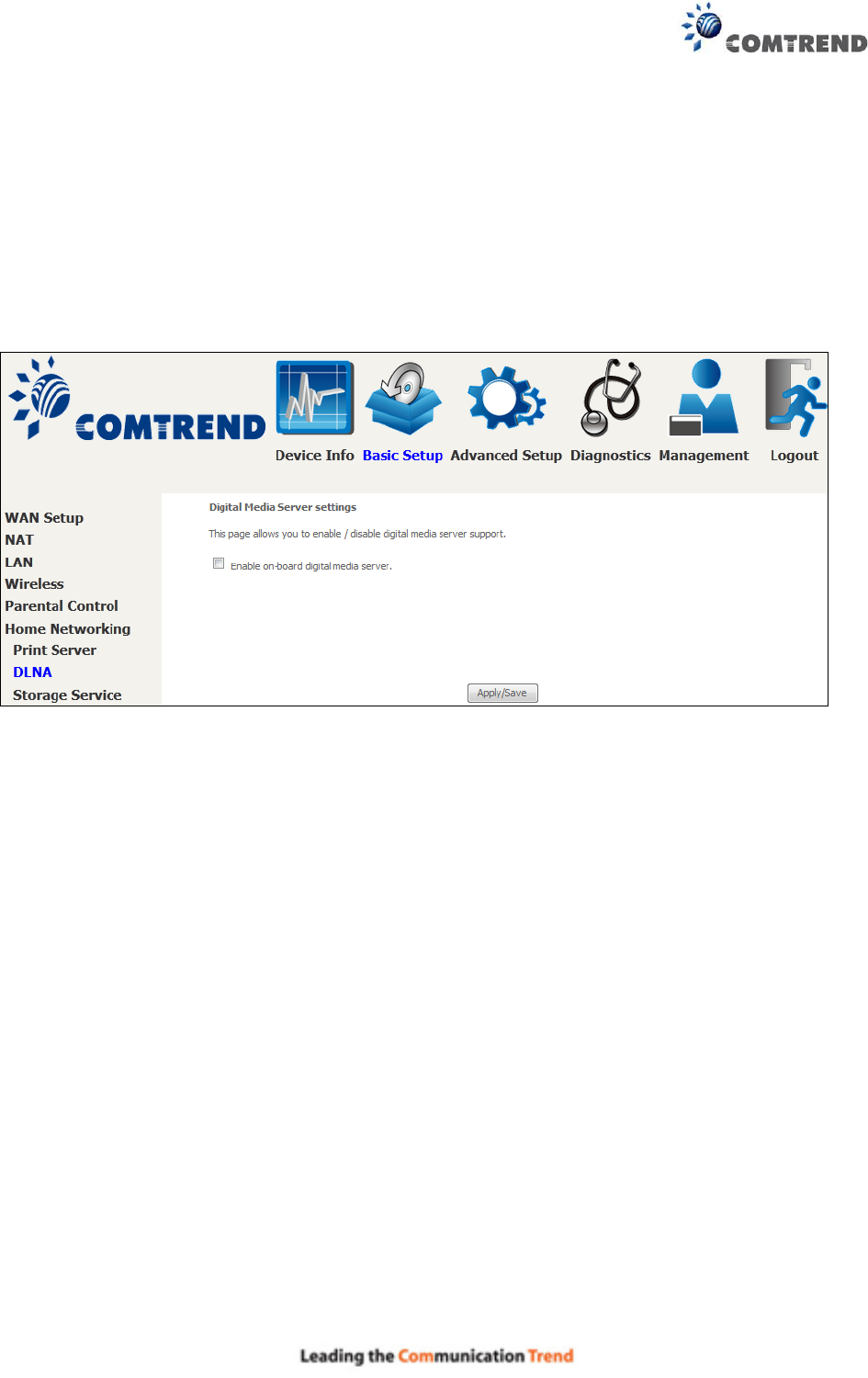
67
5.6.2 DLNA
Enabling DLNA allows users to share digital media, like pictures, music and video, to other LAN
devices from the digital media server.
Insert USB drive to the USB host port on the back of router. Modify media library path to the
corresponding path of the USB drive and click Apply/Save to enable the DLNA media server.
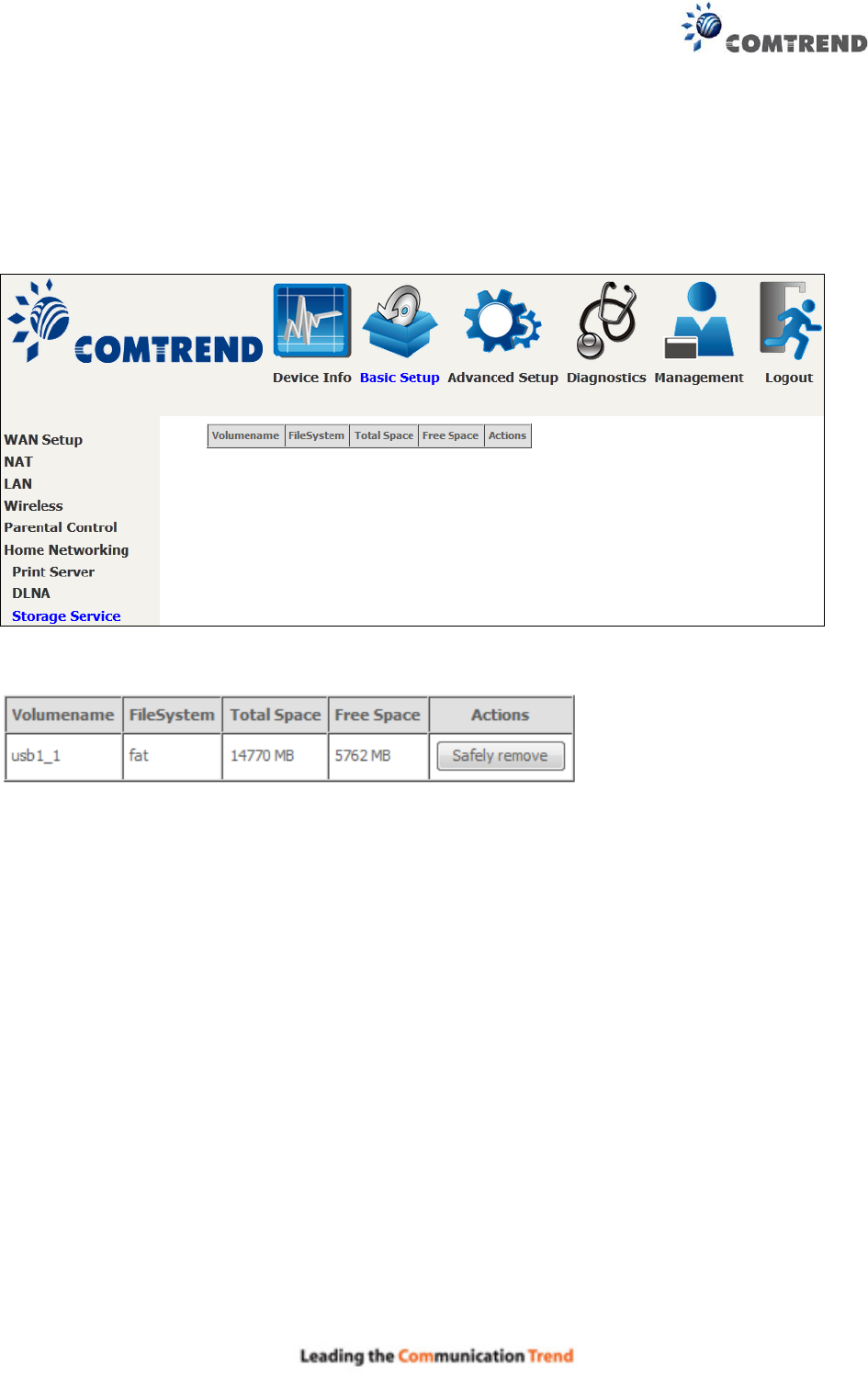
68
5.6.3 Storage Service
This page displays storage devices attached to USB host.
Display after storage device attached (for your reference).
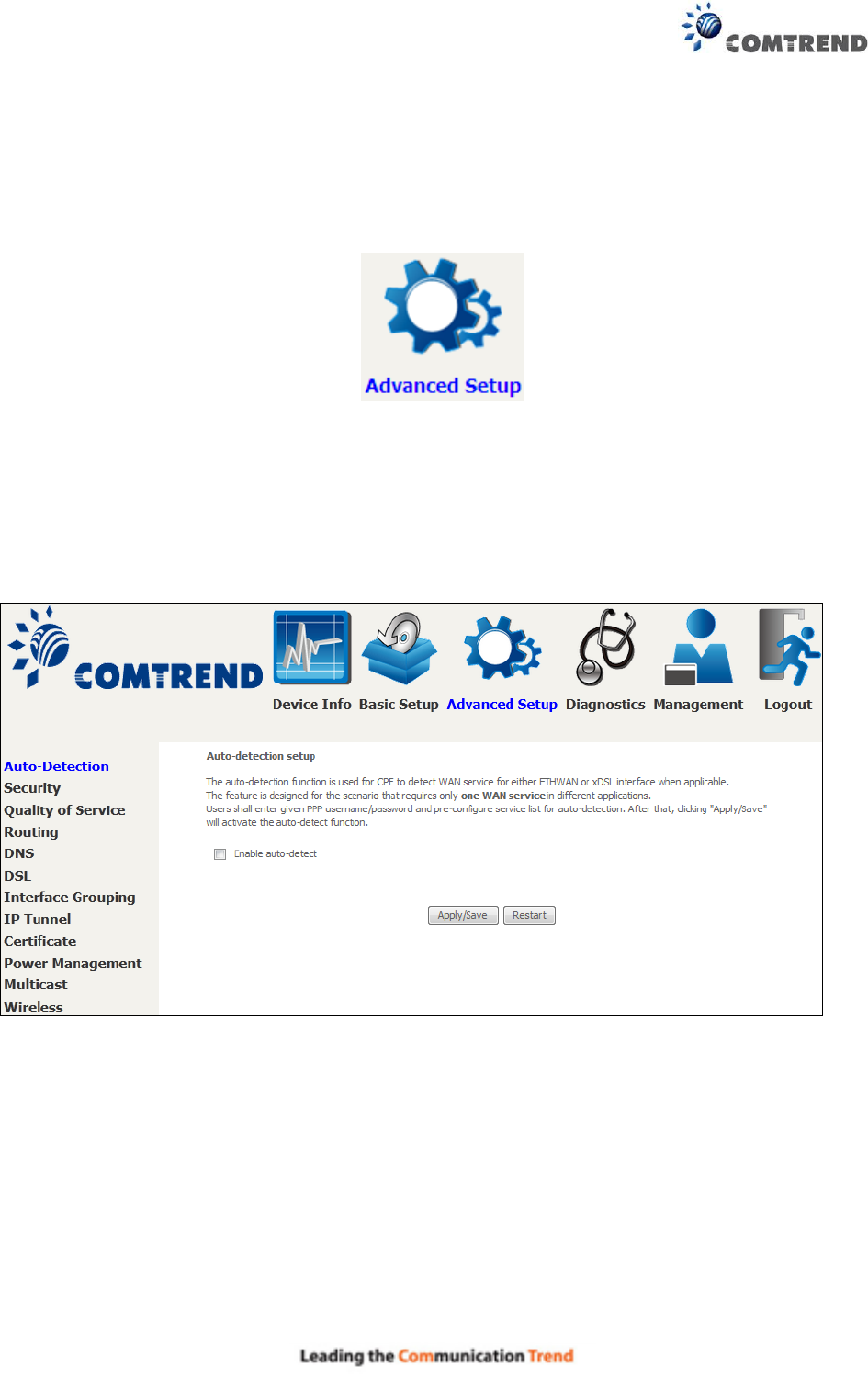
69
Chapter 6 Advanced Setup
You can reach this page by clicking on the following icon located at the top of the screen.
6.1 Auto-detection setup
The auto-detection function is used for CPE to detect WAN service for either ETHWAN or xDSL
interface. The feature is designed for the scenario that requires only one WAN service in
different applications.
The Auto Detection page simply provides a checkbox allowing users to enable or disable the
feature. Check the checkbox to display the following configuration options.
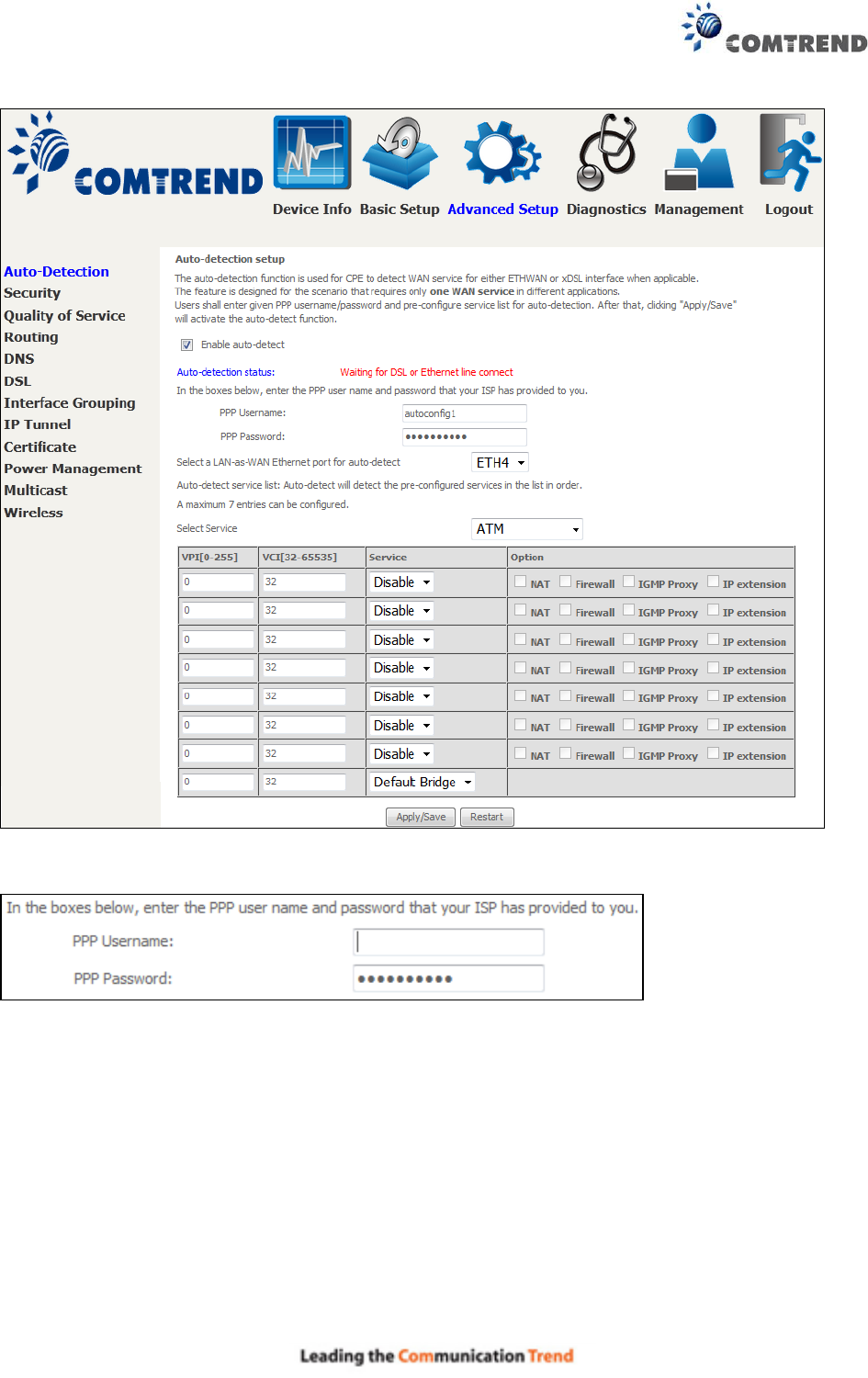
70
Enter the PPP username/password given by your service provider for PPP service detection.
Select a LAN-as-WAN Ethernet port for auto-detect:
Select the Ethernet Port that will be used as ETHWAN during auto-detection.
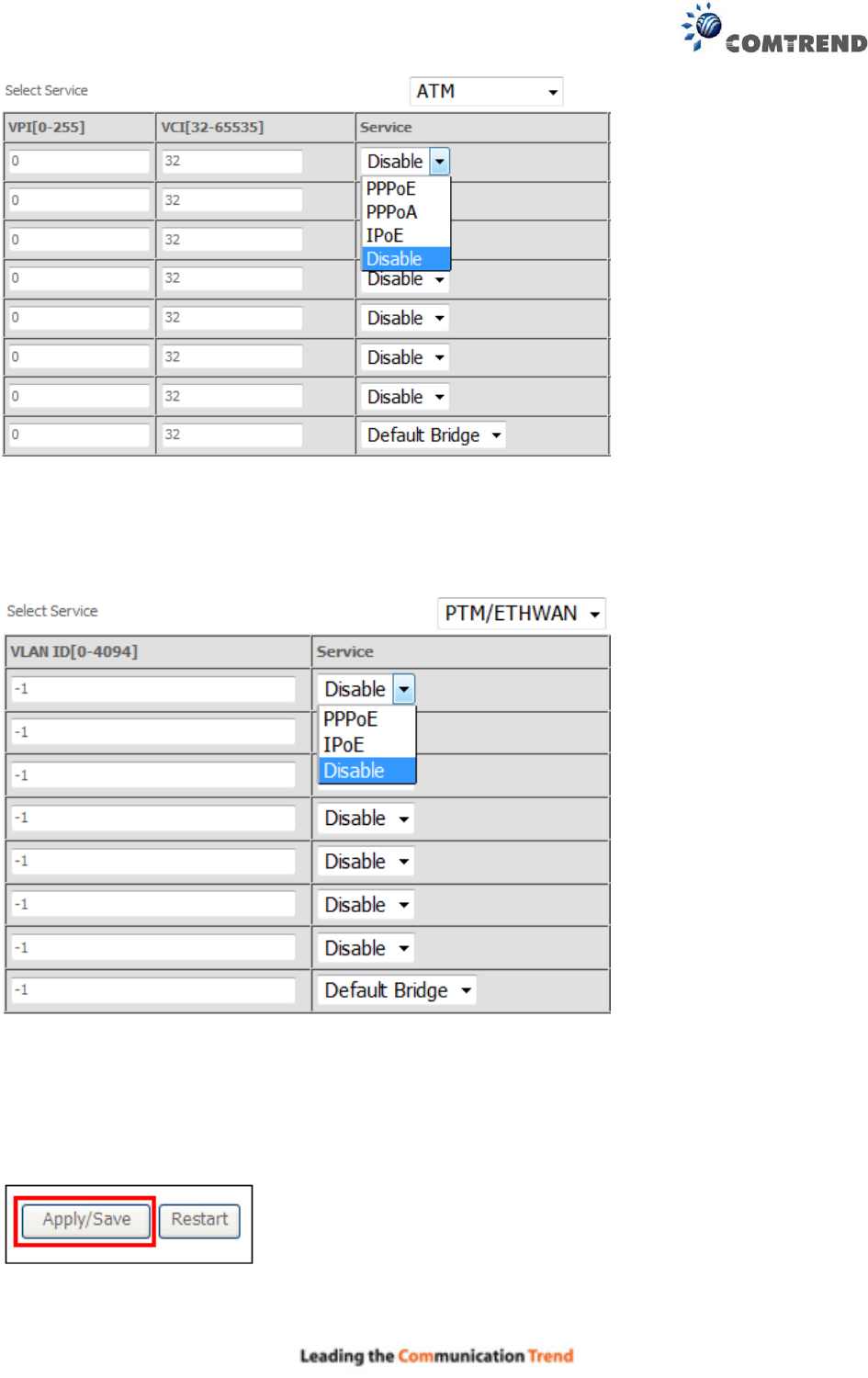
71
WAN services list for ATM mode: A maximum of 7 WAN services with corresponding PVC are
required to be configured for ADSL ATM mode. The services will be detected in order. Users can
modify the 7 pre-configured services and select disable to ignore any of those services to meet
their own requirement and also reduce the detection cycle.
WAN services list for PTM mode: A maximum of 7 WAN services with corresponding VLAN ID
(-1 indicates no VLAN ID is required for the service) are required to be configured for ADSL/VDSL
PTM mode and ETHWAN. The services will be detected in order. Users can modify the 7
pre-configured services and select disable to ignore any of the services to meet their own
requirement and also reduce the detection cycle.
Click "Apply/Save" to activate the auto-detect function.
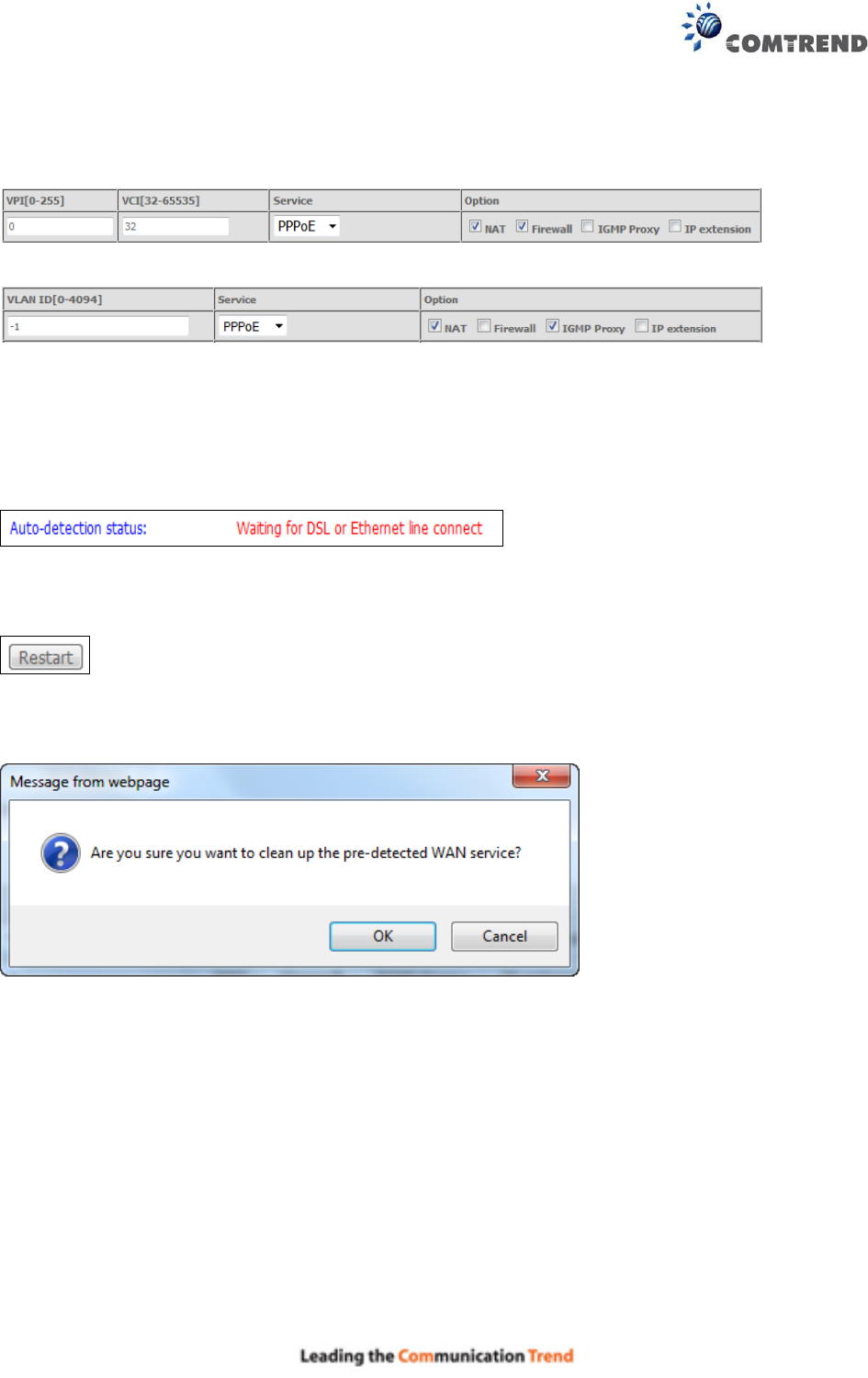
72
Options for each WAN service: These options are selectable for each WAN service. Users can
pre-configure both WAN services and other provided settings to meet their deployed
requirements.
Auto Detection status and Restart
The Auto-detection status is used to display the real time status of the Auto-detection feature.
The Restart button is used to detect all the WAN services that are either detected by the
auto-detection feature or configured manually by users.
The following window will pop up upon clicking the Restart button. Click the OK button to
proceed.
Auto Detection notice
Note: The following description concerning ETHWAN is for multiple LAN port devices only.
1) This feature will automatically detect one WAN service only. If customers require multiple
WAN services, manual configuration is required.
2) If a physical ETHWAN port is detected, the Auto Detection for ETHWAN will be fixed on the
physical ETHWAN port and cannot be configured for any LAN port; if the physical ETHWAN
port is not detected, the Auto Detection for ETHWAN will be configured to the 4th LAN port by
default and allows it to be configured for any LAN port as well.
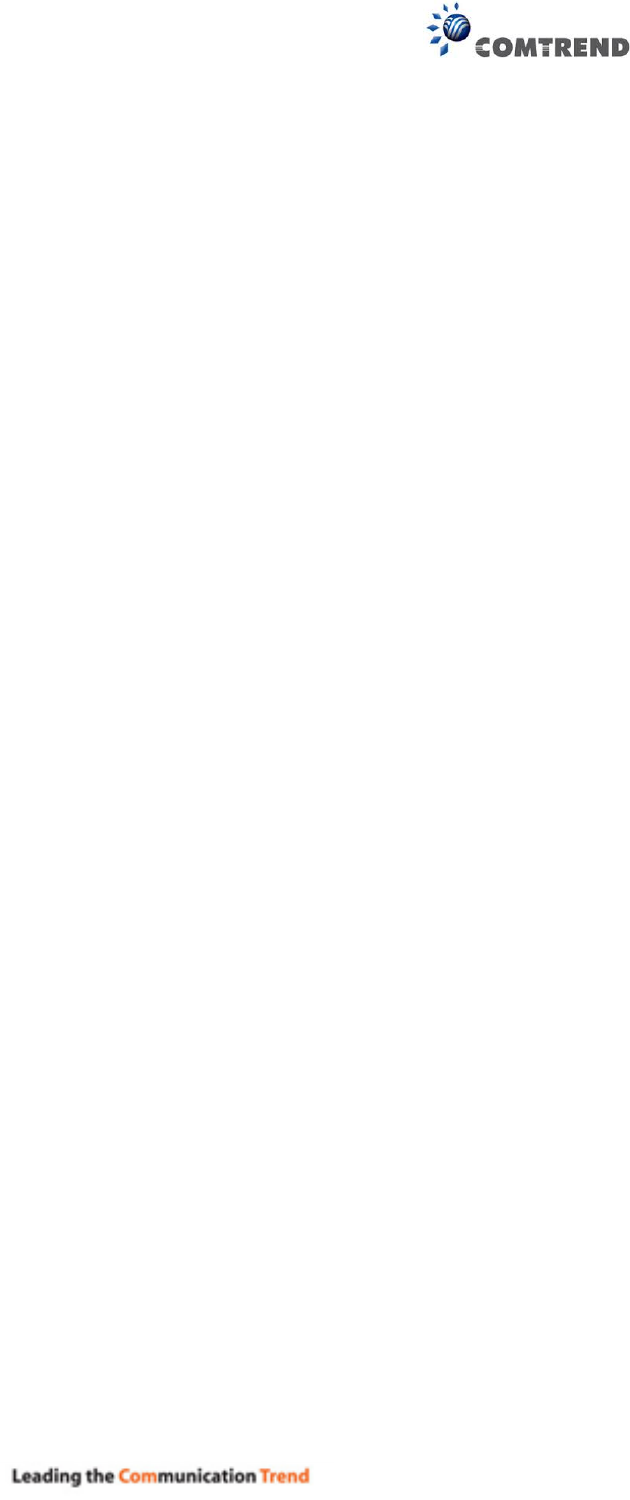
73
3) For cases in which both the DSL port and ETHWAN port are plugged in at the same time, the
DSL WAN will have priority over ETHWAN. For example, the ETHWAN port is plugged in with
a WAN service detected automatically and then the DSL port is plugged in and linked up. The
Auto Detection feature will clear the WAN service for ETHWAN and re-detect the WAN service
for DSL port.
4) If none of the pre-configured services are detected, a Bridge service will be created.
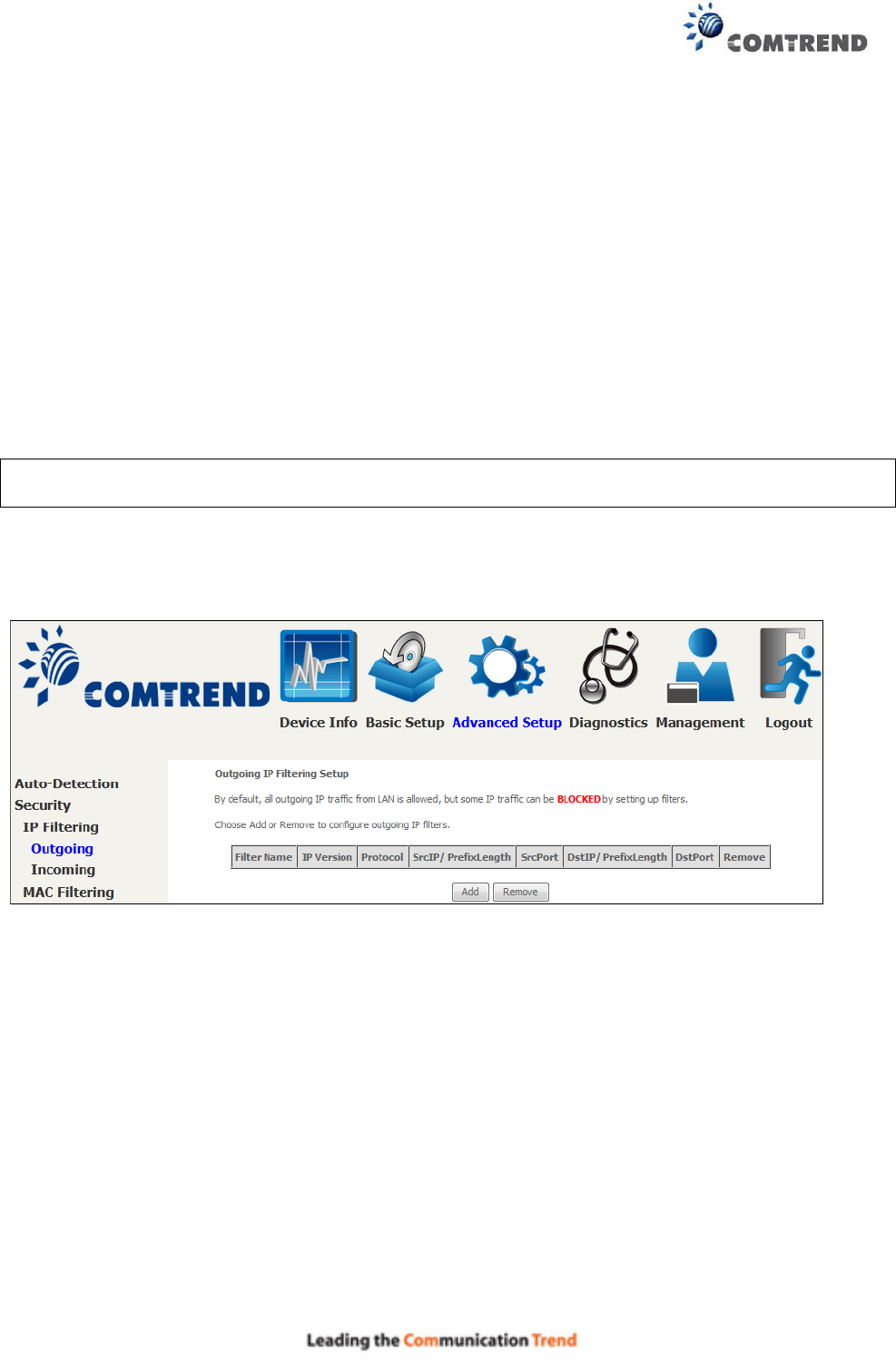
74
6.2 Security
To display this function, you must enable the firewall feature in WAN Setup.
For detailed descriptions, with examples, please consult Appendix A - Firewall.
6.2.1 IP Filtering
This screen sets filter rules that limit IP traffic (Outgoing/Incoming). Multiple filter rules can be set
and each applies at least one limiting condition. For individual IP packets to pass the filter all
conditions must be fulfilled.
NOTE: This function is not available when in bridge mode. Instead, MAC Filtering performs a
similar function.
OUTGOING IP FILTER
By default, all outgoing IP traffic is allowed, but IP traffic can be blocked with filters.
To add a filter (to block some outgoing IP traffic), click the Add button.
On the following screen, enter your filter criteria and then click Apply/Save.