Datalogic ADC RSW802BT Falcon 4410, 4420 User Manual
Datalogic ADC, Inc. Falcon 4410, 4420
Contents
- 1. User Manual 2
- 2. User Manual 1
User Manual 2
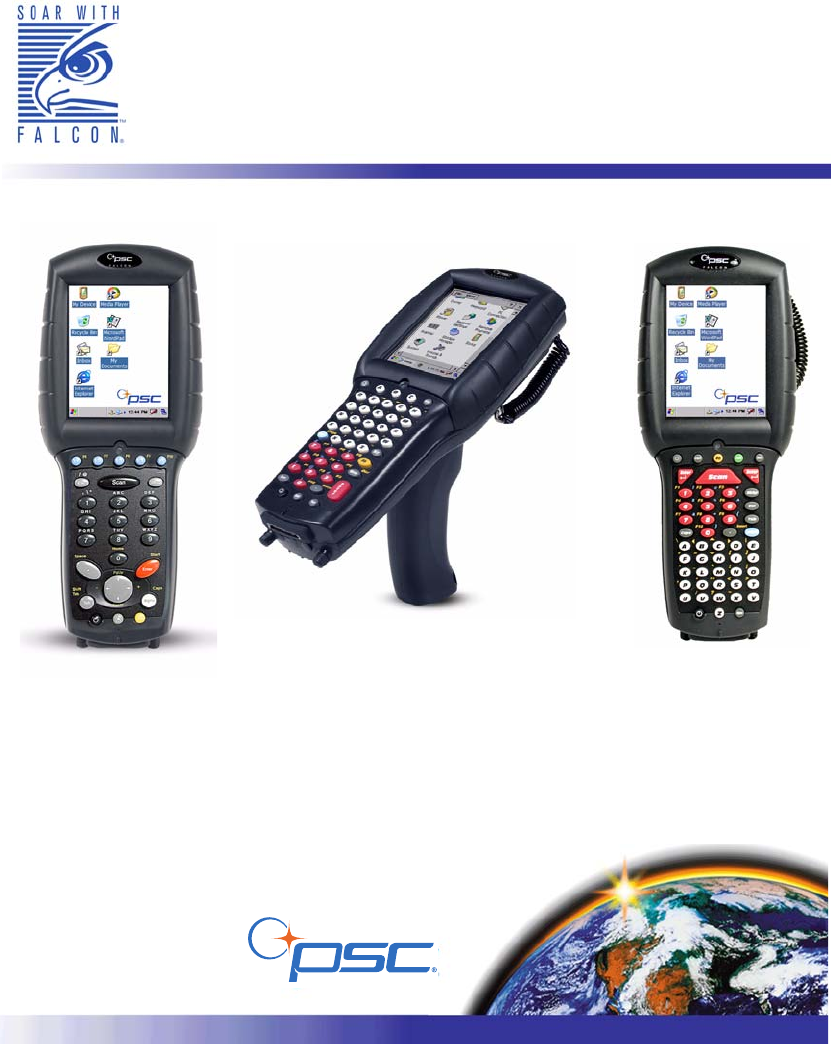
Addendum: New Features
Falcon
®
4400 Series
with Windows
®
CE
Falcon 4410
26-Key model
Falcon 4420
48-Key model Falcon 4400
52-Key NU model
PSC Inc
959 Terry Street
Eugene, Oregon 97402
Telephone: (541) 683-5700
Fax: (541) 345-7140
An Unpublished Work - All rights reserved. No part of the contents of this documentation or the procedures
described therein may be reproduced or transmitted in any form or by any means without prior written permission of
PSC Inc. or its wholly owned subsidiaries ("PSC"). Owners of PSC products are hereby granted a non-exclusive,
revocable license to reproduce and transmit this documentation for the purchaser's own internal business pur-
poses. Purchaser shall not remove or alter any proprietary notices, including copyright notices, contained in this
documentation and shall ensure that all notices appear on any reproductions of the documentation.
Should future revisions of this manual be published, you can acquire printed versions by contacting your PSC rep-
resentative. Electronic versions may either be downloadable from the PSC website (www.psc.com) or provided on
appropriate media. If you visit our website and would like to make comments or suggestions about this or other
PSC publications, please let us know via the “Contact PSC” page.
Disclaimer
PSC has taken reasonable measures to provide information in this manual that is complete and accurate, however,
PSC reserves the right to change any specification at any time without prior notice.
PSC is a registered trademark of PSC Inc. The PSC logo is a trademark of PSC. All other trademarks and trade
names referred to herein are property of their respective owners.
Falcon® is a registered trademark of PSC Inc. and of its wholly owned subsidiaries.
Microsoft Windows®, Windows® 2000, Windows®CE, Windows® NT, and Windows® XP are registered trademarks of
Microsoft Corporation.
Patents
This product may be covered by one or more of the following patents: 4603262 • 4639606 • 4652750 • 4672215 • 4699447 • 4709369 •
4749879 4786798 • 4792666 • 4794240 • 4798943 • 4799164 • 4820911 • 4845349 • 4861972 • 4861973 • 4866257 • 4868836 •
4879456 • 4939355 • 4939356 • 4943127 • 4963719 • 4971176 • 4971177 • 4991692 • 5001406 • 5015831 • 5019697 • 5019698 •
5086879 • 5115120 • 5144118 • 5146463 • 5179270 • 5198649 • 5200597 • 5202784 • 5208449 • 5210397 • 5212371 • 5212372 •
5214270 • 5229590 • 5231293 • 5232185 • 5233169 • 5235168 • 5237161 • 5237162 • 5239165 • 5247161 • 5256864 • 5258604 •
5258699 • 5260554 • 5274219 • 5296689 • 5298728 • 5311000 • 5327451 • 5329103 • 5330370 • 5347113 • 5347121 • 5371361 •
5382783 • 5386105 • 5389917 • 5410108 • 5420410 • 5422472 • 5426507 • 5438187 • 5440110 • 5440111 • 5446271 • 5446749 •
5448050 • 5463211 • 5475206 • 5475207 • 5479011 • 5481098 • 5491328 • 5493108 • 5504350 • 5508505 • 5512740 • 5541397 •
5552593 • 5557095 • 5563402 • 5565668 • 5576531 • 5581707 • 5594231 • 5594441 • 5598070 • 5602376 • 5608201 • 5608399 •
5612529 • 5629510 • 5635699 • 5641958 • 5646391 • 5661435 • 5664231 • 5666045 • 5671374 • 5675138 • 5682028 • 5686716 •
5696370 • 5703347 • 5705802 • 5714750 • 5717194 • 5723852 • 5750976 • 5767502 • 5770847 • 5786581 • 5786585 • 5787103 •
5789732 • 5796222 • 5804809 • 5814803 • 5814804 • 5821721 • 5822343 • 5825009 • 5834708 • 5834750 • 5837983 • 5837988 •
5852286 • 5864129 • 5869827 • 5874722 • 5883370 • 5905249 • 5907147 • 5923023 • 5925868 • 5929421 • 5945670 • 5959284 •
5962838 • 5979769 • 6000619 • 6006991 • 6012639 • 6016135 • 6024284 • 6041374 • 6042012 • 6045044 • 6047889 • 6047894 •
6056198 • 6065676 • 6069696 • 6073849 • 6073851 • 6094288 • 6112993 • 6129279 • 6129282 • 6134039 • 6142376 • 6152368 •
6152372 • 6155488 • 6166375 • 6169614 • 6173894 • 6176429 • 6188500 • 6189784 • 6213397 • 6223986 • 6230975 • 6230976 •
6237852 • 6244510 • 6259545 • 6260763 • 6266175 • 6273336 • 6276605 • 6279829 • 6290134 • 6290135 • 6293467 • 6303927 •
6311895 • 6318634 • 6328216 • 6332576 • 6332577 • 6343741 • 6454168 • 6478224 • 6568598 • 6578765 • 6705527 • 6974084 •
6991169 •7051940 • AU703547 • D312631 • D313590 • D320011 • D320012 • D323492 • D330707 • D330708 • D349109 • D350127 •
D350735 • D351149 • D351150 • D352936 • D352937 • D352938 • D352939 • D358588 • D361565 • D372234 • D374630 • D374869 •
D375493 • D376357 • D377345 • D377346 • D377347 • D377348 • D388075 • D446524 • EP0256296 • EP0260155 • EP0260156 •
EP0295936 • EP0325469 • EP0349770 • EP0368254 • EP0442215 • EP0498366 • EP0531645 • EP0663643 • EP0698251 •
GB2252333 • GB2284086 • GB2301691 • GB2304954 • GB2307093 • GB2308267 • GB2308678 • GB2319103 • GB2333163 •
GB2343079 • GB2344486 • GB2345568 • GB2354340 • ISR107546 • ISR118507 • ISR118508 • JP1962823 • JP1971216 • JP2513442
• JP2732459 • JP2829331 • JP2953593 • JP2964278 • MEX185552 • MEX187245 • RE37166 • Other Patents Pending
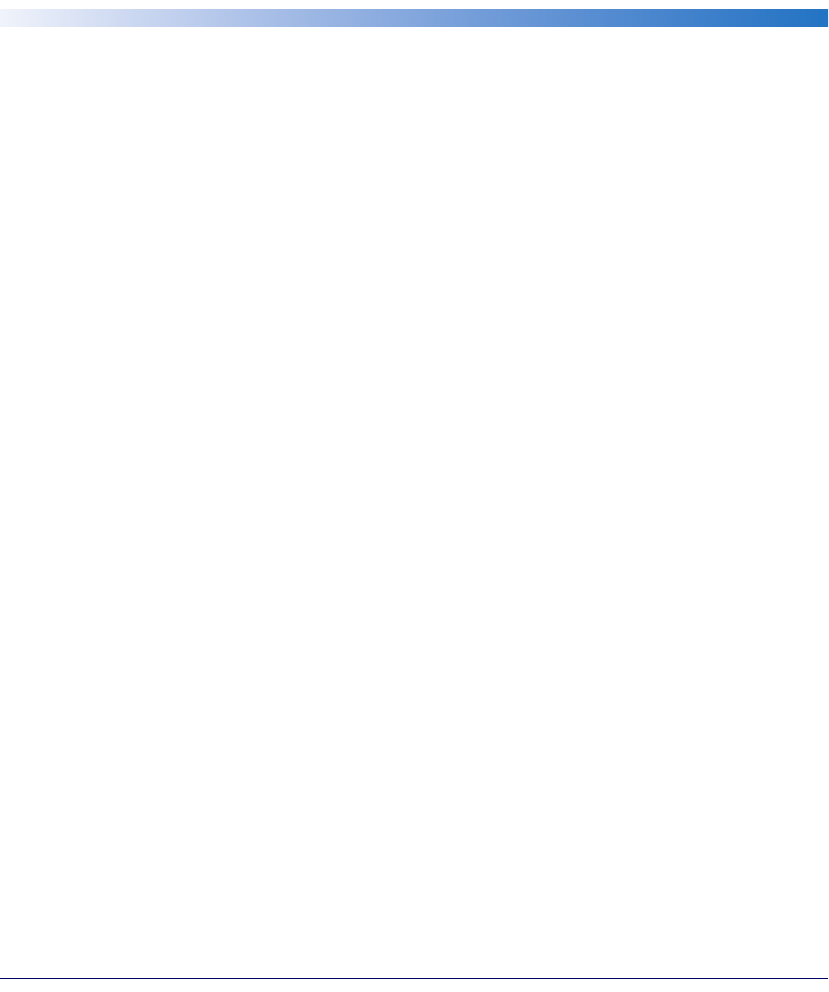
Addendum 1
Table of Contents
New Features ................................................................................................................3
52-Key Numbers Up (NU) Keypad ..............................................................................3
52-Key NU Keyboard Configuration ......................................................................5
52-Key NU Warm Reset .....................................................................................6
FlashFX Disk Size ...............................................................................................6
AutoStart ......................................................................................................................7
Installing CAB files ...................................................................................................7
How AutoStart Uses Wceload ...............................................................................8
Interactive CAB Install ........................................................................................8
Autostart.ini ............................................................................................................9
Line Formatting .................................................................................................9
AutoStart Options ............................................................................................ 10
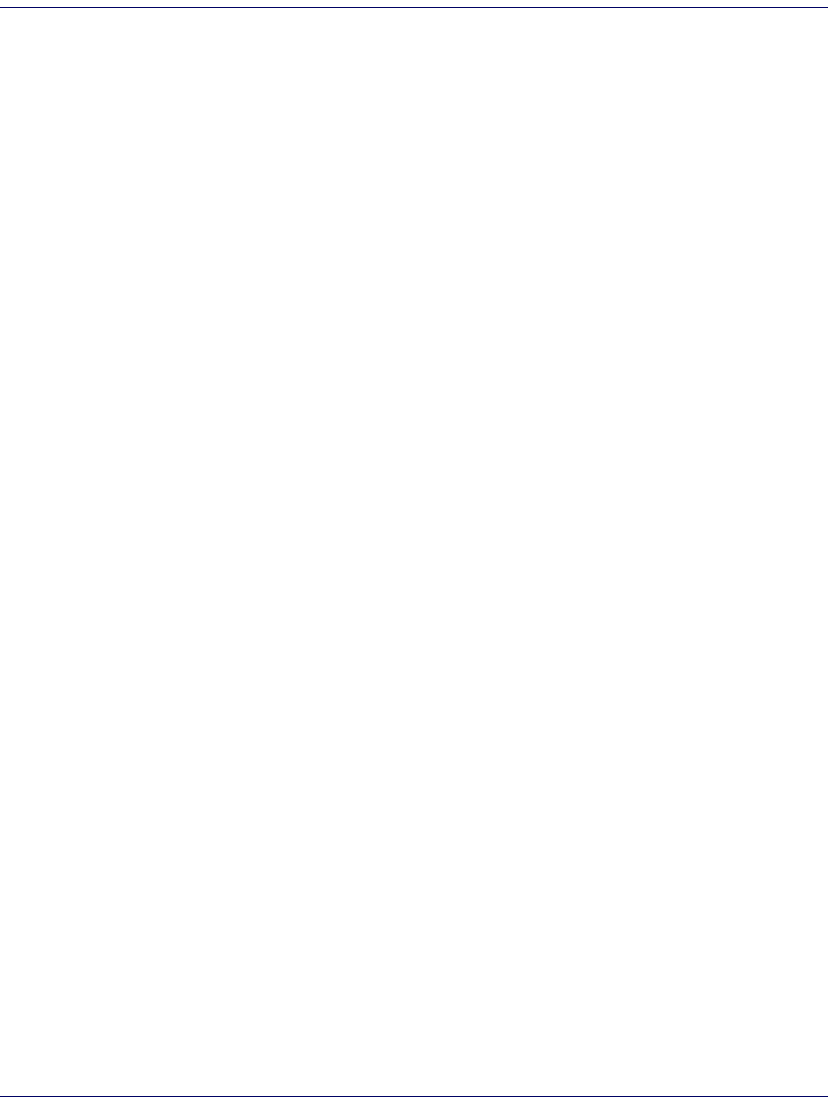
Table of Contents
2
Falcon® 4400 Series with Windows® CE
NOTES
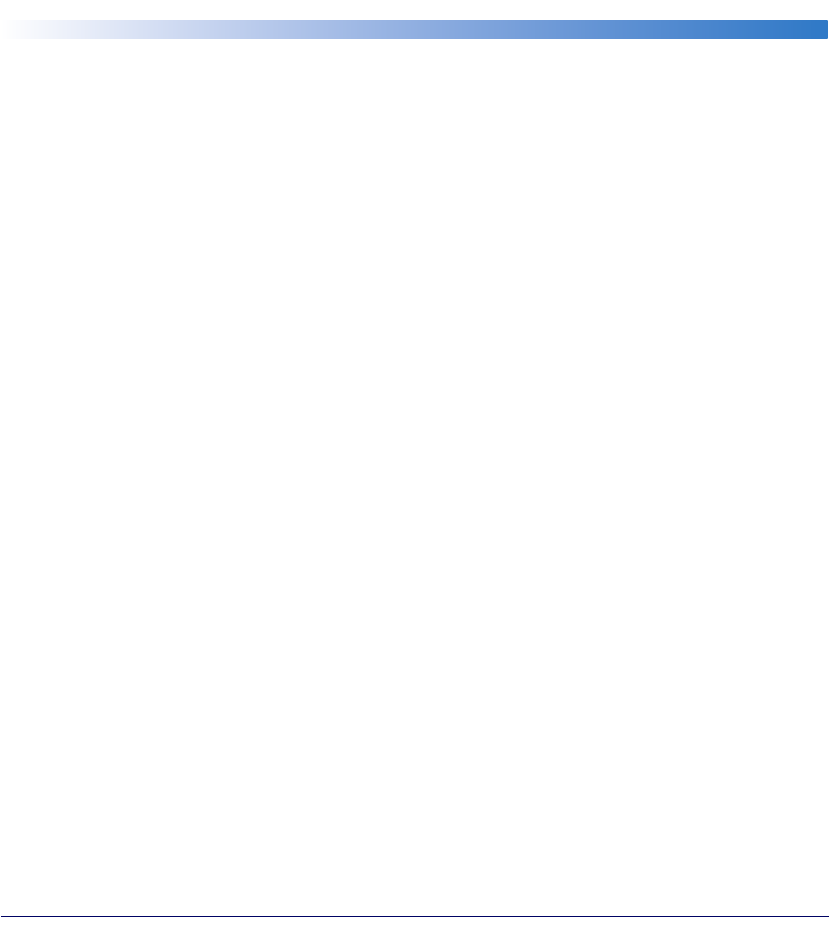
Addendum 3
Addendum
Falcon
®
4400 Series
with Windows
®
CE
New Features
This Addendum describes new options available for the Falcon 4400 with
Windows CE. These include a full alphanumeric Numbers Up (NU) Keypad,
128/128 memory, and a high-density 2D scan engine. For more complete
information on these and other features, reference the Quick Reference Guide
(QRG) and the Product Reference Guide (PRG). Electronic copies of both man-
uals can be found on the Product CD that shipped with your unit, or you can
download them from the PSC Web site at www.psc.com.
52-Key Numbers Up (NU) Keypad
The full alphanumeric 52-Key Numbers Up (NU) keypad brings frequently
used keys into a more ergonomic position, and is available with the 5250 TE
overlay.
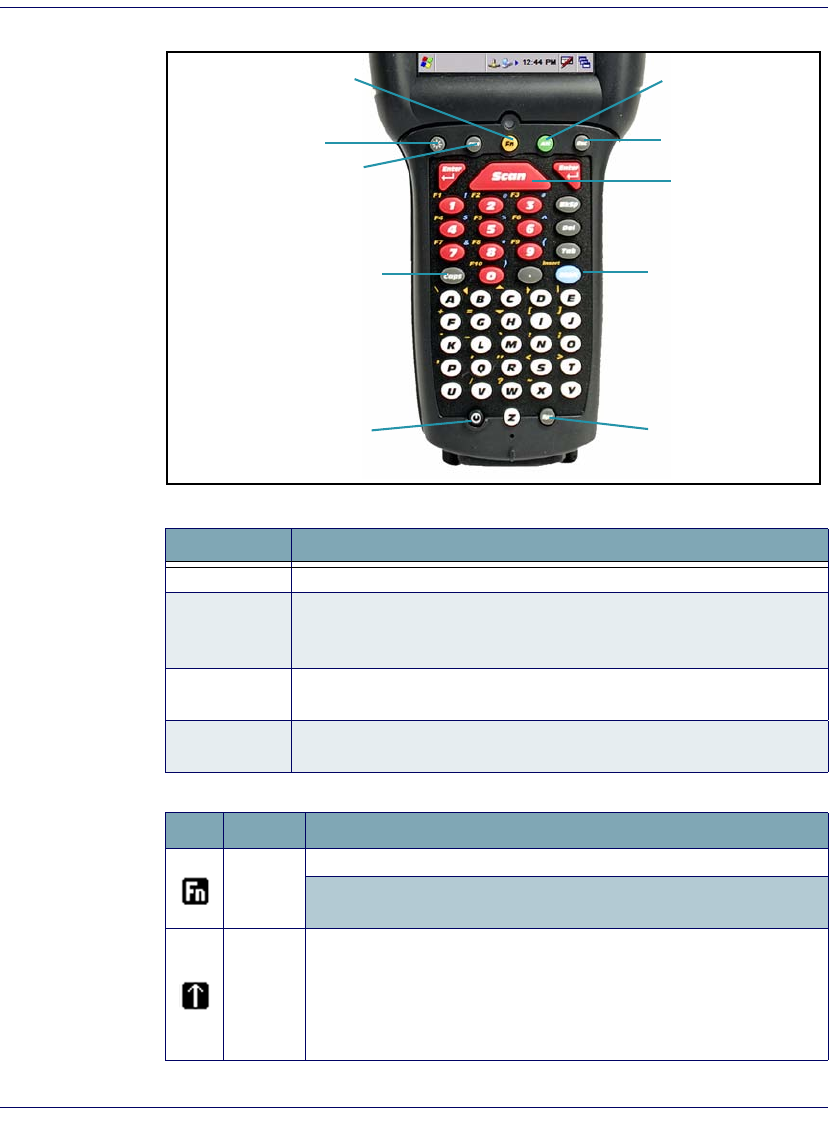
New Features
4Falcon
® 4400 Series with Windows® CE
52-Key NU Keypad Features
Table 1. 52-Key NU Keypad Attributes - Special Keys
Table 2. 52-Key NU Input States & System Tray Indicators
Key Name Function/Description
<Scan> Press <Scan> to activate the laser scanner.
<Ctrl>
<Ctrl> allows keyboard shortcuts like a PC. You can perform functions
such as Save (Ctrl-s) and Find (Ctrl-f). Toggle on and off for text format-
ting (for example, Ctrl-b for bold, Ctrl-i for italics, Ctrl-u for underline).
<Alt> Press <Alt> to enter the Alt input state. Use Alt mode to access applica-
tion menus.
<Shift> Press <Shift> to enter Shift input states. Use Shift mode to output upper-
case characters and punctuation (identified over number keys).
Icon State Function
Fn Mode Fn mode converts alpha keys to punctuation and function keys. Fn
mode is activated by pressing <Fn>.
Shift
Mode
Shift mode converts characters to upper-case letters or punctuation.
Activated by pressing <Shift>. This state expires after a normal key is
pressed unless the <Shift> key is held down.
Toggles to make the next alpha character capitalized. If Shift state is
active when the Caps State is active, no icon is displayed.
Alt
Fn
Power
Shift
Backlight
Scan
Esc
Ctrl
Caps
Space
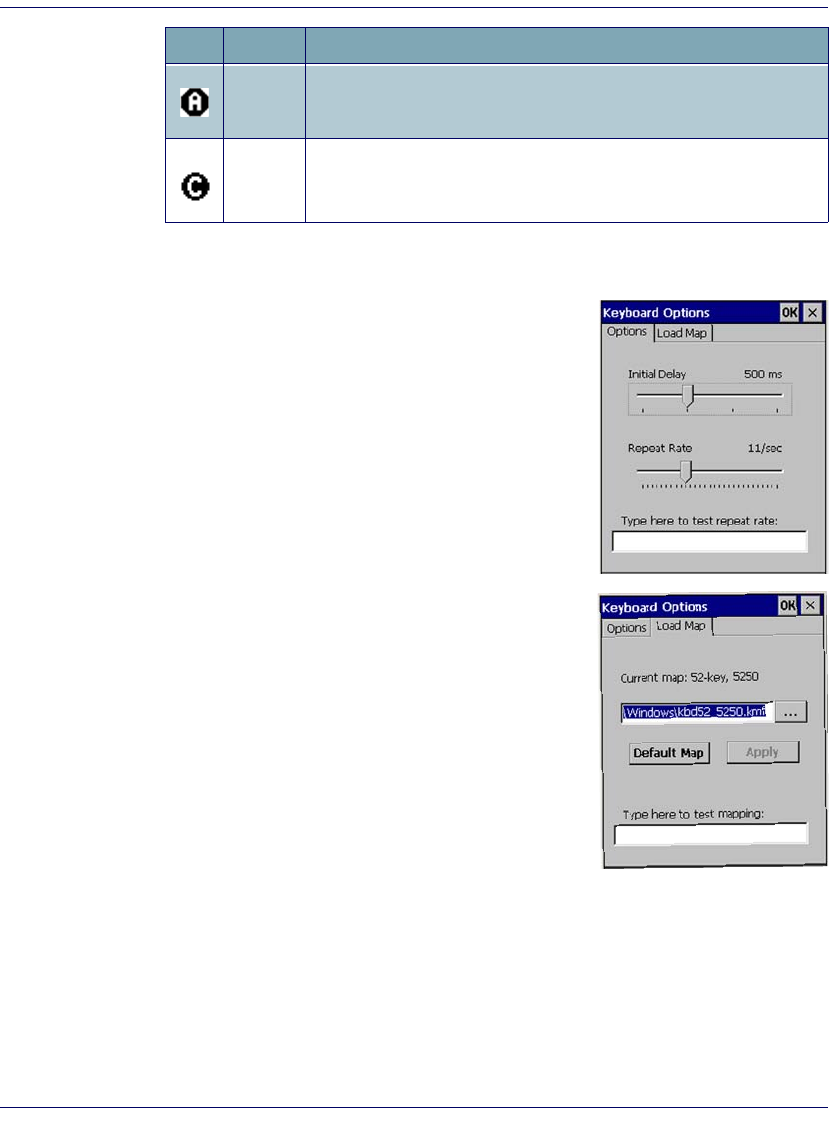
New Features
Addendum 5
52-Key NU Keyboard Configuration
The control panels for the 52-key NU keypad
have several options and an additional tab for
key mapping.
1. Select Start > Settings > Control Panel > Key-
board to open the Keyboard control panel.
2. On the Options tab, adjust the slider for
Initial Delay. This configures the time to
hold down a key before it repeats.
3. Repeat Rate configures how fast the keys
repeat.
4. Use the box provided to test the selected
repeat rate setting.
5. On the Load Map tab, you can select a key-
board key-map by browsing, or change to
the Default Map.
6. Use the box provided to test the current
keyboard mapping.
7. Tap OK to save your changes and exit the
Keyboard Options control panel.
Alt Mode
Alt mode converts keys to system keys that allow users to access the
menu. Activated by pressing <Alt>. This state expires after a normal key
is pressed unless the <Alt> key is held down.
Ctrl Mode
<Ctrl> allows keyboard shortcuts. You can perform functions such as
Save (Ctrl-s) and Find (Ctrl-f). Toggle on and off for text formatting (for
example, Ctrl-b for bold, Ctrl-i for italics, Ctrl-u for underline).
Icon State Function
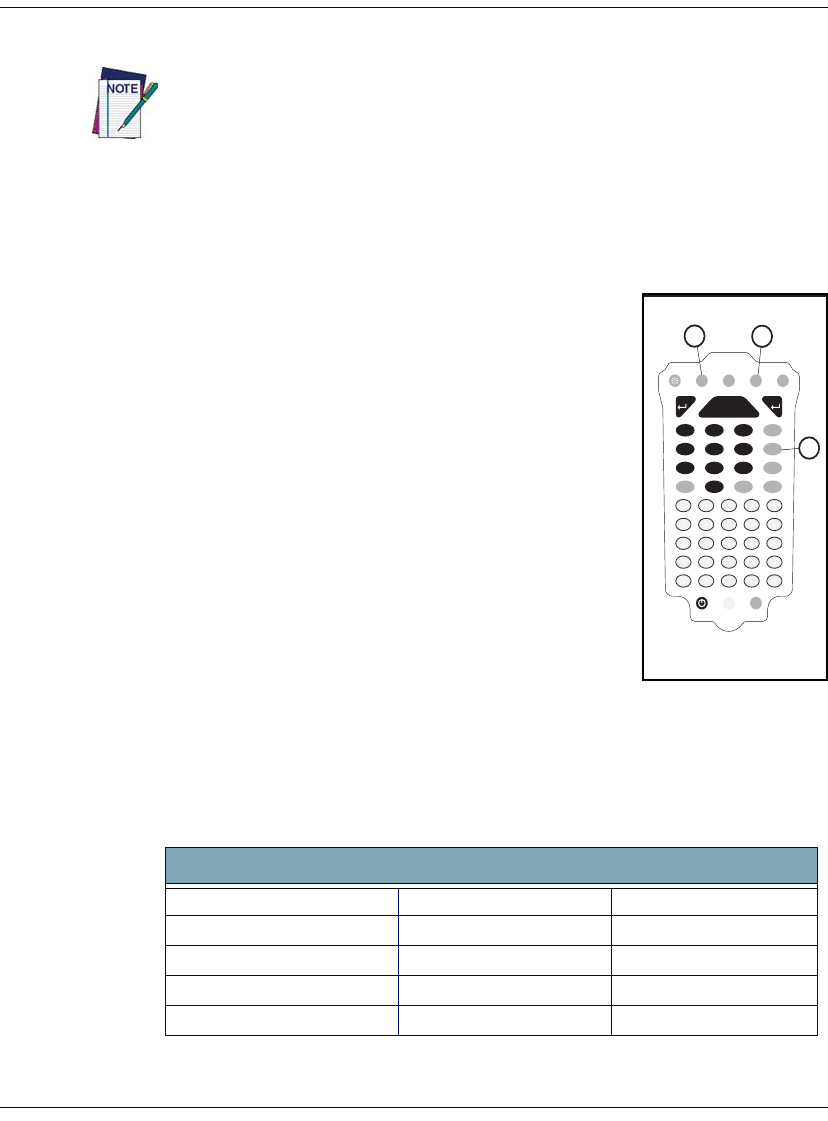
New Features
6Falcon
® 4400 Series with Windows® CE
52-Key NU Warm Reset
A warm reset is a transition from the on or idle condition that closes all appli-
cations, clears the working RAM, but preserves the file system. If an applica-
tion “hangs,” initiate a warm reset to terminate the application.
Procedure to Warm Reset
The first two keys of the sequence can be pressed in
any order, but the unit will not reset until they both are
held down and then the third key (<Del>) is pressed. All
three keys must be held down for the unit to reset.
52-Key NU Falcon.
Press and hold: <Ctrl>+<Alt>+<Del>.
If a Warm Reset is unsuccessful in resetting the unit,
you must perform a Cold Reset. Reference the QRG
for information on this procedure.
FlashFX Disk Size
The size of the FlashFX disk will vary, depending upon several factors, such as
the size and number of currently running applications and the amount of
memory currently consumed by the OS. See the QRG for details on viewing
the FlashFX disk.
Table 3. FlashFX Disk Specifications
This Addendum covers the procedure for the 52-key NU keypad. Reference Keypads
in the Falcon 4400 with Windows CE Quick Reference Guide (QRG) for information on
other keypads.
FlashFX Disk Specifications
Total Flash size 64.0 MB 128 MB
OS/Firmware uses up to 32.0 MB 32 MB
FlashFX size 32.0 MB 96 MB
File storage size 31 MB (approximate) 90 MB (approximate)
Running Application 22 MB (approximate) 81 MB (approximate)
Caps
BkSpBkSp
Del
Shift
Ctrl
Fn
Spc
Alt
Esc
1
ABCDE
FGHIJ
KL
M
NO
PQRST
UV
W
Z
XY
23
456
77 8
0.
9
TabTab
EnterEnter
Scan
12
3
52-Key NU
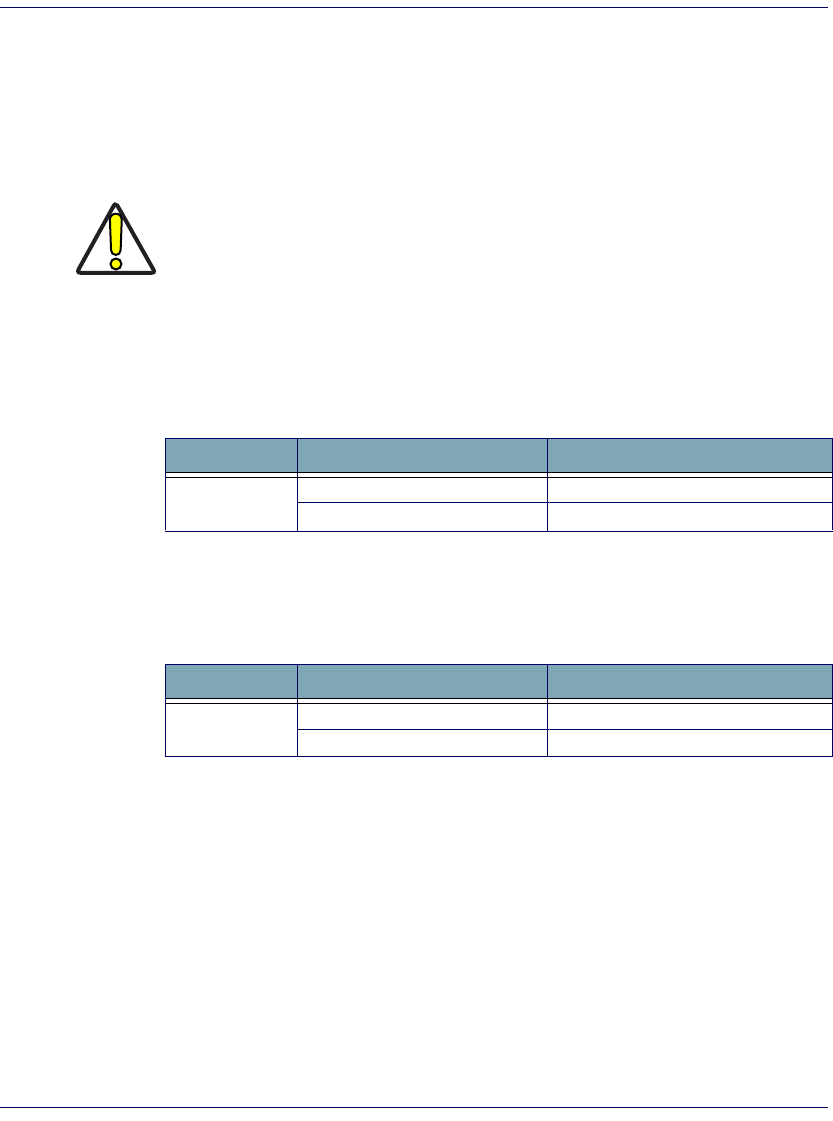
AutoStart
Addendum 7
AutoStart
The AutoStart program provides two functions:
• Automatically reinstalls specified CAB files when the Falcon starts up.
• Allows you to create a list of applications (with optional command line
arguments) to run automatically at startup.
AutoStart launches each time the Falcon is rebooted with a Cold Reset.
AutoStart then installs all the CAB files located in the AutoStart CAB folder. If
the AutoStart CAB folder does not exist, no CAB files will be installed.
Table 4. AutoStart CAB folder Location
AutoStart will then run the Autostart.ini (reference Table 5 for the loca-
tion), executing each line with the specified command line arguments. It will
take into account any AutoStart options at the beginning of the line.
Table 5. AutoStart Autostart.ini Location
Installing CAB files
Copy any CAB files you want to install into the AutoStart CAB folder. These
CAB files will then be automatically installed in alphabetical order the next
time you start the device (with the exception of a Windows Mobile Clean
Boot, which would remove the CAB files). Reference the QRG for F4400 with
Windows Mobile for information about Clean Boot.
CAUTION
Performing a Windows Mobile Clean Boot will remove the AutoStart folder and all
AutoStart settings. Reference the Falcon 4400 with Windows Mobile QRG for detailed
information about a Clean Boot.
Product Operating System Location
F4400 Windows CE \FlashFX Disk
Windows Mobile \Windows\Autostart
Product Operating System Location
F4400 Windows CE \FlashFX Disk
Windows Mobile \Windows\Autostart

AutoStart
8Falcon
® 4400 Series with Windows® CE
How AutoStart Uses Wceload
CAB files are installed by AutoStart using the Wceload.exe application.
Table 6 on page 8 shows available command line options:
Table 6. AutoStart command line options
Please refer to the Microsoft documentation on your device for further details
on Wceload.exe.
Sample:
\Windows\Wceload.exe /delete 1 /noui /silent
“\Windows\AutoStart\<cab file>”
Interactive CAB Install
If the CAB installer requires user interaction that must be performed during
the AutoStart CAB installation process, you can specify a special file name to
disable the silent mode installation. If this mode is specified, the CAB file will
be installed with Wceload without any command line arguments specified.
An example of what AutoStart would execute is:
\Windows\Wceload.exe <cab file>
To force this mode of installation via AutoStart, rename the CAB file to
include a ‘_’ character before the “.cab” extension of the file.
Example:
“File.cab” should be renamed “File_.cab” to force AutoStart to not
install the CAB in silent mode. This specially-named CAB file should be
placed in the AutoStart folder with other CAB files intended for installation
on the next reboot.
If you intend to create highly interactive installers, you should either install the
CABs manually or review the section on “Interactive CAB Install” in this chapter.
Option Description
/noui
Specifies that you will not be prompted for any input during the installation. If
the CAB file is signed, any responses will automatically be answered ‘Yes.’ If
the CAB is unsigned, then any responses will be answered ‘No.’
/silent Suppresses dialog boxes during the installation.
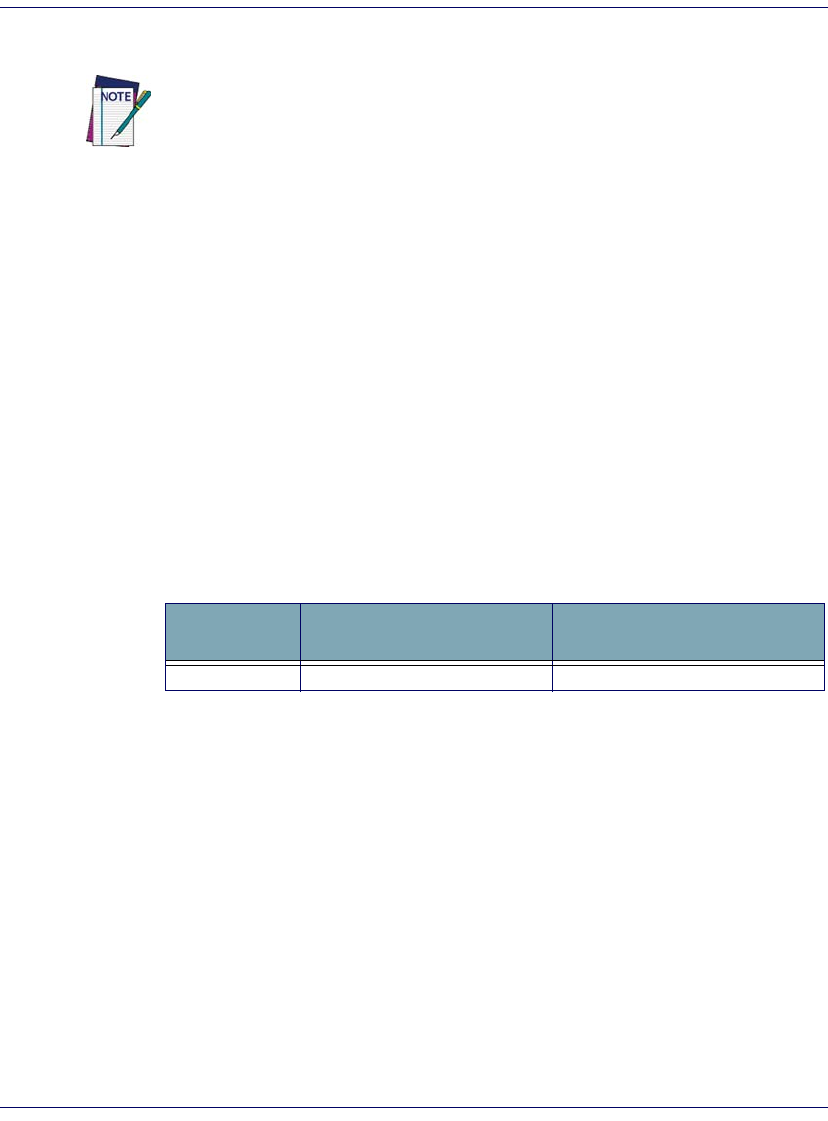
AutoStart
Addendum 9
Autostart.ini
The Autostart.ini is a text file that AutoStart will run upon startup of the
Falcon, and after any CAB files are installed. This file should be placed in the
AutoStart folder. AutoStart will run the Autostart.ini file on each reboot
of the device (with the exception of a Clean Boot, which will remove the
AutoStart folder).
Line Formatting
Each line of the Autostart.ini can consist of Autostart options, an execut-
able, and any command line arguments.
< Autostart option(s)> <full path to executable>
<command line arguments>
Sample:
- \windows\pword.exe \file.doc
Tabl e 7 breaks down the sample Autostart.ini line.
Table 7. Autostart.ini line formatting
Spaces must be placed between each component of the line in the
Autostart.ini.
If the executable path is in a folder that contains spaces in the name, quotes are
required to distinguish what the actual executable name is. The following is an
example of this:
“\Program Files\PSC\ScannerApp.exe” /run (valid)
\Program Files\PSC\ScannerApp.exe /run (invalid)
The second line is an invalid line because there is no way to distinguish the
executable from the argument.
Autoexec.ini, which uses AutoCE on some older models, has been deprecated.
These files should be renamed to Autostart.ini and reformatted as described in
"AutoStart" on page 1-7.
Autostart
option(s) Full path to executable Command line arguments
- \windows\pword.exe \file.doc
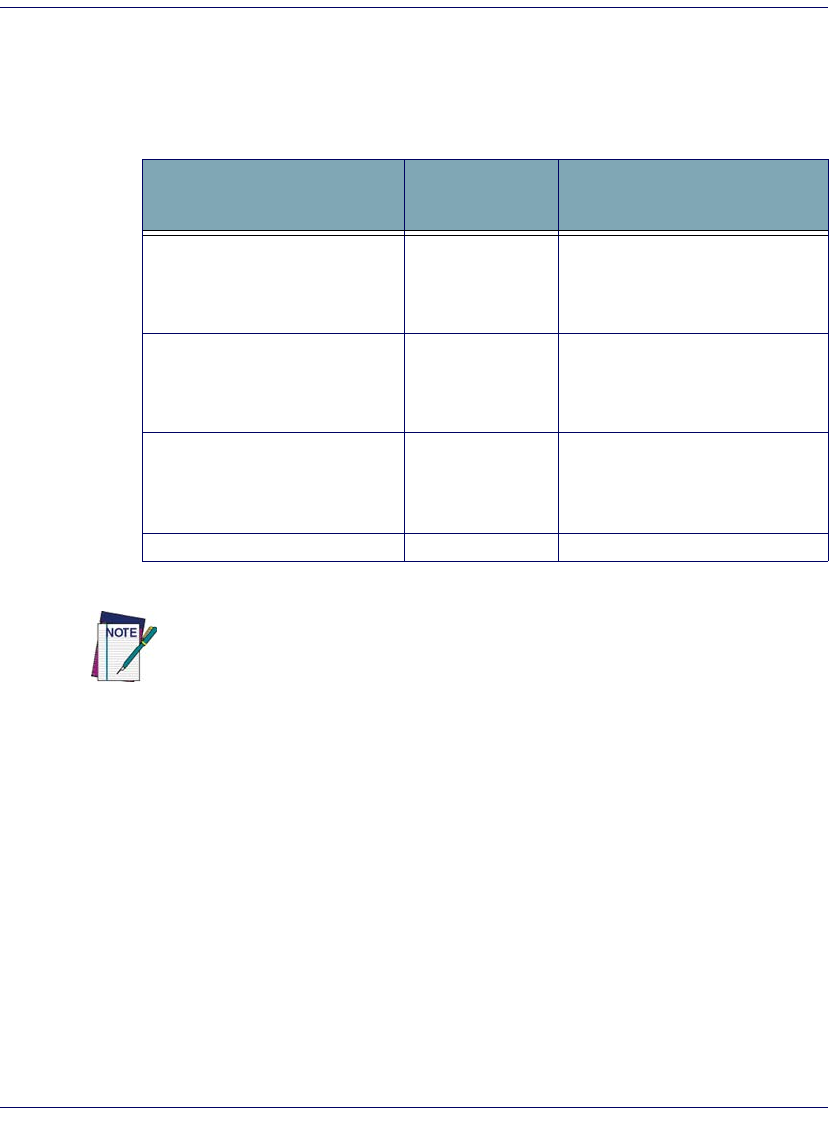
AutoStart
10 Falcon® 4400 Series with Windows® CE
AutoStart Options
Tabl e 8 shows options you can use when writing a line in the
Autostart.ini file.
Table 8. Options for Autostart.ini
Cold Reset Only:
This will cause the line to execute only after a Cold Reset.
Combining Options
Autostart options can be combined together as shown in the following sample:
?- \Windows\Pword.exe
This line would:
• Request confirmation before executing the line. The next line would not
be processed before the confirmation is answered.
• Run the next line without waiting on the current line to complete execu-
tion.
Query Option
The query option is intended for use when debugging the autostart.ini.
When a line with this option is executed, the following dialog will appear with
Description Character Comments
Comment: This line will not be exe-
cuted.
‘#’ OR ‘ ‘
(space)
This may only be used as the first
character of the line. If the comment
option is specified in the options
elsewhere, it is ignored.
Do not wait on line completion:
This will cause the line to execute
and immediately move onto the
next line.
‘-’
Query: Request user confirmation
when running the executable. ‘?’
This will halt parsing the
Autostart.ini until the confirmation is
answered. This is intended for
debugging the Autostart.ini file.
Execute only on Cold Reset ‘!’
An empty line will be treated as a comment line.
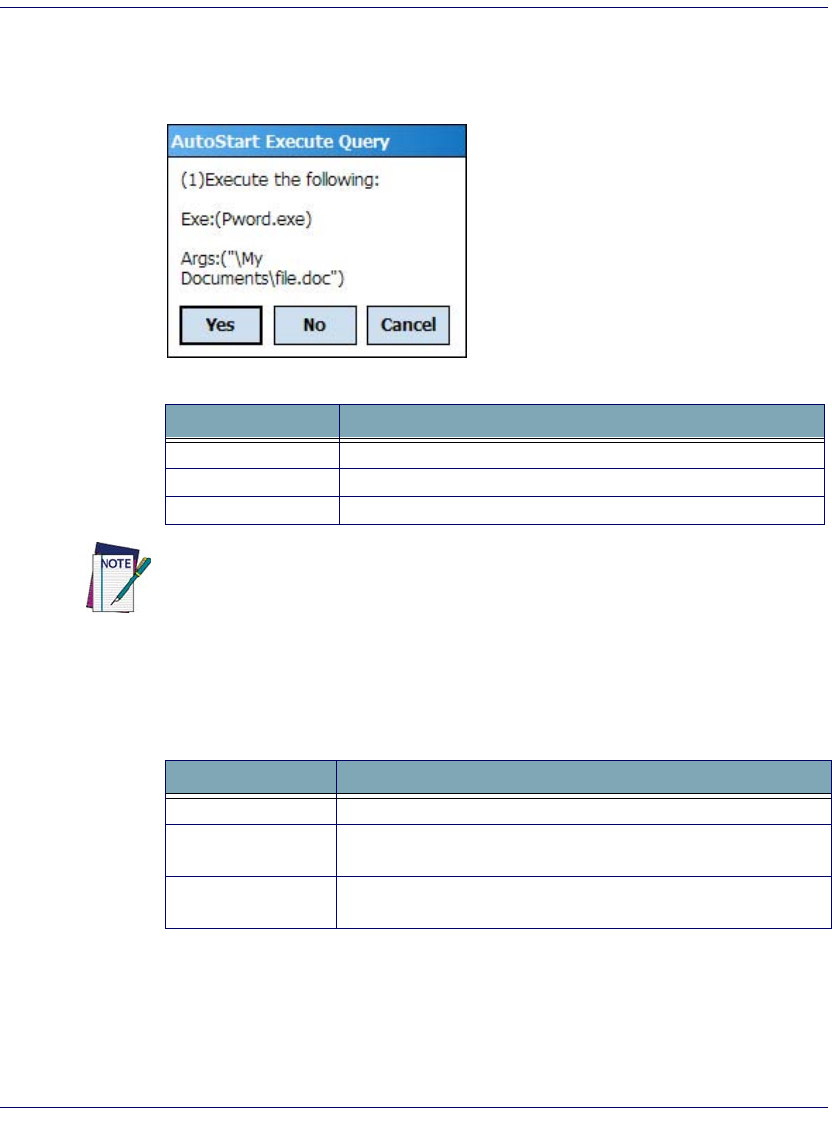
AutoStart
Addendum 11
the specified executable and command line arguments. The populated fields
shown in the AutoStart Execute Query are described in Table 9 on page 11.
AutoStart Execute Query
Table 9. AutoStart Query options
Parentheses are used to surround the given field and make it very clear what
the value of the field is.
Tabl e 10 describes the results of each choice:
Table 10. AutoStart Query actions
Autostart.ini Samples
Table 11 on page 12 is a collection of sample Autostart.ini lines.
Field Description
Line Number This is the line number in the script being executed.
Exe The executable as parsed by AutoStart.
Args The argument as parsed by AutoStart.
The fields may be broken up into multiple lines (as shown in the example) due to
limited space in the dialog.
Button Action
Yes The current line will execute.
No The current line will not execute. AutoStart will continue parsing the
Autostart.ini.
Cancel The current line will not execute and AutoStart will discontinue pars-
ing the Autostart.ini.

AutoStart
12 Falcon® 4400 Series with Windows® CE
Table 11. Sample Autostart.ini lines
Line Description
? \windows\wceload.exe “\My
Documents\FDU.cab”
This will confirm the execution of
\Windows\wceload.exe with specified argument
“\My Documents\FDU.cab”
\Program Files\App.exe (invalid) This will execute \Program with the argument
Files\App.exe.
\Program Files\App.exe /run (invalid) This will execute \Program with the argument
Files\App.exe /run.
“\Program Files\App.exe” /
run
This will execute the program \Program
Files\App.exe with the argument /run.
?- \Windows\Pword.exe This will confirm the execution of
\Windows\Pword.exe. If the execution is con-
firmed, AutoStart will immediately process the next line.
!”\Program Files\App.exe” /
run
This will execute the program \Program
Files\App.exe with the argument /run ONLY
after a Cold Reset.
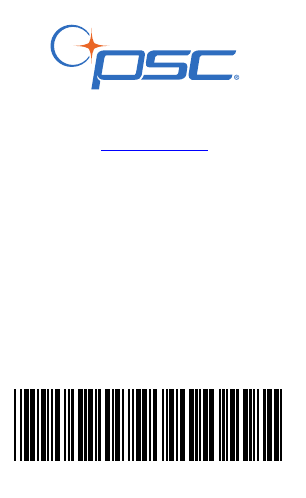
Asia Pacific
PSC Hong Kong
Hong Kong
Telephone: [852]-2-584-6210
Fax: [852]-2-521-0291
Australia
PSC Asia Pacific Pty Ltd.
North Ryde, Australia
Telephone: [61] (2) 9870 3200
Fax: [61] (2) 9878 8688
France
PSC S.A.R.L.
LES ULIS Cedex, France
Telephone: [33].01.64.86.71.00
Fax: [33].01.64 46.72.44
Germany
PSC GmbH
Darmstadt, Germany
Telephone: 49 (0) 61 51/93 58-0
Fax: 49 (0) 61 51/93 58 58
Italy
PSC S.p.A.
Vimercate (MI), Italy
Telephone: [39] (0) 39/62903.1
Fax: [39] (0) 39/6859496
Japan
PSC Japan K.K.
Shinagawa, Tokyo, Japan
Telephone: 81 (0)3 3491 6761
Fax: 81 (0)3 3491 6656
Latin America
PSC S.A., INC.
Miami, Florida, USA
Telephone: (305) 591-3222
Fax: (305) 591-3007
United Kingdom
PSC Bar Code Ltd.
Watford, England
Telephone: 44 (0) 1923 809500
Fax: 44 (0) 1923 809 505
www.psc.com
PSC Inc.
959 Terry Street
Eugene, OR
Telephone: (541) 683-5700
Fax: (541) 345-7140
©2006 PSC INC. R44-2635 (Rev A) 11/06