Hawking Technologies HSB1 802.11b/g Adjustable WiFi Signal Booster User Manual HWBA54G HSB1 Manual 11 22 04
Hawking Technologies, Inc. 802.11b/g Adjustable WiFi Signal Booster HWBA54G HSB1 Manual 11 22 04
Contents
Users Manual

802.11b/g Adjustable WiFi Signal Booster
HWBA54G
Wireless Access Point
&
HSB1 Signal Booster
User Manual
Table of Contents
Chapter 1. Introduction ........................................................................5
1.1 Package Contents ........................................................................................6
1.2 Feature.........................................................................................................6
1.2.1 Access Point........................................................................................6
1.2.2 Signal Booster.....................................................................................6
1.3 Specifications..............................................................................................7
1.3.1 Access Point........................................................................................7
1.3.2 802.11b/g Adjustable WiFi Signal Booster ........................................7
1.4 Physical Description ...................................................................................7
Chapter 2. Install Access Point with Signal Booster.........................9
Chapter 3. Wireless LAN Access Point Connection.......................10
Chapter 4. Wireless LAN Access Point Configuration...................11
4.1 Getting Started ...........................................................................................11
4.2 Configuring the Access Point.................................................................... 15
4.2.1 Client Mode configuration................................................................ 16
4.2.2 AP Mode configuration..................................................................... 19
4.2.3 Repeater Mode Configuration........................................................... 21
4.2.4 P2P Mode configuration................................................................... 23
4.2.5 PMP Mode Configuration.................................................................25
4.2.6 WEP Setting...................................................................................... 27
4.2.7 WPA Setting ..................................................................................... 28
4.2.8 Advanced Setting.............................................................................. 30
4.2.9 Access Filter...................................................................................... 31
4.2.10 Status Setup....................................................................................... 33
4.2.11 Admin Setup ..................................................................................... 34
4.2.12 LAN Setup ........................................................................................ 36
Chapter 5. Troubleshooting ...............................................................37
Appendix Signal Booster Quick Installation Guide ........................39
LIMITED WARRANTY

LIMITED WARRANTY
Hawking Technology Co., Ltd guarantees that the Hawking HWBA54G (Wireless
Access Point),HSB1(Signal Booster), and the RF Cable(HPP Cable) Three units will
be sold as a kit to the market in the future
Hawking Technology guarantees that every HSB1 WiFi 802.11b/g Adjustable WiFi
Signal Booster and HWBA54G are free from physical defects in material and
workmanship under normal use for two (2) years from the date of purchase.
If the product proves defective during this two-year warranty period, call Hawking
Customer Service in order to obtain a Return Authorization number. Warranty is
for repair or replacement only. Hawking Technology does not issue any refunds. BE
SURE TO HAVE YOUR PROOF OF PURCHASE. RETURN REQUESTS CAN
NOT BE PROCESSED WITHOUT PROOF OF PURCHASE. When returning a
product, mark the Return Authorization number clearly on the outside of the package
and include your original proof of purchase.
IN NO EVEN SHALL HAWKING TECHNOLOGY’S LIABILTY EXCEED THE PRICE PAID FOR
THE PRODUCT FROM DIRECT, INDIRECT, SPECIAL, INCIDENTAL OR CONSEQUENTIAL
DAMAGES RESULTING FROM THE USE OF THE PRODUCT, ITS ACCOMPANYING
SOFTWARE OR ITS DOCUMENTATION.
Hawking Technology makes no warranty or representation, expressed, implied or
statutory, with respect to its products or the contents or use of this documentation and
all accompanying software, and specifically disclaims its quality, performance,
merchantability, or fitness for any particular purpose. Hawking Technology reserves
the right to revise or updates its products, software, or documentation without
obligation to notify any individual or entity. Please direct all inquiries
to:techsupport@hawkingtech.com
Trademarks & Copyright
All brands and product names are trademarks of their respective companies.
No part of this publication may be reproduced in any form or by any means or used
to make any derivative (such as translation, transformation or adaptation) without
the express written consent of the manufacturer as stipulated by the United States
Copyright Act of 1976.
Warning Statement:
Federal Communication
Commission Interference Statement
Federal Communications
Commission (FCC) Requirements,
Part 15
1. Reorient or relocate the receiving antenna.
2. Increase the separation between the equipment and receiver.
3. Connect the equipment into an outlet on a circuit different from that to which
the receiver is connected.
4. Consult the dealer or an experienced radio/TV technician for help.
This device complies with Part 15 of the FCC Rules. Operation is subject to
the following two conditions:
(1) This device may not cause harmful interference.
(2) This device must accept any interference received, including interference
that may cause undesired operation.
FCC Caution:
FCC RF Exposure Statement:
This Transmitter must not be co-located or operating in conjunction with any other
antenna or transmitter. This equipment complies with FCC RF radiation exposure
limits set forth for an uncontrolled environment. This equipment should be installed
and operated with a minimum distance of 20 centimeters between the radiator and
your body. Unauthorized antenna, modification, or attachments could damage the
transmitter and may violate FCC regulations.
Regulatory information/Disclaimers:
Any changes or modifications (including the antennas) made to this device that are
not expressly approved by the manufacturer may void the user's authority to operate
the equipment.
Introduction
This product is an access point with a singal booster for IEEE 802.11g/b 2.4GHz
wireless network. You can use this access point to build up a wireless LAN with
better coverage area.
The Access Point supports WPA-PSK, WEP, ESSID and MAC address filter
functions to consolidate the wireless network security. With ESSID
authentication, WPA-PSK, 64/128-bit WEP encryption and MAC address
filtering you can prevent unauthorized wireless stations from accessing your
wireless network.
The Access Point’s dipole antenna is detachable by connecting to a RP-SMA
connector. By removing the dipole antenna from the Access Point and simply
using a HPP cable that includes in the package to connect the Access Point to the
Signal Booster, it significantly extends the coverage area to improve the overall
network performance.
The Signal Booster offers 100/200/500mW selections. Users are free to select
desired output power by adjusting the “mode” switch on the side of the Signal
Booster unit. The output power is up to 25dBm when the 500mW output power is
selected.
With the versatile of features, this product is the best choice for you to integrate
your wireless and wired network seamlessly.
Package Contents
The Access Point includes the following items:
l One Access Point
l One Power Adapter
l One User’s Manual
The Signal Booster includes the following items:
l One Signal Booster
l One Power Adapter
l One Dipole Antenna
l One Connector Cable
l One Wall Mounting Kit
l One Quick Installation Guide
Feature
Access Point
l Complies with the IEEE 802.11g/b 2.4GHz specification.
l High data rate 54, 48, 36, 24, 18, 12, 11, 5.5, 2 and 1Mbps network speed.
l Seamlessly integrate wireless and wired Ethernet LAN networks.
l Auto rate fallback in case of obstacles or interferences.
l Provide 64/128-bit WEP Data Encryption function to protect the wireless
data transmissions.
l Supports Web-based configuration.
Signal Booster
l Work with IEEE 802.11b/g wireless LAN devices.
l Stronger output power improves the link quality and coverage distance of
WLAN devices significantly.
l 500/200/100mW output power changeable enables the booster to be used
for various environments.
l Wall mountable.
Specifications
Access Point
l Standards: IEEE 802.11g/b (Wireless), IEEE 802.3 (Wired)
l Data Rate: 54/48/36/24/18/12/11/5.5/2/1Mbps auto fallback
l Security: 64/128-bit WEP Data Encryption
l Frequency Band: 2.400~2.4835GHz (Industrial Scientific Medical Band)
l Antenna: External detachable dipole antenna (with RP-SMA connector)
l Connectors: 10/100Mbps RJ-45 x 1
l Power: 12VDC, 0.5A
l Output Power: 8-18 dBm max.
l LEDs: Power, LAN Link/Activity, Wireless Activity
l Dimension: 30(H) x 127(W) x 87(D) mm
l Temperature:
u Operating: 32~131°F (0~55°C)
u Storage: -4~158°F(-20~70°C)
l Humidity: 10-90% (Noncondensing)
802.11b/g Adjustable WiFi Signal Booster
l Standards: IEEE 802.11b/g
l Output Power: 23dBm ± 2dBm
l Input Power: 8dBm (Min.) ~ 18dBm(Max.)
l Receiver Gain: >10dBm
l Antenna Connector: RP-SMA x 2
l Antenna: 2dBi Dipole Antenna
l Power: 12VDC, 1.25A
Physical Description
Front Panel
On the Access Point’s front panel there are LED lights that inform you of the
Access Point’s current status. Below is an explanation of each LED.
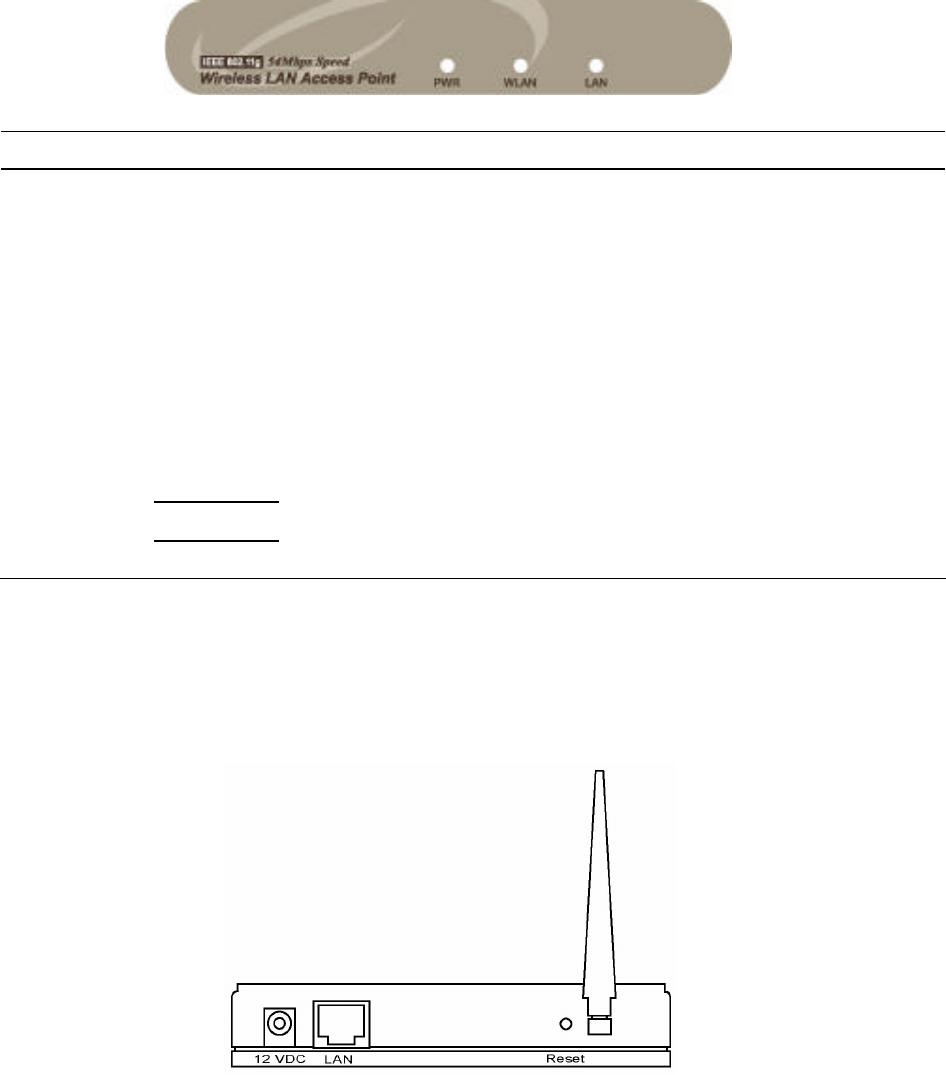
LED Color Status Description
Power Green Lit Power is supplied.
Off No Power.
Wireless
Activity
Green Flash Antenna is transmitting or receiving data.
Off Antenna is not transmitting or receiving data.
LAN
Link/Activity
Green On A valid link is established.
Flash It is transmitting or receiving data.
Off No link is established.
Back Panel
Access Point’s connection ports are located on the back panel. Below is the
description of each connection port.
1 Antenna Connector
This round connection is Reverse SMA connector that antennas with Reverse
SMA connector can connect to the Access Point.

2 DC Adapter Port
Insert the power jack of the power adapter into this port.
3 LAN Port
The Access Point’s LAN port is where you connect to your LAN’s network
devices.
4 Reset
The Reset button allows you to do one of two things.
1) If problems occur with your Access Point, press the reset button with a
pencil tip (for less than 5 seconds) and the Access Point will re-boot
itself, keeping your original configurations.
2) If problems persist or you experience extreme problems or you forgot
your password, press the reset button for longer than 5 seconds and the
Access Point will reset itself to the factory default settings (warning:
your original configurations will be replaced with the factory default
settings).
Install Access Point with Signal Booster
To connect the Access Point with the Signal Booster, please follow the ways
described below.
1. Connect the Access Point to one side of the connector cable in the package.
2. Connect the other side of the connector cable to the signal booster.
3. Screw the dipole antenna in the package to the signal booster.
4. Power on the signal booster.
5. Adjust the output power range from the switch in the booster for the best
signal strength.
1
2
3

ŒAccess Point
•Connector Cable Reverse SMA to Reverse SMA
ŽSignal Booster
•Antenna
•Power Adapter of the Signal Boostr
Wireless LAN Access Point Connection
1. Locate an optimum location for the Wireless LAN Access Point.
The best location for your Access Point is usually at the center of your
wireless network, with line of sight to all of your mobile stations.
2. Connect the Wireless LAN Access Point to your router, hub or switch.
Connect one end of standard UTP cable to the Access Point’s LAN Port and
connect the other end of the cable to a switch, a router or a hub. The Access
Point will then be connected to your existed wired LAN Network.
3. Connect the DC Power Adapter to the Wireless LAN Access Point’s
Power Socket.
Only use the power adapter supplied with the Access Point. Using a different
adapter may damage the product.
The Hardware Installation is completely also you can start to enjoy the
wireless network environment.
4
5
Please follow below step to access the UI to configure the more function.
Wireless LAN Access Point Configuration
Getting Started
This Access Point provides web-based configuration tool allowing you to
configure from wired or wireless stations. Follow the instructions below to get
started configuration.
From Wired Station
1. Make sure your wired station is in the same subnet with the Access Point.
The default IP Address and Sub Mask of the Access Point is:
Default IP Address: 192.168.2.1
Default Subnet: 255.255.255.0
Configure your PC to be in the same subnet with the Access Point.
1a) Windows 95/98/Me
1. Click the Start button and select Settings, then click Control Panel. The Control Panel
window will appear.
2. Double-click Network icon. The Network window will appear.
3. Check your list of Network Components. If TCP/IP is not installed, click the Add button
to install it now. If TCP/IP is installed, go to step 6.
4. In the Network Component Type dialog box, select Protocol and click Add button.
5. In the Select Network Protocol dialog box, select Microsoft and TCP/IP and then click
the OK button to start installing the TCP/IP protocol. You may need your Windows CD
to complete the installation.
6. After installing TCP/IP, go back to the Network dialog box. Select TCP/IP from the list
of Network Components and then click the Properties button.
7. Check each of the tabs and verify the following settings:
h Bindings: Check Client for Microsoft Networks and File and printer sharing for
Microsoft Networks.
h Gateway: All fields are blank.
h DNS Configuration: Select Disable DNS.
h WINS Configuration: Select Disable WINS Resolution.
h IP Address: Select Specify an IP Address. Specify the IP Address and Subnet
Mask as following example.
1 IP Address: 192.168.2.3 (any IP address within 192.168.2.2~192.168.2.254
is available, do not setup 192.168.2.1)
2 Subnet Mask: 255.255.255.0
8. Reboot the PC. Your PC will now have the IP Address you specified.
1b) Windows 2000
1. Click the Start button and select Settings, then click Control Panel. The Control Panel
window will appear.
2. Double-click Network and Dial-up Connections icon. In the Network and Dial-up
Connection window, double-click Local Area Connection icon. The Local Area
Connection window will appear.
3. In the Local Area Connection window, click the Properties button.
4. Check your list of Network Components. You should see Internet Protocol [TCP/IP] on
your list. Select it and click the Properties button.
5. In the Internet Protocol (TCP/IP) Properties window, select Use the following IP
address and specify the IP Address and Subnet mask as following.
IP Address: 192.168.2.3 (any IP address within 192.168.2.2~192.168.2.254 is
available, do not setup 192.168.2.1)
Subnet Mask: 255.255.255.0
6. Click OK to confirm the setting. Your PC will now have the IP Address you specified.
1c) Windows NT
1. Click the Start button and select Settings, then click Control Panel. The Control Panel
window will appear.
2. Double-click Network icon. The Network window will appear. Select the Protocol tab
from the Network window.
3. Check if the TCP/IP Protocol is on your list of Net work Protocols. If TCP/IP is not
installed, click the Add button to install it now. If TCP/IP is installed, go to step 5.
4. In the Select Network Protocol window, select the TCP/IP Protocol and click the Ok
button to start installing the TCP/IP protocol. You may need your Windows CD to
complete the installation.
5. After you install TCP/IP, go back to the Network window. Select TCP/IP from the list of
Network Protocols and then click the Properties button.
6. Check each of the tabs and verify the following settings:
h IP Address: Select Specify an IP address. Specify the IP Address and Subnet
Mask as following example.
3 IP Address: 192.168.2.3 (any IP address within 192.168.2.2~192.168.2.254
is available, do not setup 192.168.2.1)
4 Subnet Mask: 255.255.255.0
• DNS: Let all fields are blank.
• WINS: Let all fields are blank.
• Routing: Let all fields are blank.
7. Click OK to confirm the setting. Your PC will now have the IP Address you specified.
2. Enter 192.168.2.1 from Web Browser to get into the Access Point’s
configuration tool.
3. A screen will be popped up and request you to enter user name and
password. The default user name and password is as follows.
User Name: Admin
Password: 1234
Enter the default user name and password, then press OK button directly.
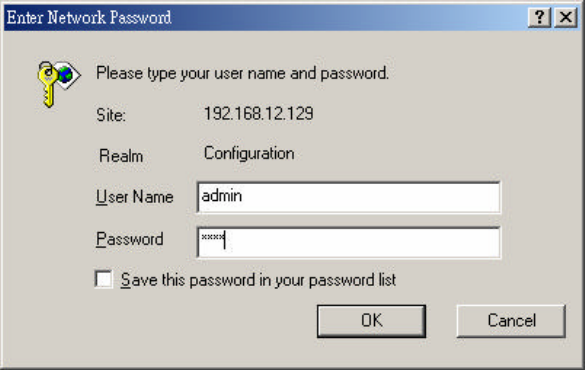
4. You can start configuring the Access Point.
From Wireless Station
1. Make sure your wireless station is in the same subnet with the Access Point.
Please refer to the step 1 above for configuring the IP Address and Sub
Mask of the wireless station.
2. Connect to the Access Point.
The Access Point’s ESSID is “default” and the WEP Encryption function
is disabled. Make sure your wireless station is using the same ESSID as the
Access Point and associate your wireless station to the Access Point.
3. Enter 192.168.2.1 from Web Browser to get into the Access Point’s
configuration tool.
4. Enter the user name and password and then press OK button and you are
available to configure the Access Point now.
Configuring the Access Point
This Access Point supports Client, AP, Repeater and Bridge modes. “Client
Mode” is used to let a network device with only wired Ethernet function to have
wireless LAN communication capability. It provides both Ad Hoc and
Infrastructure modes for the “Station Mode”. With “Station-Ad Hoc mode”, it
can let your network device join a wireless LAN with peer-to-peer
communication. With “Station-Infrastructure mode”, it can let your network
device join a wireless LAN through an access point. “AP Mode” provides pure
access point function. The simplest way to build up a wireless LAN is to use “AP
Mode”. If you want an access point to bridge wired Ethernet network and provide
connection service for other wireless station at the same time, you have to set the
access point to “Repeater mode”. Simply speaking, “Repeater mode” function is
the combination of “AP mode” and “PMP mode”. “AP Bridge Mode” provides
the function to bridge more than 2 wired Ethernet networks together by wireless
LAN. You can use two access points with “P2P mode” to bridge two wired
Ethernet networks together. If you want to bridge more than two wired Ethernet
networks together, you have to use enough access points with “PMP mode”. An
access point with “P2P mode” or “PMP mode” can only be used to bridge wired
Ethernet networks together. It can’t accept connection from other wireless station
at the same time.
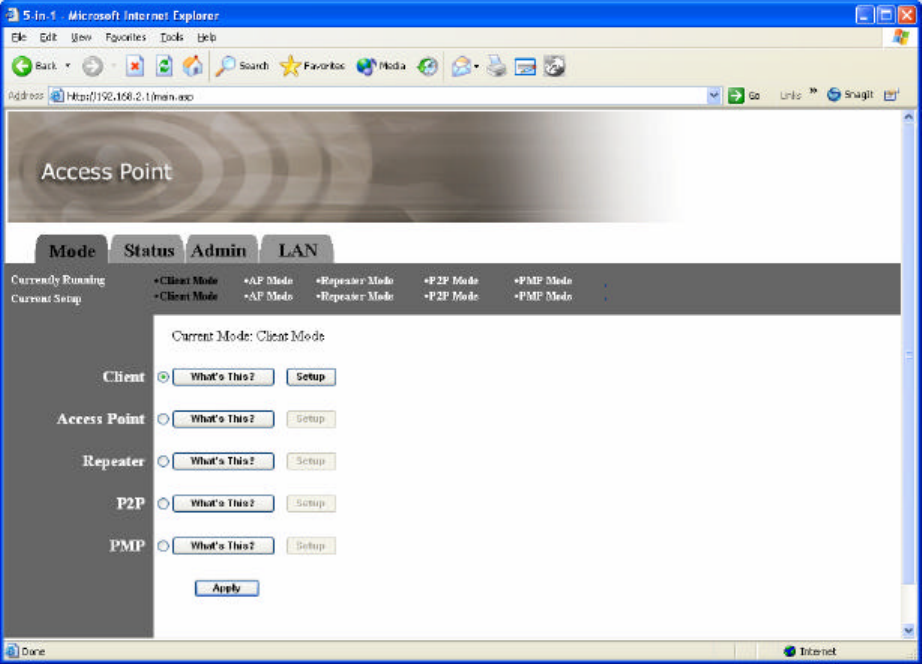
Client Mode configuration
It is used to let a network device with only wired Ethernet function to have
wireless LAN communication capability. It provides both Ad Hoc and
Infrastructure modes for the “Client Mode”. With “Ad Hoc mode”, it can let your
network device join a wireless LAN with peer-to-peer communication. With
“Infrastructure mode”, it can let your network device join a wireless LAN
through an access point.

Parameter Description
Station Mode 802.11b mode: It allows to select the transmit rate up to 11Mbps
802.11g mode: It allows to select the transmit rate up to 54Mbps
MAC Cloning Mode Disabled: It will use it’s own MAC address to access the wireless LAN.
Enabled: It will use PC’s MAC address to access the wireless LAN.
SSID The SSID (up to 32 printable ASCII characters) is the unique name
identified in a WLAN. The ID prevents the unintentional merging of two
co-located WLANs. Please make sure that the SSID of all stations in the
same WLAN network are the same. The default SSID is “default”.
Site Survey Click “Site Survey” button, then a “Wireless Site Survey Table” will pop
up. It will list all available access points near by. You can select one
access point in the table and it will join wireless LAN through this access
point.
Operation Mode AD-Hoc: It can let your network device join a wireless LAN with peer-to-
peer communication.
Infrastructure: It can let your network device join a wireless LAN
through an access point.
Channel Select the appropriate channel from the list provided to correspond with
your network settings. Channels differ from country to country. Channel
1-11 are available in North America.
Security Disable: Disable the security function.
WEP: WEP is an
authentication algorithm, which protects authorized
Wireless LAN users against eavesdropping. The Authentication type and
WEP key of wireless stations must be the same with the Access Point.
This Access Point supports 64/128 -bit WEP Encryption
function. With this
function, your data will be transmitted over the wireless network securely.
# You can refer to the detail setting from chapter 3.2.6.
WPA: You can use a pre-shared key to authenticate wireless stations
and encrypt data during communication. When you enabled WPA mode,
you can not use WEP encryption.
# You can refer to the detail setting from chapter 3.2.7.
Preamble Type Preamble type defines the length of preamble block in the frames during
the wireless communication.
Auto select: It will auto switch to the more suitable method.
Short: It is suitable for high traffic wireless network
Long: It can provide more reliable communication
Transmit Rate When you enable the station mode selection to “802.11b” and it allows
you to select the speed of 1-11Mbps. When you enable the station mode
selection to “802.11g” and it allows you to select the speed of 1-54Mbps.
Click Apply button at the bottom of the screen to save the above configurations. You can now configure
other advance sections or start using the Access Point.
Site Survey table:
When this access point is in “Client-Infrastructure mode”, it should associate
with an access point and connect to your wireless LAN through the associated
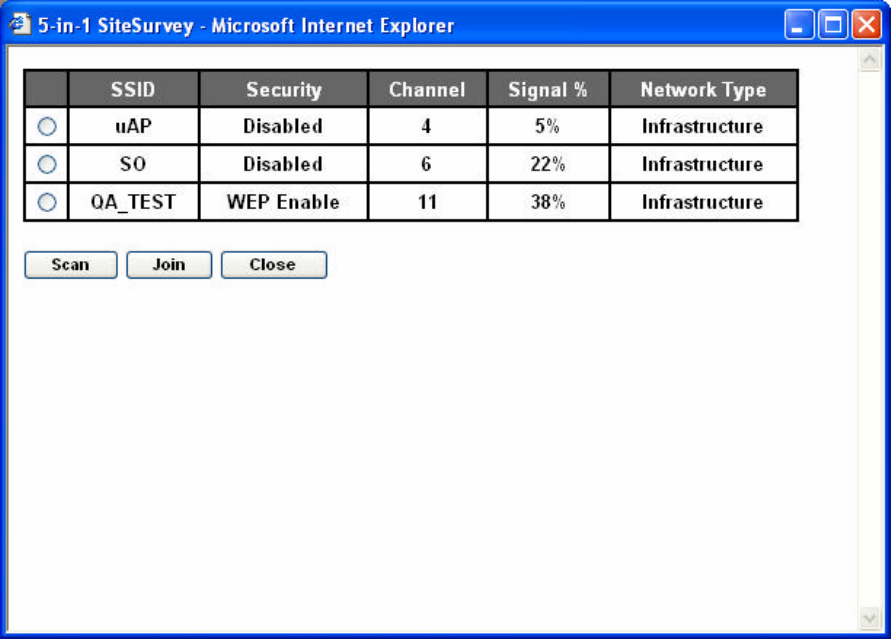
access point. “Wireless Site Survey” searches for all available access points near
by. You can select one access point listed in this table.
AP Mode configuration
This Access Point supports AP modes. “AP Mode” provides pure access point
function. The simplest way to build up a wireless LAN is to use “AP Mode”.
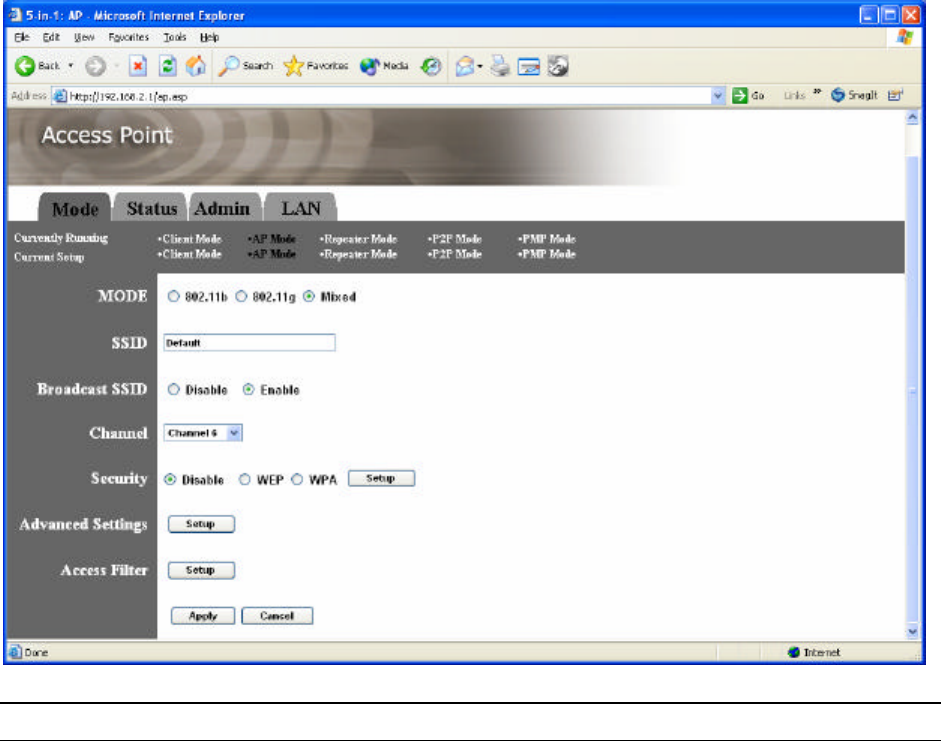
Parameter Description
Mode 802.11b mode: It allows to select the transmit rate up to 11Mbps
802.11g mode: It allows to select the transmit rate up to 54Mbps
Mixed mode: It provides best performance for 11g transmission when
you enable the AP mode selection to “Mixed mode”.
SSID The SSID (up to 32 printable ASCII characters) is the unique name
identified in a WLAN. The ID prevents the unintentional merging of two
co-located WLANs. Please make sure that the SSID of all stations in the
same WLAN network are the same. The default SSID is “default”.
Broadcast SSID It will respond to Broadcast SSID requests. If you enable this function,
every wireless station located within the coverage of this access point
can discover this access point easily. If you are building a public wireless
network, enabling this feature is recommended. Disabling "Response to
Broadcast ESSID requests" can provide better security.
Channel Select the appropriate channel from the list provided to correspond with
your network settings. Channels differ from country to country. Channel
1-11 are available in North America.
Security Disable: Disable the security function.
WEP:
WEP is an authentication algorithm, which protects authorized
Wireless LAN users against eavesdropping. The Authentication type and
WEP key of wireless stations must be the same with the Access Point.
This Access Point supports 64/128 -
bit WEP Encryption function. With this
function, your data will be transmitted over the wireless network securely.
# You can refer to the detail setting from chapter 3.2.6.
WPA: You can use a pre-shared key to authenticate wireless stations
and encrypt data during communication. When you enabled WPA mode,
you can not use WEP encryption.
# You can refer to the detail setting from chapter 3.2.7.
Advance setting It provides more powerful features for you to configuring.
# You can refer to the detail setting from chapter 3.2.8.
Access Filter This Access Point allows you to provide a Filter List of MAC addresses
that are allowed associating with this AP.
# You can refer to the detail setting from chapter 3.2.9.
Click Apply button at the bottom of the screen to save the above configurations. You can now configure
other advance sections or start using the Access Point.
Repeater Mode Configuration
If you want an access point to bridge wired Ethernet network and provide
connection service for other wireless station at the same time, you have to set the
access point to “Repeater mode”. Simply speaking, “Repeater mode” function is
the combination of “AP mode” and “PMP mode”.
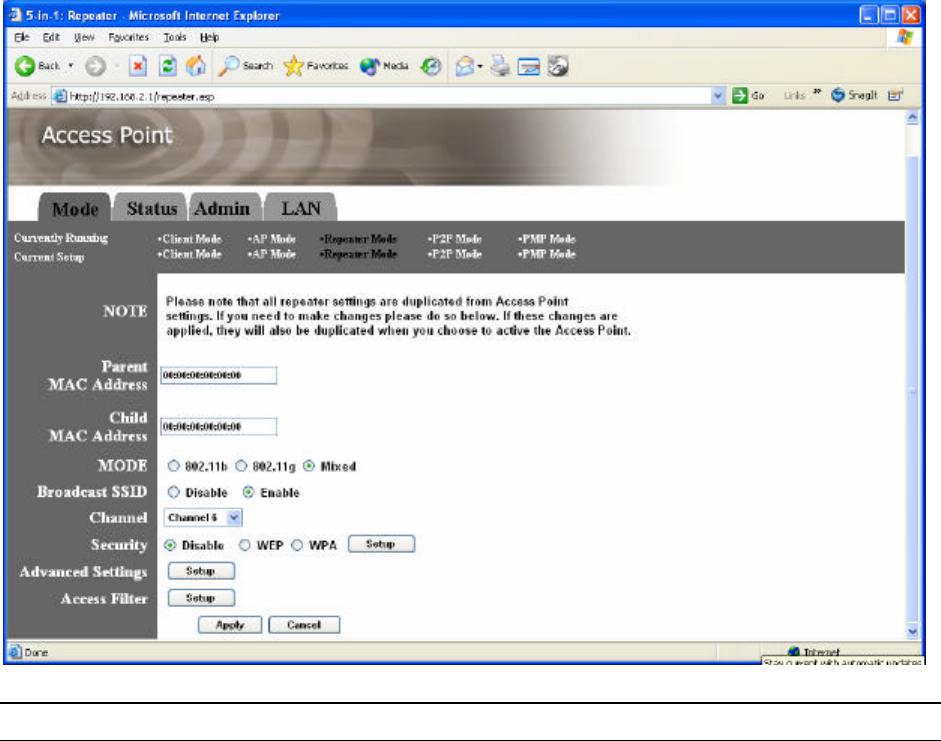
Parameter Description
Parent MAC Address
You have to enter the MAC addresses of other access points that join the
bridging work.
Child MAC Address You have to enter the MAC addresses of ot
her access points that join the
bridging work.
Mode 802.11b mode: It allows to select the transmit rate up to 11Mbps
802.11g mode: It allows to select the transmit rate up to 54Mbps
Mixed mode: It provides best performance for 11g transmission when
you enable the AP mode selection to “Mixed mode”.
Broadcast SSID It will respond to Broadcast SSID requests. If you enable this function,
every wireless station located within the coverage of this access point
can discover this access point easily. If you are building a public wireless
network, enabling this feature is recommended. Disabling "Response to
Broadcast ESSID requests" can provide better security.
Channel Select the appropriate channel from the list provided to correspond with
your network settings. Channels differ from country to country. Channel
1-11 are available in North America.
Security Disable: Disable the security function.
WEP:
WEP is an authentication algorithm, which protects authorized
Wireless LAN users against eavesdropping. The Authentication type and
WEP key of wireless stations must be the same with the Access Point.
This Access Point supports 64/128 -
bit WEP Encryption function. With this
function, your data will be transmitted over the wireless network securely.
# You can refer to the detail setting from chapter 3.2.6.
WPA: You can use a pre-shared key to authenticate wireless stations
and encrypt data during communication. When you enabled WPA mode,
you can not use WEP encryption.
# You can refer to the detail setting from chapter 3.2.7.
Advance setting It provides more powerful features for you to configuring.
# You can refer to the detail setting from chapter 3.2.8.
Access Filter This Access Point allows you to provide a Filter List of MAC addresses
that are allowed associating with this AP.
# You can refer to the detail setting from chapter 3.2.9.
Click Apply button at the bottom of the screen to save the above configurations. You can now configure
other advance sections or start using the Access Point.
P2P Mode configuration
This function provides to bridge more than 2 wired Ethernet networks together by
wireless LAN. You can use two access points with “P2P mode” to bridge two
wired Ethernet networks together.
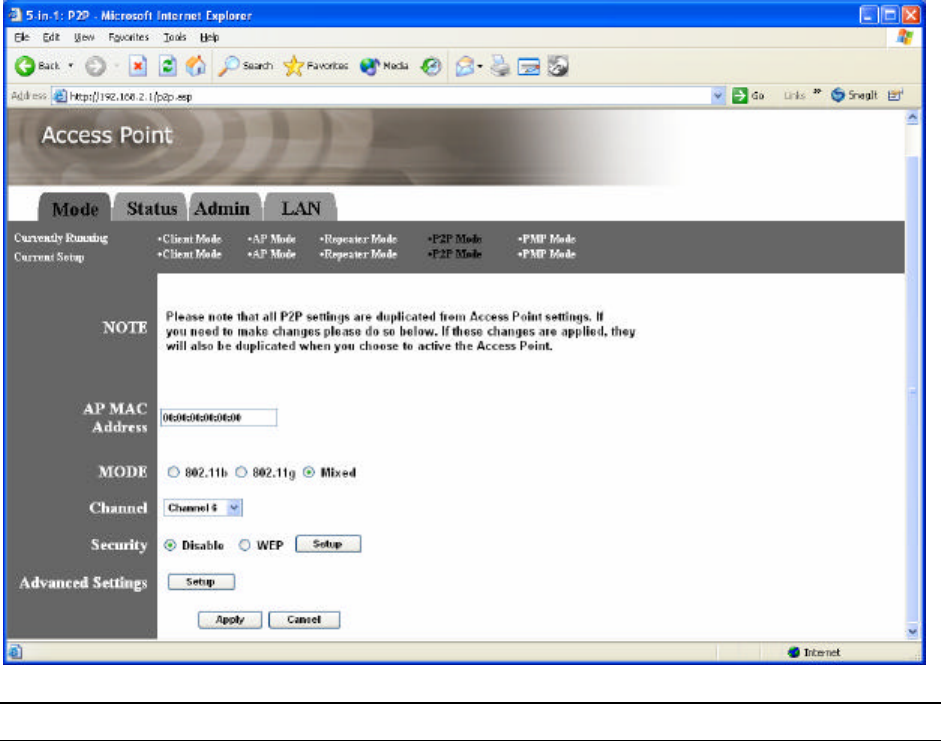
Parameter Description
AP MAC Address You have t
o enter the MAC addresses of other access points that join the
bridging work.
Mode 802.11b mode: It allows to select the transmit rate up to 11Mbps
802.11g mode: It allows to select the transmit rate up to 54Mbps
Mixed mode: It provides best performance for 11g transmission when
you enable the AP mode selection to “Mixed mode”.
Channel Select the appropriate channel from the list provided to correspond with
your network settings. Channels differ from country to country. Channel
1-11 are available in North America.
Security Disable: Disable the security function.
WEP
: WEP is an authentication algorithm, which protects authorized
Wireless LAN users against eavesdropping. The Authentication type and
WEP key of wireless stations must be the same with the Access Point.
This Access Point supports 64/128 -
bit WEP Encryption function. With this
function, your data will be transmitted over the wireless network securely.
# You can refer to the detail setting from chapter 3.2.6.
Advance setting It provides more powerful features for you to configuring.
# You can refer to the detail setting from chapter 3.2.8.
Click Apply button at the bottom of the screen to save the above configurations. You can now configure
other advance sections or start using the Access Point.
PMP Mode Configuration
This function provides to bridge more than 2 wired Ethernet networks together by
wireless LAN. You can use two access points with “P2P mode” to bridge two
wired Ethernet networks together.

Parameter Description
AP MAC Address If you want to bridge more than one wired Ethernet networks together
with wireless LAN, you have to enter the MAC addresses of other access
points that join the bridging work.
Mode 802.11b mode: It allows to select the transmit rate up to 11Mbps
802.11g mode: It allows to select the transmit rate up to 54Mbps
Mixed mode: It provides best performance for 11g transmission when
you enable the AP mode selection to “Mixed mode”.
Channel Select the appropriate channel from the list provided to correspond with
your network settings. Channels differ from country to country. Channel
1-11 are available in North America.
Security Disable: Disable the security function.
WEP:
WEP is an authentication algorithm, which protects authorized
Wireless LAN users against eavesdropping. The Authentication type and

WEP key of wireless stations must be the same with the Access Point.
This Access Point supports 64/128 -
bit WEP Encryption function. With this
function, your data will be transmitted over the wireless network securely.
# You can refer to the detail setting from chapter 3.2.6.
Advance setting It provides more powerful features for you to configuring.
# You can refer to the detail setting from chapter 3.2.8.
Click Apply button at the bottom of the screen to save the above configurations. You can now configure
other advance sections or start using the Access Point.
WEP Setting

Parameter Description
WEP Length WEP-64: input 10-digit Hex values (in the “A -F”, “a-f” and “0 -9” range) or
5-digit ASCII character as the encryption keys.
WEP-128: input 26-digit Hex values (in the “A -F”, “a-f” and “0-
9” range) or
13-digit ASCII characters as the encryption keys.
Mode HEX: input Hex values (in the “A -F”, “a -f” and “0 -9” range)
ASCII: input alphanumeric format.
Passphrase Enter passphrase and click “Generate”, then the access point will
automatically generate WEP keys by the passphrase for you.
Key 1 - Key 4 To entry 10 Hex digits for 64 bit key, 26 Hex digits for 128 bit key.
Default TX Key Select the WEP key used to encrypt data transmitted in the wireless
network.
Click Apply button at the bottom of the screen to save the above configurations. You can now configure
other advance sections or start using the Access Point.
WPA Setting
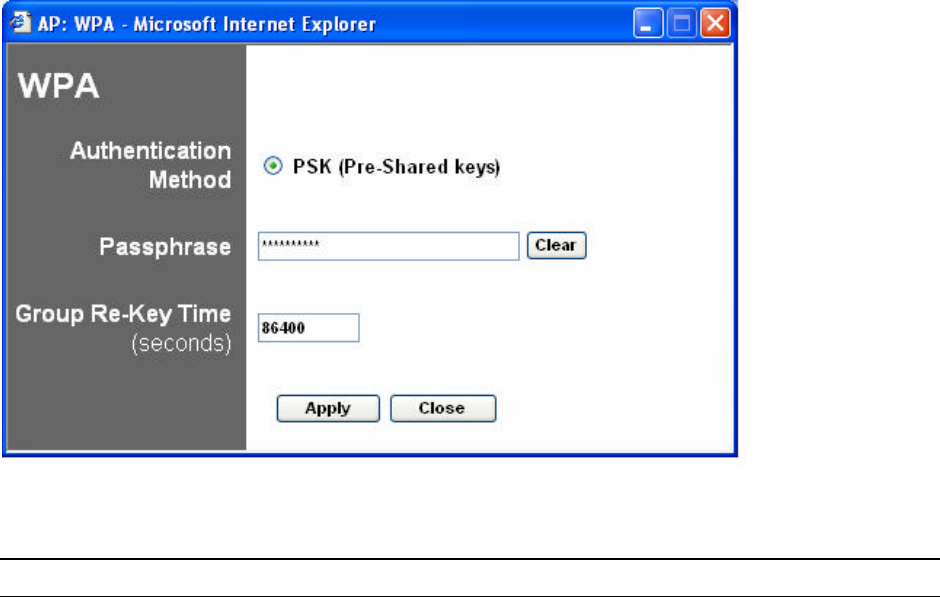
Parameter Description
Authentication Type The Pre-shared key is used to authenticate and encrypt data transmitted
in the wireless network.
Passphrase To entry at least 8 characters pass phrase as the pre-shared keys.
Group Re -Key Time
(second)
It will auto re-gererate the Key after the defult time (86400) has passed,
or you can change the default time by yourself.
Click Apply button at the bottom of the screen to save the above configurations. You can now configure
other advance sections or start using the Access Point.
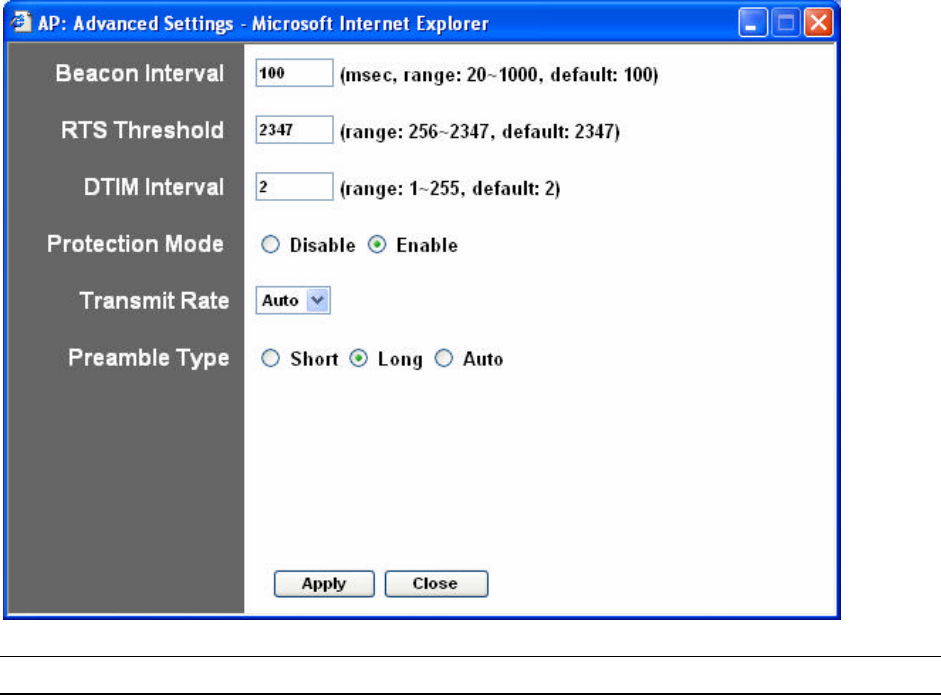
Advanced Setting
Parameter Description
Beacon Interval (20-1000) The period of time that this access point broadcast a beacon. Beacon is
used to synchronize the wireless network.
RTS Threshold (256-2432) When the packet size is smaller the RTS threshold, the access point will
not use the RTS/CTS mechanism to send this packet.
DTIM Period (1-255) This is the interval of the Delivery Traffic Indication Message (DTIM). A
DTIM field is a countdown field informing stations of the next window for
listening to broadcast and multicast messages. When the Access Point
has buffered broadcast or multicast messages for associated stations, it
sends the next DTIM with a DTIM Interval value. Stations for the Access
Point hear the beacons and awaken to receive the broadcast and
multicast messages.
Protection Mode It provides best performance for 11g transmission when you enable it.
Transmit Rate When you enable the station mode selection to “802.11b” and it allows
you to select the speed of 1-11Mbps. When you enable the station mode
selection to “802.11g” and it allows you to select the speed of 1-54Mbps.
Preamble Type Preamble type defines the length of preamble block in the frames during
the wireless communication.
Auto select: It will auto switch to the more suitable method.
Short: It is suitable for high traffic wireless network
Long: It can provide more reliable communication
Click Apply button at the bottom of the screen to save the above configurations. You can now configure
other advance sections or start using the Access Point.
Access Filter
This Access Point allows you to provide a Filter List of MAC addresses that are
allowed/denied associating with this AP.

Parameter Description
MAC Filtering You can enable or disable the MAC Filtering function.
Filter Mode If you select “Only deny PCs with MAC listed below to access this
device”, then all the PCs in the list will be denied to access and all other
PCs will be allowed to access. If you select “Only allow PCs with MAC
listed below to access this device”, then all PCs in the list will be allowed
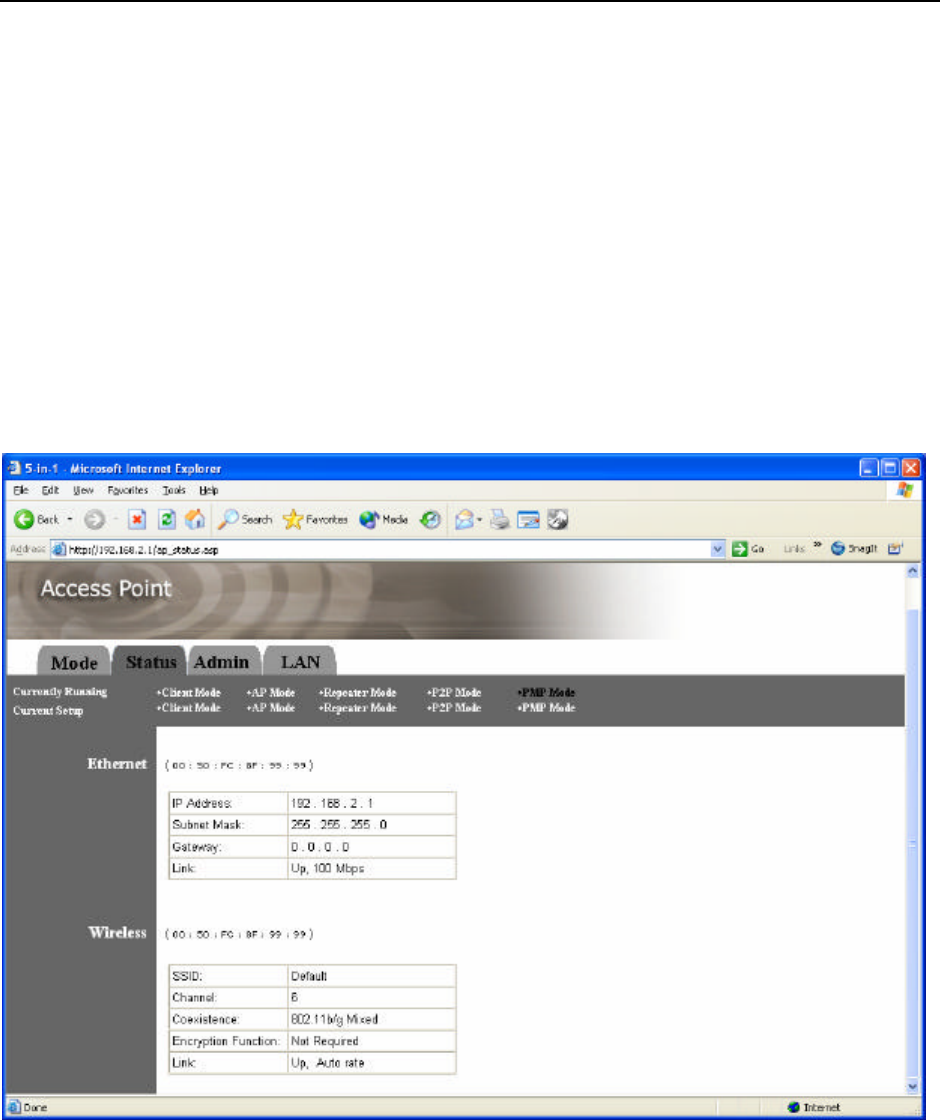
to access but all other PCs will be denied to access.
Filter List Enter the MAC address of PC that will be managed by the MAC Filtering
rule.
Click Apply button at the bottom of the screen to save the above configurations. You can now configure
other advance sections or start using the Access Point.
Status Setup

Parameter Description
Ethernet It shows the default IP address, Subnet Mask, Gateway and Link status
information.
Wireless It shows the current Wireless information.
Admin Setup
Parameter Description
FW Version It shows current FW version.
FW Upgrade This tool allows you to upgrade the Access Point’s system firmware. To
upgrade the firmware of your Access Point, you need to download the
firmware file to your local hard disk, and enter that file name and path in
the appropriate field on this page. You can also use the Browse
button to
find the firmware file on your PC. Please reset the Access Point when the
upgrade process is complete.
New Password Enter the password (up to 32 -digit alphanumeric string) you want to login
to the Access Point. Note that the password is case-sensitive.
Reconfirm Password Reconfirm the password (up to 32 -digit alphanumeric string) you want to
login to the Access Point. Note that the password is case-sensitive.
Click Apply button at the bottom of the screen to save the above configurations. You can now configure
other advance sections or start using the Access Point.

LAN Setup
Parameter Description
Device Name It shows current FW version.
Automatic IP Selecting this option is not advised unless you have direct access to the
device that provides the IP address.
Fixed IP Specify IP: Designate the Access Point’s IP Address. This IP Address
should be unique in your network. The default IP Address is 192.168.2.1.
Subnet Mask: Specify a Subnet Mask for your LAN segment. Gateway:
Specify the default gateway IP of this Access Point.
Click Apply button at the bottom of the screen to save the above configurations. You can now configure
other advance sections or start using the Access Point.
Troubleshooting
This chapter provides solutions to problems usually encountered during the
installation and operation of the Access Point.
1. How to manually find your PC’s IP and MAC Address?
1) In Windows, open the Command Prompt program
2) Type Ipconfig /all and Enter
1 Your PC’s IP address is the one entitled IP address
2 Your PC’s MAC Address is the one entitled Physical Address
2. What is BSS ID?
A group of wireless stations and an Access Point compose a Basic Service
Set (BSS). Computers in a BSS must be configured with the same BSSID.
3. What is ESSID?
An Infrastructure configuration could also support roaming capability for
mobile workers. More than one BSS can be configured as an Extended
Service Set (ESS). Users within an ESS could roam freely between BSSs
while maintaining a continuous connection to the wireless network stations
and the Wireless LAN Access Points.
4. Can data be intercepted while transmitting through the air?
WLAN features two-fold protection in security. On the hardware side, as
with Direct Sequence Spread Spectrum technology, it has the inherent
scrambling security feature. On the software side, the WLAN series offers
the encryption function (WEP) to enhance security and access control.
5. What is WEP?
WEP stands for Wired Equivalent Privacy, a data privacy mechanism based
on a 64(40)-bit shared key algorithm.
6. What is a MAC Address?
The Media Access Control (MAC) address is a unique number assigned by
the manufacturer to any Ethernet networking device, such as a network
adapter, that allows the network to identify it at the hardware level. For all
practical purposes, this number is usually permanent. Unlike IP addresses
which can change every time a computer logs on to the network, the MAC
address of a device stays the same, making it a valuable identifier for the
network.
Appendix Signal Booster Quick
Installation Guide
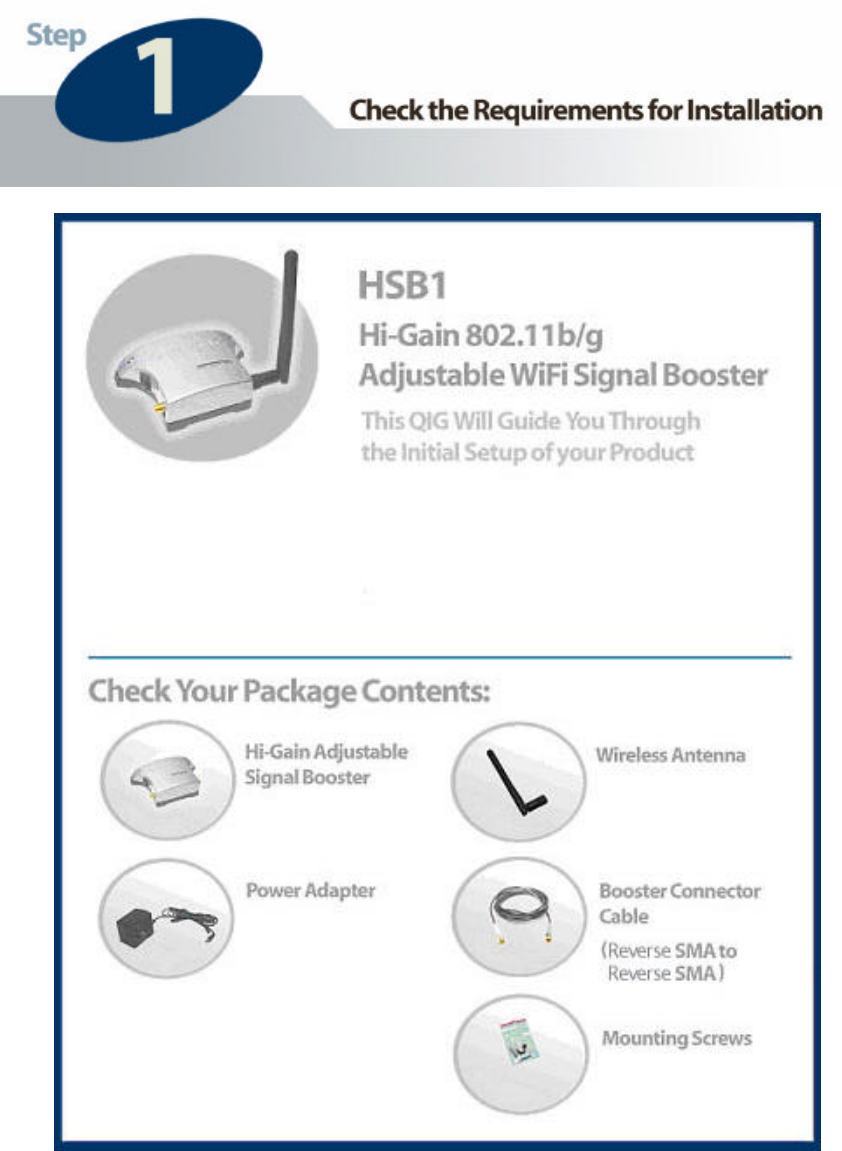
The operating frequency channel will be restricted to the country user located by
software before importing.

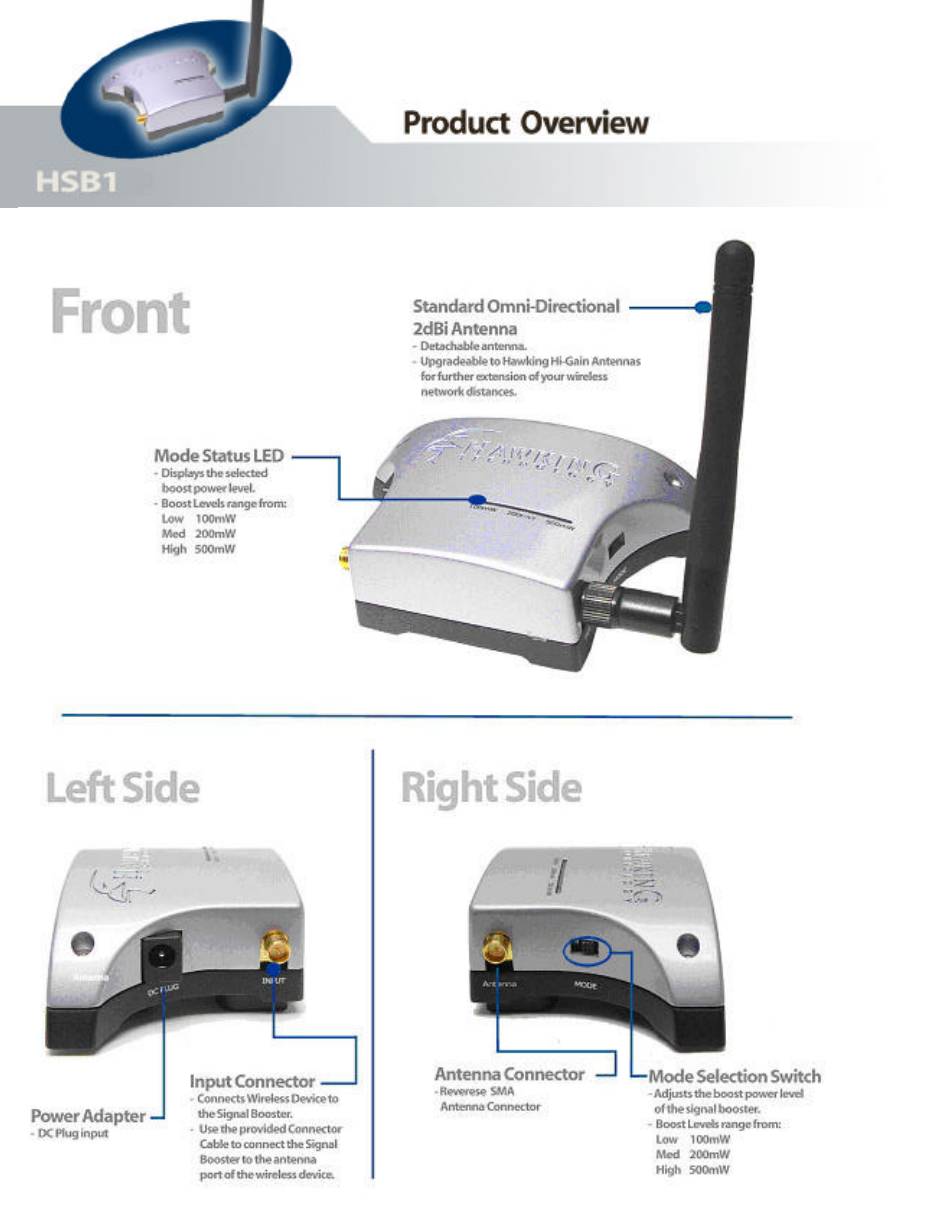
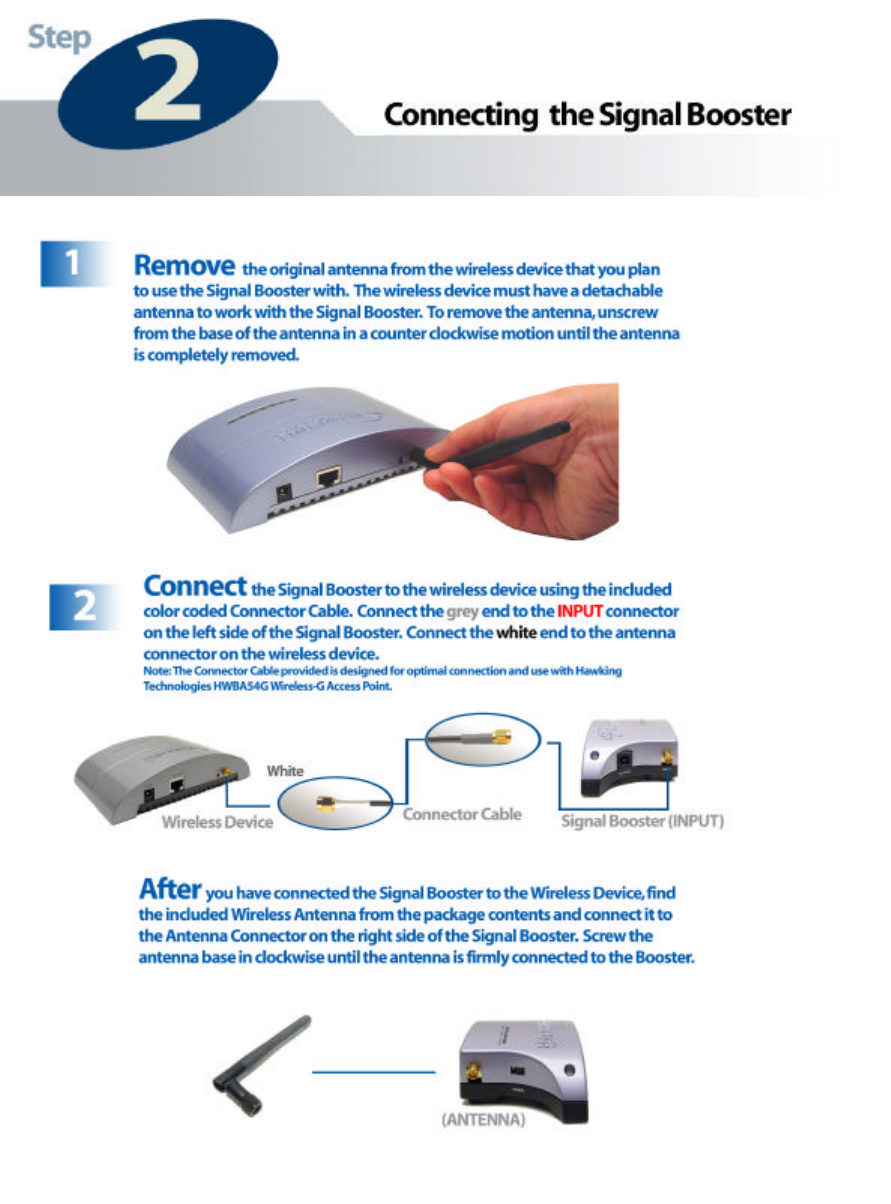
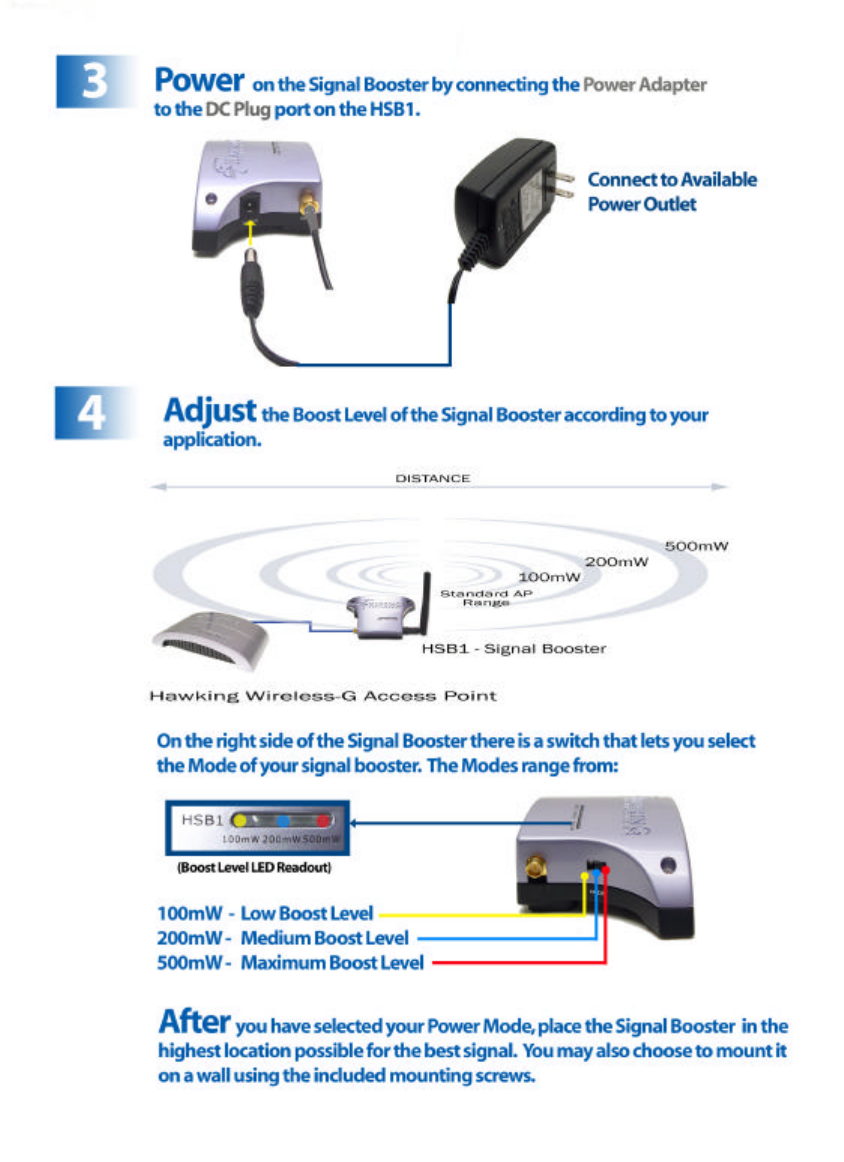

Network/Operating Range:
IEEE 802.11b WLAN Standard
IEEE 802.11g WLAN Standard
2400 - 2500 MHz
Frequency Response: +/- 1 dB
Output Power: 23dBm ± 2dBm
Input Power:
8-18 dBm max.
Receiver Gain: 10-13 dBm, 12 dBm Typical
Noise Figure: 3.5 dB typical
Connectors:
Input: Reverse SMA Jack
Antenna: Reverse SMA Jack
Power: External Power Adapter
DC Surge Protection: Available
Cable Type, Length: HPP, 80cm
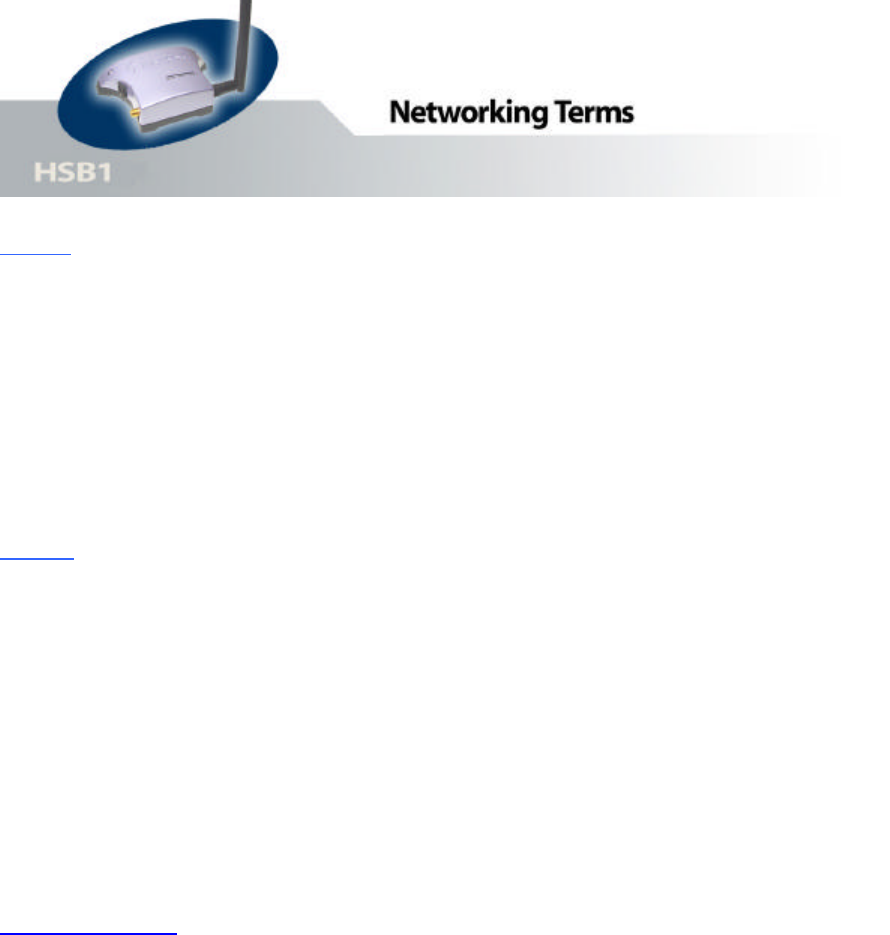
Ethernet
A networking standard using cables (Category 5) to create a network.
Network Adapter - Also known as a NIC (Network Interface Card). Used to provide PC’s or laptops with an
Ethernet port or wireless access to the network.
Broadband Modem - A device that allows broadband connection to the internet. Broadband connections include
speeds faster than 56k (dial up modem speed). The two most common types of Broadband connections are DSL
and Cable. Cable modem relies on the bandwidth of cable television lines while DSL modems rely on the
telephone lines operating at DSL speeds.
Router - A device used to share internet access from one user to multiple users. By taking one IP address
(Addresses used by ISP’s to assign broadband services to your computer) the Router distributes the services of
your broadband access among multiple users and IP’s.
Wireless
Wireless Device – Any WiFi device (802.11b/g) that communicates wirelessly using the IEEE802.11 wireless
standard. These devices can range from wireless access points to wireless routers to wireless PCI client cards.
IEEE 802.11 – Wireless Network Specifications
• 802.11 -- applies to wireless LANs (Networks) and provides 1 or 2 Mbps transmission in the 2.4 GHz band
using either frequency hopping spread spectrum (FHSS) or direct sequence spread spectrum (DSSS).
• 802.11b (also referred to as 802.11 High Rate or Wi-Fi) -- an extension to 802.11 that applies to wireless
LANs and provides 11 Mbps transmission (with a fallback to 5.5, 2 and 1 Mbps) in the 2.4 GHz band.
802.11b uses only DSSS. 802.11b was a 1999 ratification to the original 802.11 standard, allowing
wireless functionality comparable to Ethernet.
• 802.11g -- applies to wireless LANs and provides 54 Mbps in the 2.4 GHz band. Backwards compatible
with IEEE 802.11b products.
Hi-Gain WiFi Antenna
High powered antenna to increase the distance of your WiFi device.
dBi (decibel) - A unit of measurement used to determine the gain level of wireless antennas.
mW (MilliWatt) - A unit of measurement used to determine the power level of wireless devices.
