ARRIS 2W2701HGV 802.11 BG Access Point User Manual Gateway 2701HGV IG
Pace Americas 802.11 BG Access Point Gateway 2701HGV IG
ARRIS >
Contents
- 1. Install Guide
- 2. User Guide
Install Guide

For 2701HGV
2Wire Gateway
Installation Guide
DRAFT ONLY
2Wire Confidential

Contents
Contents .......................................................................................................................................... 1
Getting Started .............................................................................................................................. 1
Remove or Disable Conflicting Applications ................................................................1
Check Your Computer’s Browser and System Requirements ........................................1
Browser Requirements ........................................................................................1
System Requirements .........................................................................................1
Connect the First Computer to the Gateway ............................................................................. 2
Choose a Computer and Connection Type ..................................................................2
Install the DSL Filter .................................................................................................2
For Wall-Mounted Phones .....................................................................................3
Ethernet Connection .................................................................................................4
Check Your Connections ......................................................................................4
Wireless Connection .................................................................................................5
Non-2Wire Wireless Adapter Configuration .............................................................6
USB Connection .......................................................................................................7
Install the 2Wire Gateway USB Driver - Windows ....................................................8
Install the 2Wire Gateway USB Driver - Macintosh .................................................8
Check Your Connections ......................................................................................8
Run the 2Wire Setup Wizard ....................................................................................................... 9
Windows XP/2K/ME/98SE .....................................................................................9
Macintosh OS 10.1.4/10.1.5/10.2.0 - 10.2.8/10.3.3 - 10.3.8 .................................9
Add Computers to the Network ................................................................................................. 10
Ethernet Connection ...............................................................................................11
USB Connection .....................................................................................................12
Wireless Connection ...............................................................................................13
Appendix A: Install the Gateway on Other Operating Systems ............................................. 14
Ethernet Connection ...............................................................................................14
USB Connection .....................................................................................................15
Configuring the Internet Connection ....................................................................16
Regulatory Information ............................................................................................................... 17
DRAFT ONLY
2Wire Confidential

Notice to Users
©2006 2Wire, Inc. All rights reserved. This manual in whole or in part, may not be reproduced, translated, or reduced to any machine-
readable form without prior written approval.
2WIRE PROVIDES NO WARRANTY WITH REGARD TO THIS MANUAL, THE SOFTWARE, OR OTHER INFORMATION CONTAINED HEREIN AND
HEREBY EXPRESSLY DISCLAIMS ANY IMPLIED WARRANTIES OF MERCHANTABILITY OR FITNESS FOR ANY PARTICULAR PURPOSE WITH
REGARD TO THIS MANUAL, THE SOFTWARE, OR SUCH OTHER INFORMATION, IN NO EVENT SHALL 2WIRE, INC. BE LIABLE FOR ANY
INCIDENTAL, CONSEQUENTIAL, OR SPECIAL DAMAGES, WHETHER BASED ON TORT, CONTRACT, OR OTHERWISE, ARISING OUT OF OR
IN CONNECTION WITH THIS MANUAL, THE SOFTWARE, OR OTHER INFORMATION CONTAINED HEREIN OR THE USE THEREOF.
2Wire, Inc. reserves the right to make any modification to this manual or the information contained herein at any time without notice.
The software described herein is governed by the terms of a separate user license agreement.
Updates and additions to software may require an additional charge. Subscriptions to online service providers may require a fee and
credit card information. Financial services may require prior arrangements with participating financial institutions.
2Wire, the 2Wire logo, and HomePortal are registered trademarks, and HyperG, Greenlight, FullPass, and GuestPass are trademarks
of 2Wire, Inc. All other trademarks are trademarks of their respective owners.
5100-000457-000 Rev B 03/2007
DRAFT ONLY
2Wire Confidential
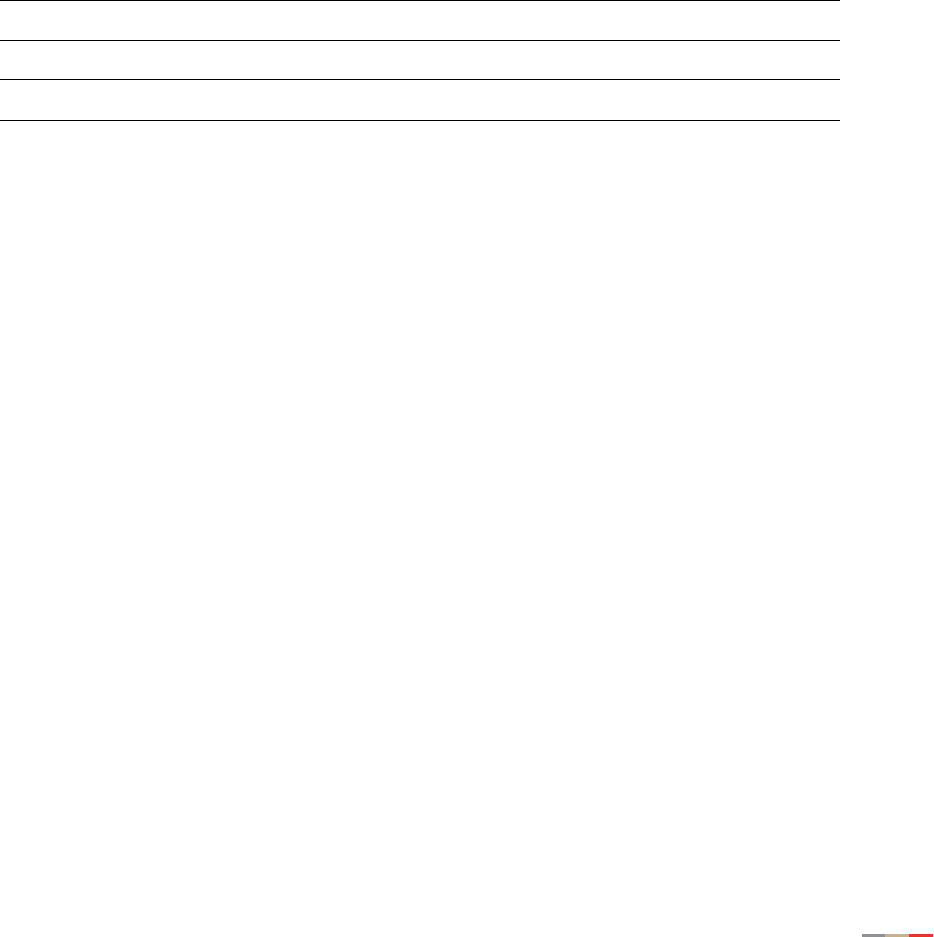
1
Getting Started
Remove or Disable Conflicting Applications
Internet sharing software and PC based firewall applications typically interfere with the 2Wire gateway, and
should be removed or disabled before you install the gateway. The 2Wire gateway provides the same
features as the products listed below.
If you have any of the following (or similar) applications installed on your computers, remove or disable
them according to the manufacturer’s instructions before proceeding.
Check Your Computer’s Browser and System Requirements
Verify that your computers meet the following minimum requirements:
Browser Requirements
Windows: Microsoft Internet Explorer 5.5 or higher (included on the 2Wire CD), Netscape Navigator 4.7 or
higher, or Firefox 1.0 or higher.
Macintosh: Safari 1.0, Microsoft Internet Explorer 5.0, or Netscape 4.74 or higher.
System Requirements
• 5 MB of available hard disk space for 2Wire gateway software.
• Windows XP, Windows 2000, Windows NT 4.0 with Service Pack 6, Windows ME, Windows 98/98SE,
or Mac OS 8.6 or higher.
• Network adapter (such as Ethernet, USB, or 802.11b/g wireless).
Internet Sharing Applications Proxy Software Security Software
Microsoft Internet Connection Sharing Wingate Norton Internet Security
Intel Anypoint ISS Sygate Black Ice
3Com HomeClick Zone Alarm
DRAFT ONLY
2Wire Confidential
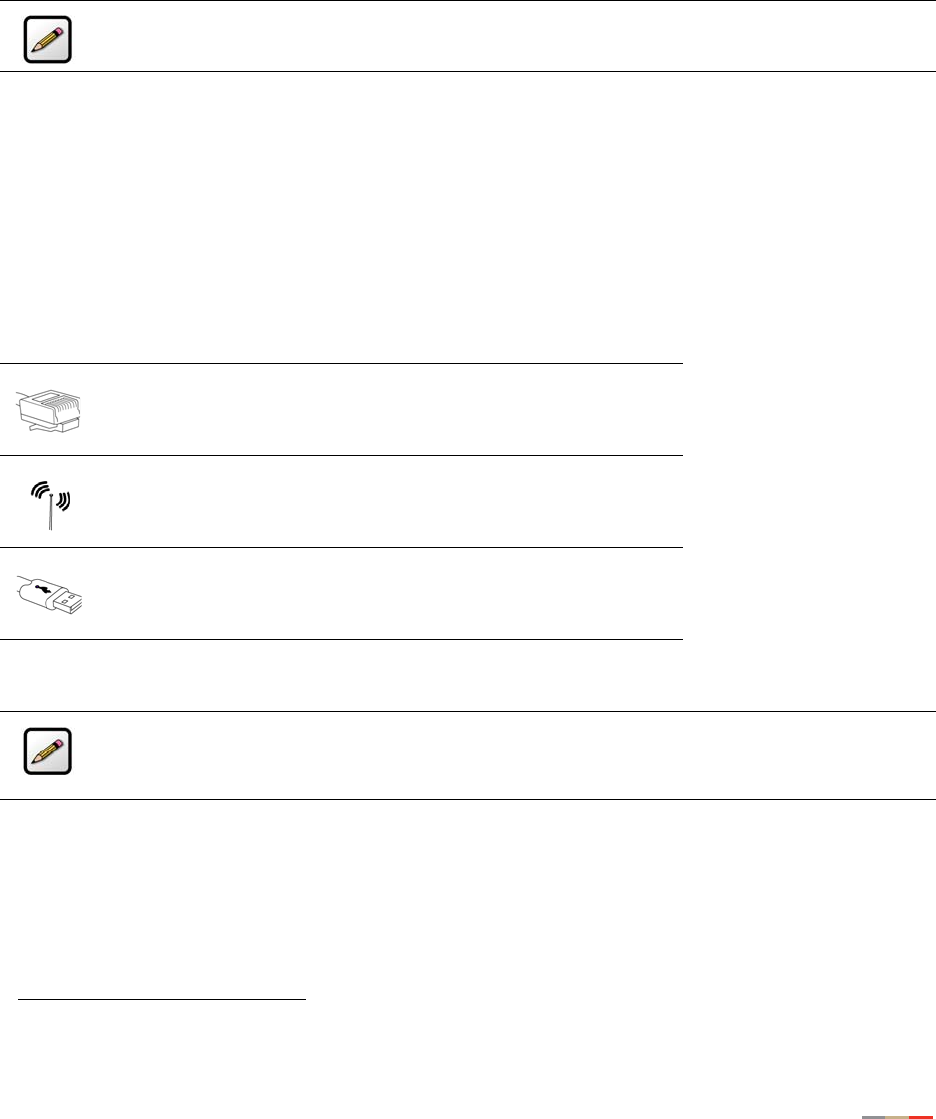
2
Connect the First Computer to the Gateway
Congratulations on the purchase of your 2Wire gateway. To install your gateway and configure your network,
follow these steps.
Choose a Computer and Connection Type
There are many ways to set up your network, but typically the first computer is located in the same room as
the gateway and your DSL connection. Ethernet is the preferred connection method for your first computer,
although instructions for connecting via wireless and USB are also provided.
The first computer you connect to the network is used to configure the 2Wire gateway for proper operation.
Choose one of the following methods to connect your first computer to the gateway. Save and close all open
programs before you begin connecting your gateway.
Install the DSL Filter
Regular telephone and Digital Subscriber Line (DSL) signals are carried over the same line. Converting your
regular telephone line to DSL can cause high-pitched tones and static when using the phone.
Installing a filter on every telephone or telephone device sharing the same telephone number as your DSL1
separates these signals and eliminates the noise.
Note: Features for different models may vary. Product details will be specified for each
particular model.
Connection Type Page
Ethernet page 4
Wireless page 5
USB page 7
Note: New DSL customers only. Existing DSL customers with filters already installed should
proceed to Ethernet Connection on page 4, Wireless Connection on page 5, or USB
Connection on page 7.
1. Do not install DSL filters if your telephone line is only carrying a DSL signal.
DRAFT ONLY
2Wire Confidential
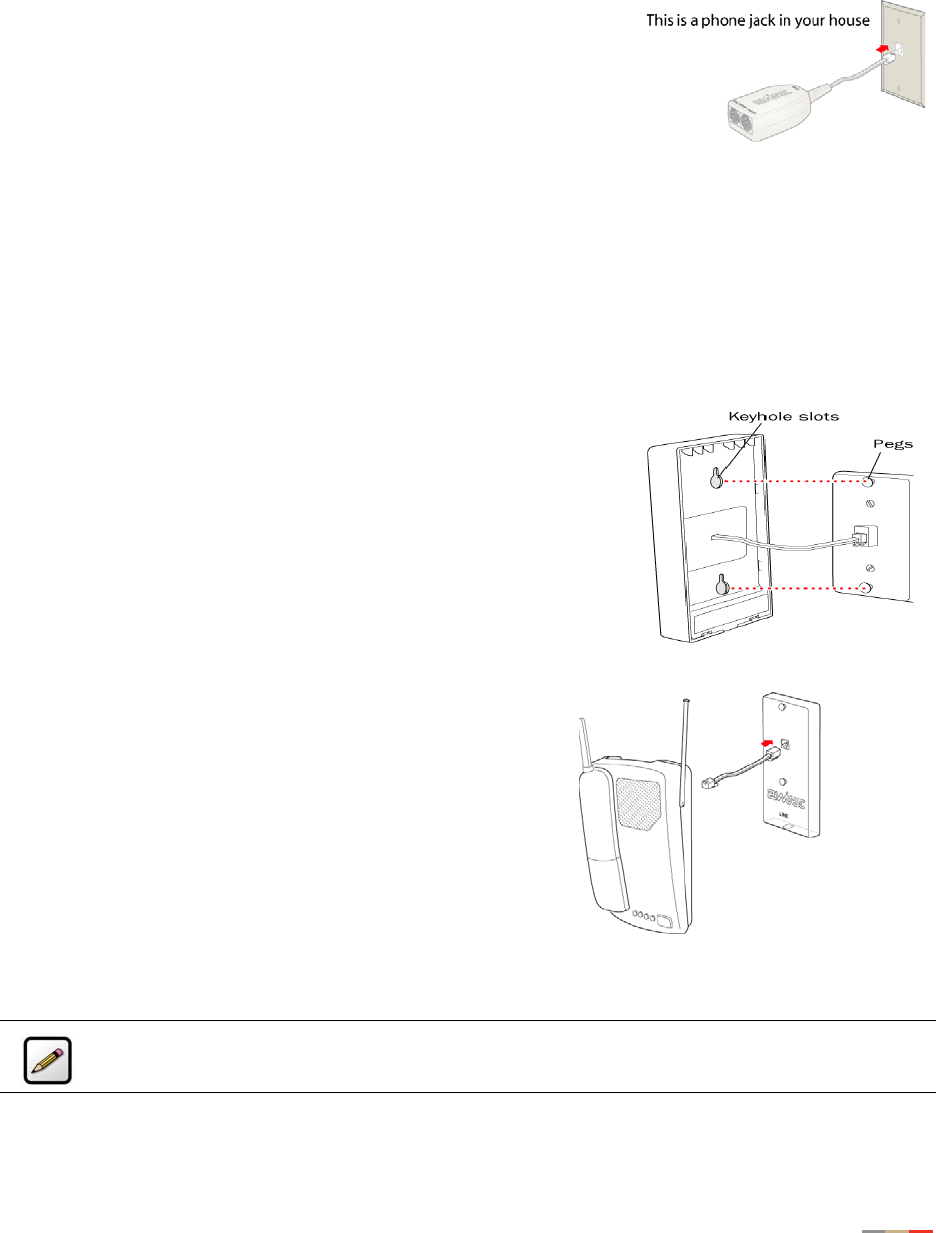
Connect the First Computer to the Gateway
3
To install the DSL filter:
1. Locate the phone jack where you want to connect your 2Wire
gateway.
2. Insert the DSL filter into the jack.
3. If you have a phone, answering machine, fax machine, satellite TV
equipment, or other phone device in this jack location, plug it into
the filter port labeled PHONE.
4. Install a DSL filter on all other phone devices in your house (such as dial-up modems, fax machines,
caller ID devices, and set top boxes). Plug each of these devices into the filter port labeled PHONE.
For Wall-Mounted Phones
If you have a wall-mounted telephone, install a wall-mount DSL filter following these steps.
1. Lift the telephone from the wall pegs and disconnect the phone cord from the wall jack.
2. Connect the telephone cord from the back
of the DSL filter into the wall jack. Align the
keyhole slots on the filter with the wall plate
pegs and press down gently to secure.
3. Connect the telephone cord to the phone
jack located on the front of the mounted
filter.
4. Attach the telephone to the mounting pegs on the DSL filter and your installation is complete.
Note: The extra phone jack located at the bottom of the filter (labeled LINE) is provided
should you wish to connect your gateway at this phone connection.
DRAFT ONLY
2Wire Confidential
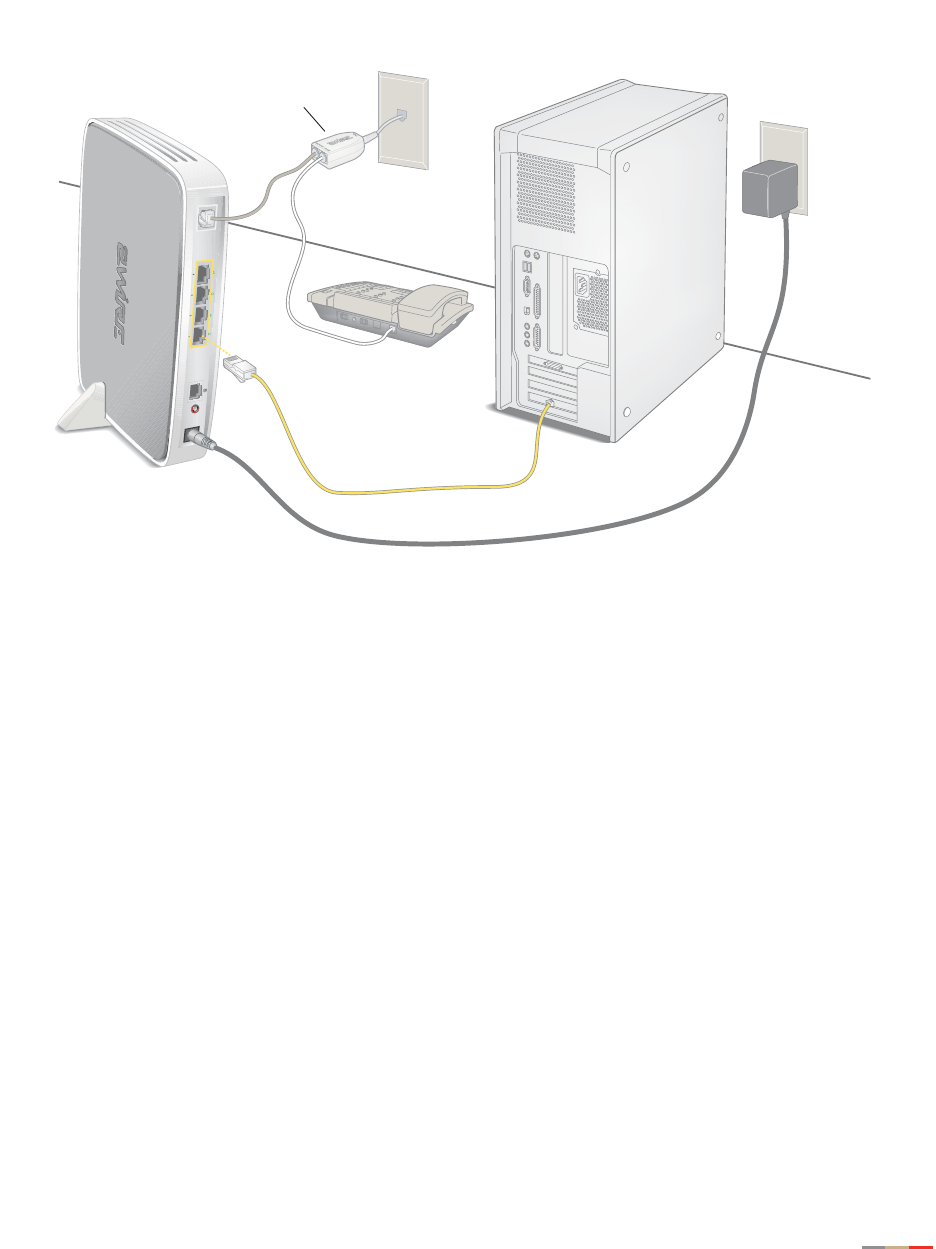
Connect the First Computer to the Gateway
4
Ethernet Connection
Figure 1. Gateway Connected Via Ethernet
1. Connect the provided power adapter from the gateway’s POWER port to an electrical outlet. The POWER
light on the front of the gateway should be green.
2. Connect the provided gray phone cable from the gateway’s PHONE LINE port to the DSL filter jack labeled
DSL/HPNA.
3. Connect the yellow Ethernet cable provided with the gateway from any available LOCAL ETHERNET port on
the gateway to your computer’s Ethernet port.
Check Your Connections
With your computer completely started, verify the POWER and ETHERNET indicator lights on the front of the
2Wire gateway are green. If they are not, see “Understanding the Indicator Lights” on page 18. The
INTERNET indicator light will not turn green until the gateway software has been installed and an Internet
connection has been established.
DSL
PHONE LINES
POWER
RESET
Gateway
2Wire
DSL lter AC power
Telephone wall jack
with DSL Computer
DRAFT ONLY
2Wire Confidential
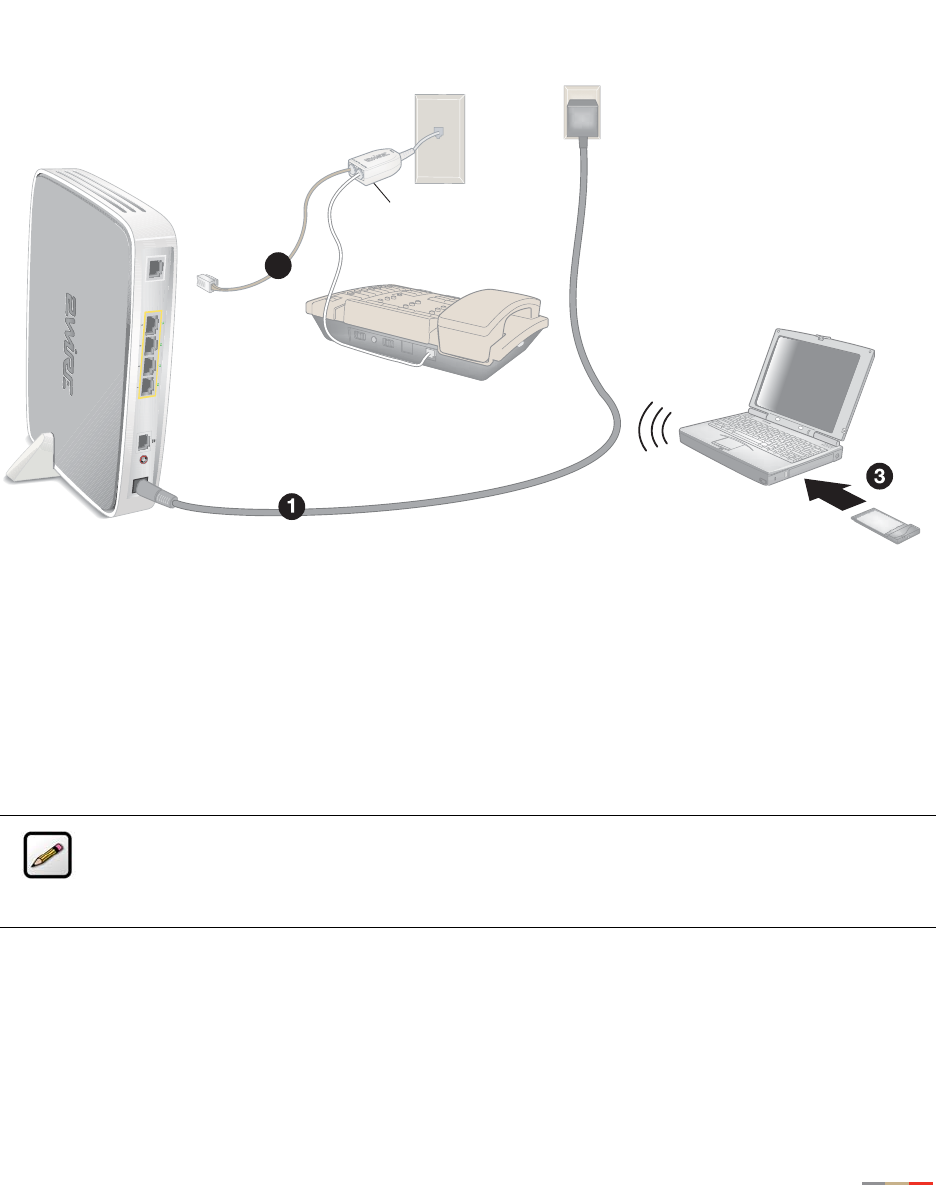
Connect the First Computer to the Gateway
5
Wireless Connection
Requires wireless-enabled notebook or a computer with an 802.11b/g wireless network adapter installed.
Wireless adapters can be purchased from your service provider.
Figure 2. Gateway Connected Via Wireless
1. Connect the provided AC power adapter from the 2Wire gateway’s POWER port to an electrical outlet.
The POWER light on the front of the gateway should be green.
2. Connect the provided gray telephone cable from the gateway’s PHONE LINE port to a telephone jack with
DSL service.
3. Install your wireless adapter according to the manufacturer’s instructions (see note below).
Note: If you use a 2Wire wireless adapter (PCI, PC card, or USB adapter) for wireless
networking, the 2Wire CD automatically configures it to communicate with the gateway
during setup. If you are NOT using a 2Wire wireless adapter, you must manually configure
your adapter to communicate with the gateway using the information on page 6.
DSL
PHONE LINES
POWER
RESET
2
AC power
2Wire
DSL lter
Telephone wall jack
with DSL
Computer
(with 802.11g wireless
adapter installed)
Gateway 2701
DRAFT ONLY
2Wire Confidential
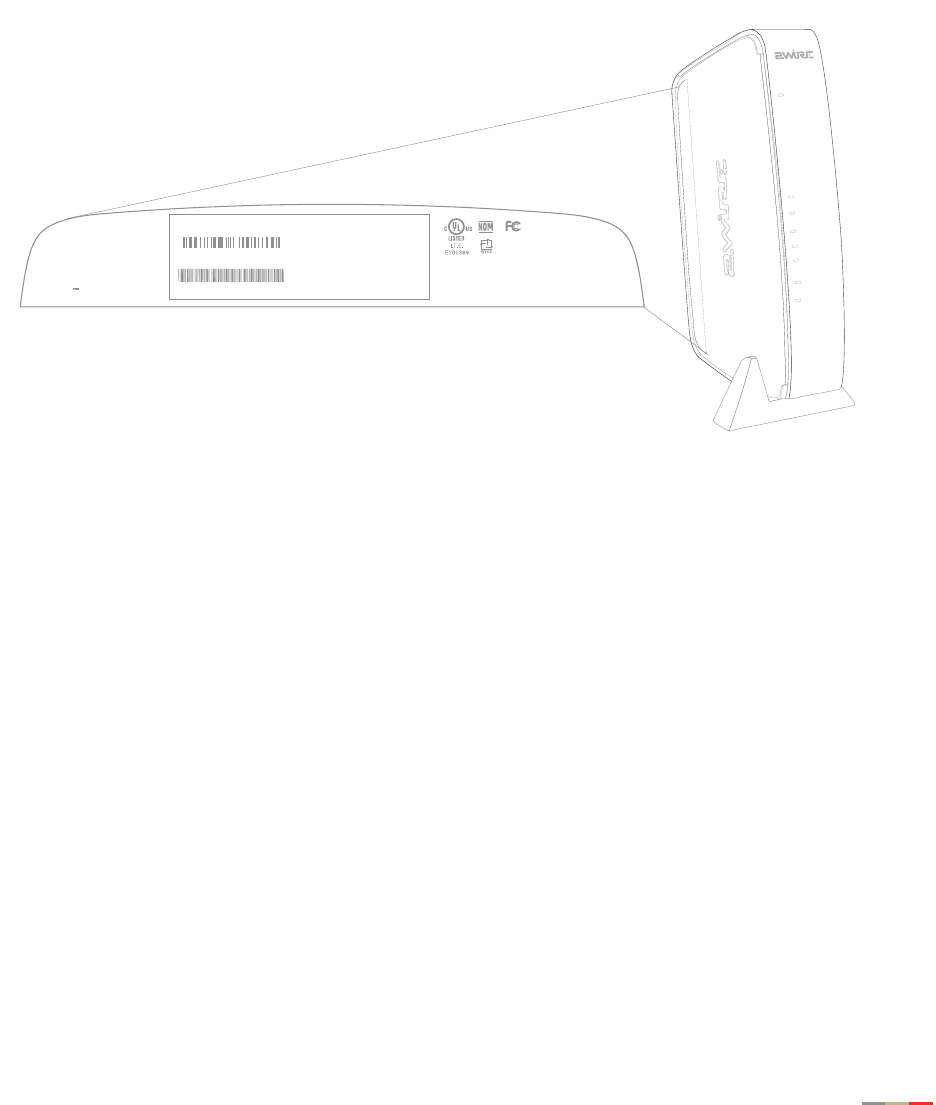
Connect the First Computer to the Gateway
6
Non-2Wire Wireless Adapter Configuration
Locating the Serial Number and Wireless
Encryption Key
The serial number of your 2Wire gateway is used as the network name (SSID). Beneath the serial number is
a ten-digit number which is used as the encryption key. These are located on the bottom of your gateway
(shown in vertical orientation). You will need this information to configure your wireless adapter.
Configuring the Adapter
1. Install and configure your wireless adapter according to the manufacturer’s instructions.
2. Use the network adapter configuration software or Windows network connection wizard to set the
network name (SSID) and encryption key (WEP).
a. The network name is the word “2WIRE” (in all capital letters), followed by the last three digits of the
gateway serial number (for example, 2WIRE110).
b. The encryption key is a 64-bit hex value, located beneath the bar code on the bottom of the 2Wire
gateway. In the example, it is 4119627022.
c. For Mac OS X users, you may need to enter the “$” character at the beginning of the encryption key
(for example, $4119627022).
POWER
DSL
INTERNET
PHONE 1
2701HGV
PHONE 2
ETHERNET
WIRELESS
2701HGV
SN: 145511100110
2Wire® Gateway
www.2Wire.com
Complies with Part 68, FCC Rules
FCC Reg: 66KRDL01BTW2701
REN=0.1
FLX
[4119627022 ]
Assembly Number 4200-000428-000
Tested To Comply With
FCC Standards
FCC ID: PGR2W2701
This device complies with part 15 of the FCC Rules.
Operation is subject to the following two conditions: (1)
This device may not cause harmful interference, and (2)
this device must accept any interference received,
including interference that may cause undesired operation.
Concentrador Inalambrico
para Red (ADSL)
Marca: 2Wire
Modelo: RG2701HGV-00
Made in Malaysia
Patent No. Des. 437,289
5,1V 3A
RG2701HGV-00
USB-PC
DRAFT ONLY
2Wire Confidential
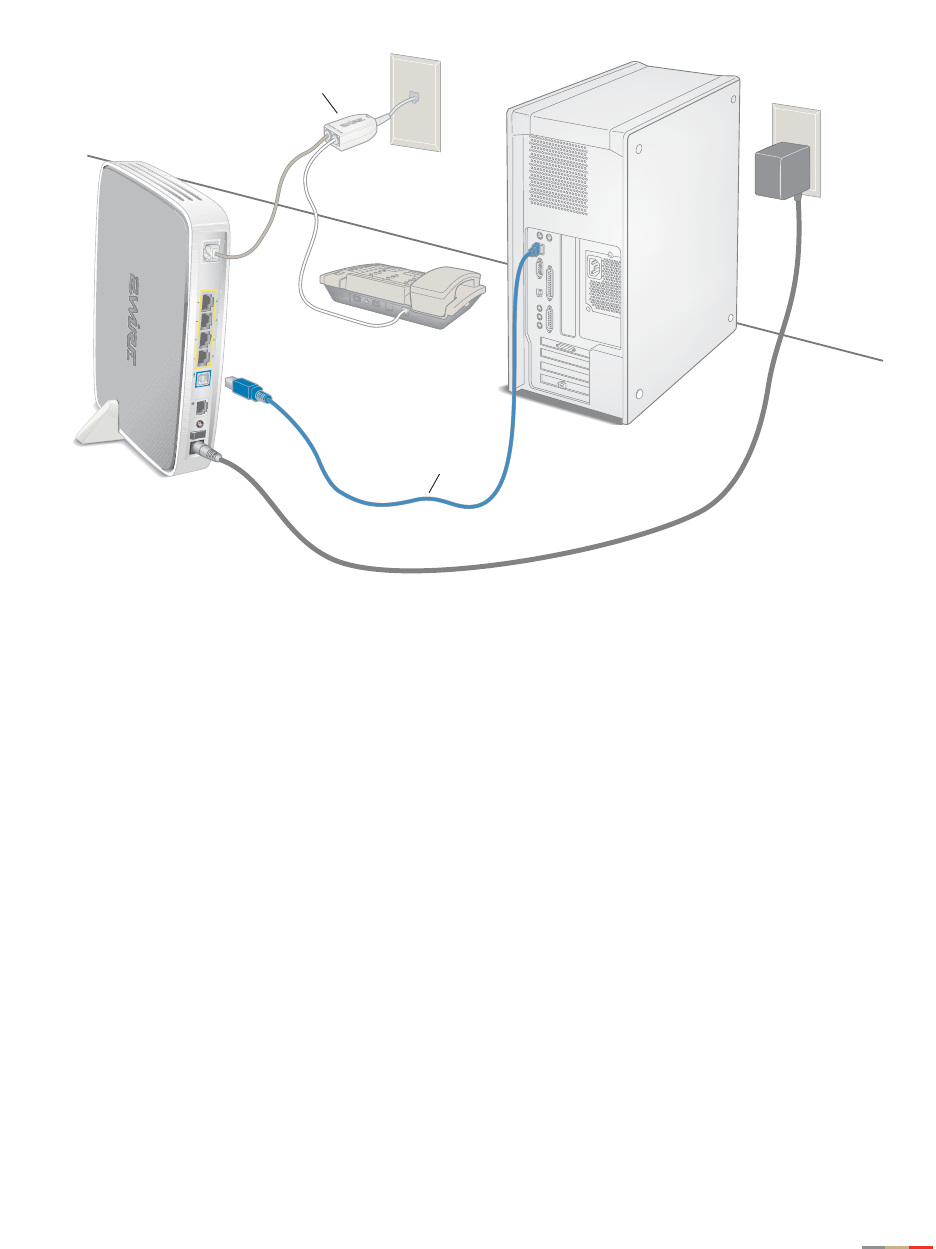
Connect the First Computer to the Gateway
7
USB Connection
Figure 3. Gateway Connected Via USB
1. Connect the provided AC power adapter from the 2Wire gateway’s POWER port to an electrical outlet.
The POWER light on the front of the gateway should be green.
2. Connect the provided blue USB cable from the gateway’s USB port to the USB port on your computer.
3. Connect the provided gray telephone cable from the gateway’s PHONE LINE port to a telephone jack with
DSL service.
PHONE LINE
TELEPHONE
POWER
RESET
USB - PC
USB cable
AC power
DSL lter
Telephone wall jack Computer
Gateway 2701
DRAFT ONLY
2Wire Confidential
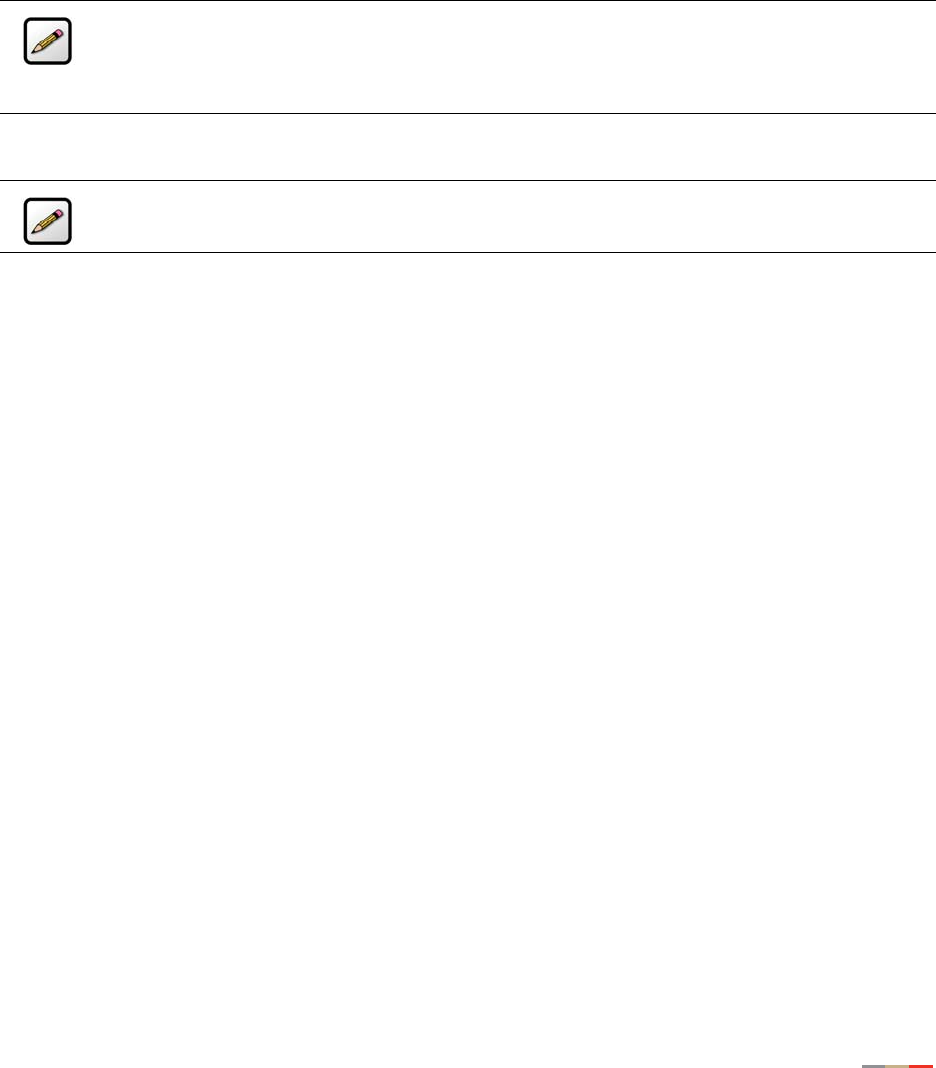
Connect the First Computer to the Gateway
8
Install the 2Wire Gateway USB Driver - Windows
1. Power on your computer and place the 2Wire CD in your computer’s CD-ROM drive.
2. If the Add Hardware Wizard displays, follow the on-screen instructions. If prompted to identify where to
search for drivers, deselect Floppy Disk drive and check CD-ROM drive.
3. After the driver installs click Finish to complete the driver installation. The Setup Wizard will resume
when your PC has rebooted.
Install the 2Wire Gateway USB Driver - Macintosh
Before making your USB connection to the gateway, you must install the 2Wire gateway USB driver on your
computer. The following instructions are for USB installation on Macintosh computers running OS 10.2.
1. Power on your computer and place the 2Wire CD in your computer’s CD-ROM drive.
2. Double-click the 2Wire CD icon on your desktop.
3. Double-click 2Wire USB to begin the driver installation.
4. If you have set up an administrator name and password, the Authenticate screen opens. Enter your
administrator name and password and click OK.
5. Follow the on-screen instructions. When the driver installation is complete, you will be prompted to
restart your computer.
6. After your computer restarts, connect the provided blue USB cable from the USB-PC port on the 2Wire
gateway to your computer’s USB port.
Check Your Connections
With your computer completely started, verify the POWER and USB-PC indicator lights on the front of the
2Wire gateway are green. If they are not, see “Understanding the Indicator Lights” on page 18. The
INTERNET indicator light will not turn green until the gateway software has been installed and an Internet
connection has been established.
Note: Microsoft Windows 98 users may be prompted to insert the Windows 98 installation
CD-ROM after installing the 2Wire gateway USB drivers. After the Windows 98 updates are
complete, remove the Windows 98 CD and reinsert the 2Wire CD into your CD-ROM prior to
rebooting your PC.
Note: The 2Wire gateway supports USB for Macintosh OS 8.6, 9.2, 10.1.4, 10.1.5, 10.2.0,
10.2.1 to 10.2.6, 10.3.3 to 10.3.9, 10.4.0, and 10.4.1.
DRAFT ONLY
2Wire Confidential
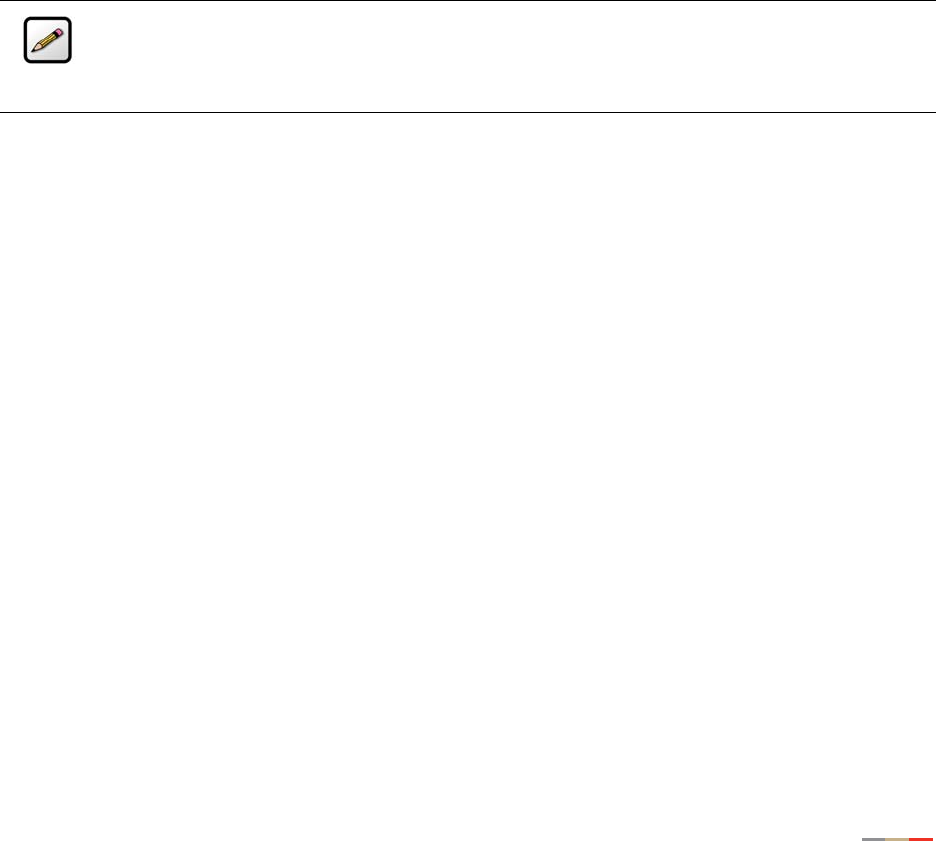
9
Run the 2Wire Setup Wizard
Windows XP/2K/ME/98SE
1. Insert the 2Wire CD and follow the on-screen instructions. If the 2Wire Setup Wizard does not
automatically start:
−Double-click the My Computer icon located on the desktop.
−Double-click the icon that corresponds to your CD-ROM drive.
−Double-click Setup.exe and follow the on-screen instructions.
2. If prompted by the Setup Wizard, enter the 20-digit key code you received from your service provider.
If you were not provided with a key code, contact your service provider.
Macintosh OS 10.1.4/10.1.5/10.2.0 - 10.2.8/10.3.3 - 10.3.8
1. Insert the 2Wire CD.
2. Double-click the 2Wire icon.
3. Double-click the 2Wire Setup Wizard icon.
4. If prompted by the Setup Wizard, enter the 20-digit key code you received from your service provider.
If you were not provided with a key code, contact your service provider.
Note: MAC OS 9.X AND OTHER OPERATING SYSTEM USERS: Users running Mac OS 9.X and
operating systems other than those stated above must perform a manual configuration of
the gateway. Refer to “Appendix A: Install the Gateway on Other Operating Systems” on
page 14 for step-by-step instructions.
DRAFT ONLY
2Wire Confidential
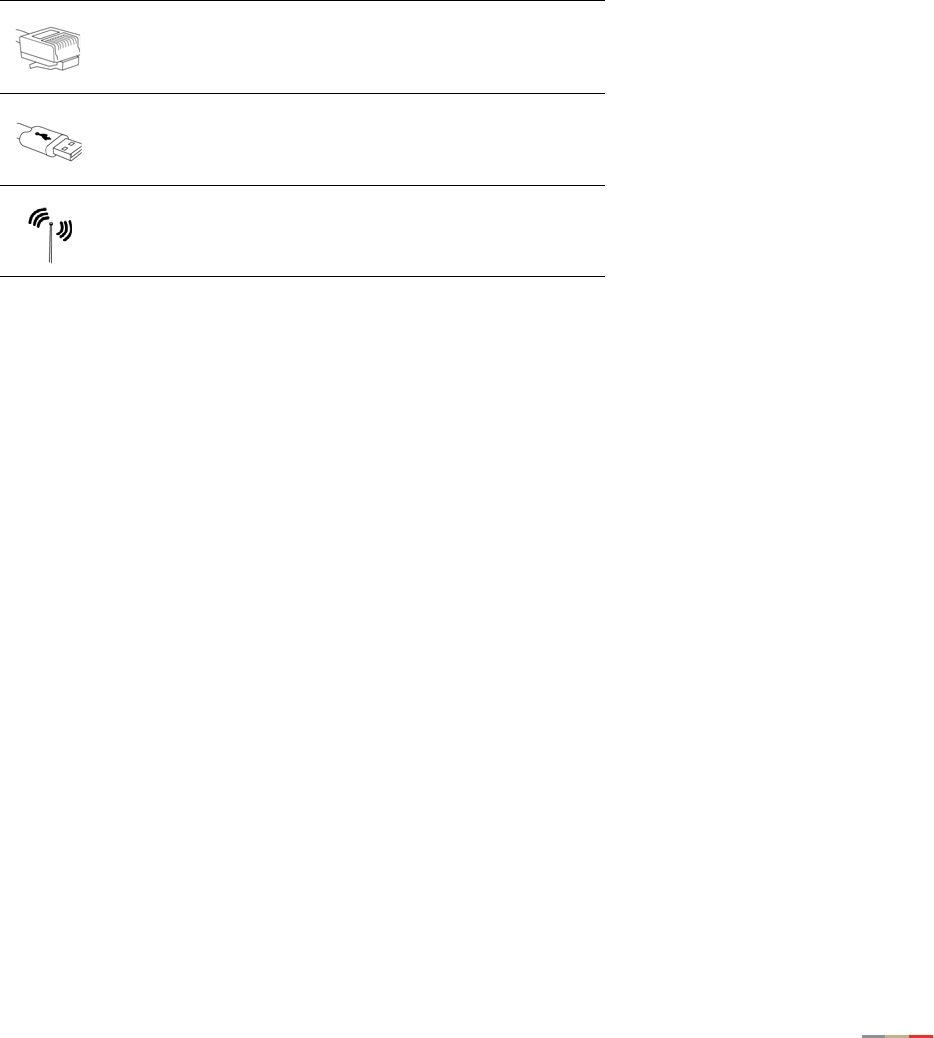
10
Add Computers to the Network
After your first computer is connected to the 2Wire gateway and your Internet connection has been
established, you can connect other computers to the network.
Use any of the following methods to connect additional computers to your network.
Connection Type Page
Ethernet page 11
USB page 12
Wireless page 13
DRAFT ONLY
2Wire Confidential
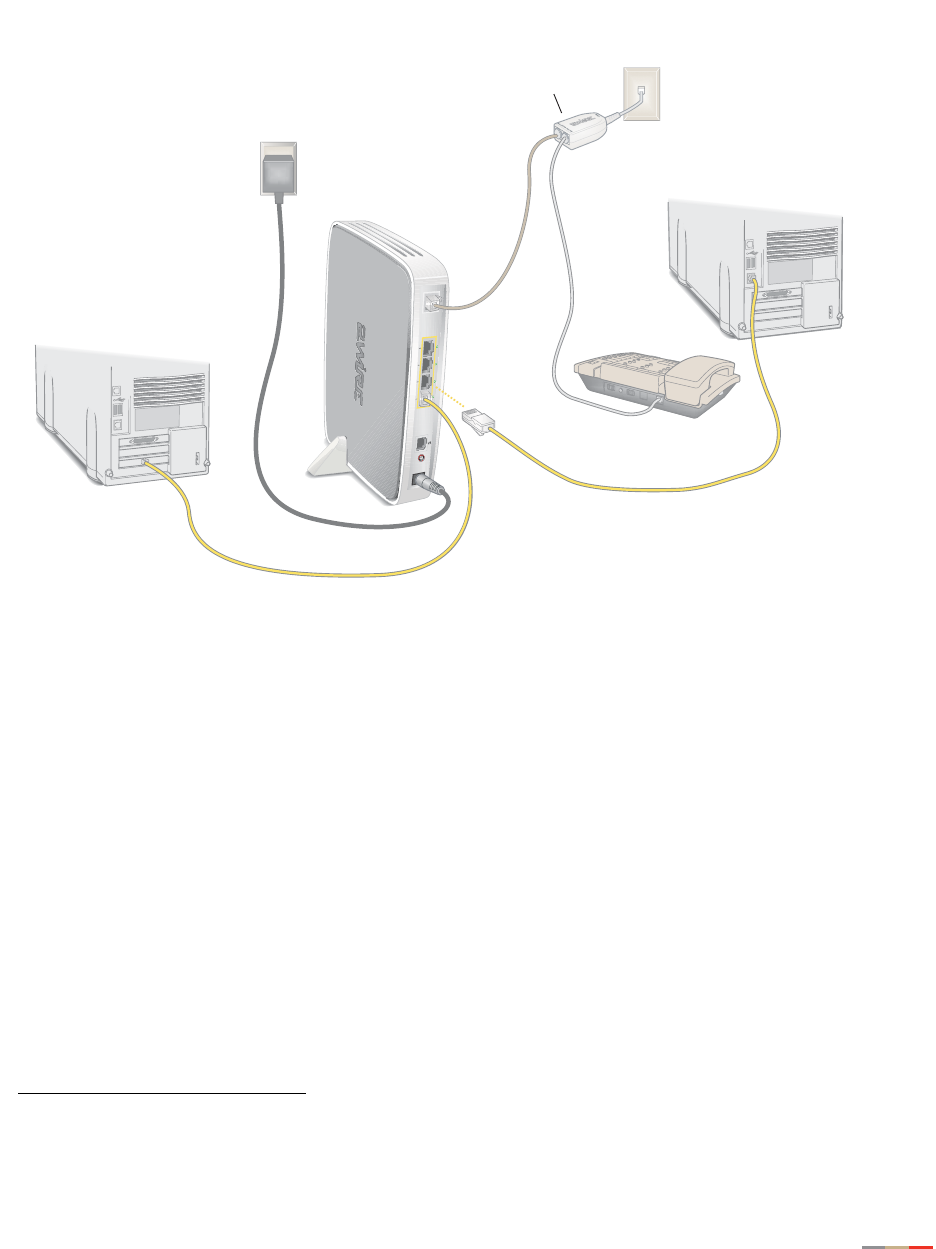
Add Computers to the Network
11
Ethernet Connection
Figure 4. Gateway Connected to Second Computer Via Ethernet
1. Connect an Ethernet cable from any available LOCAL ETHERNET1 port on the gateway to your computer’s
Ethernet port.
1. The number of Ethernet ports vary by model (from one to four). If your gateway has four Ethernet ports, you
can connect up to four computers to your network via Ethernet.
DSL
PHONE LINES
POWER
RESET
AC Power
DSL lter
Telephone wall jack
with DSL
First computer
with Ethernet connection
Additional computer
with Ethernet card
DRAFT ONLY
2Wire Confidential
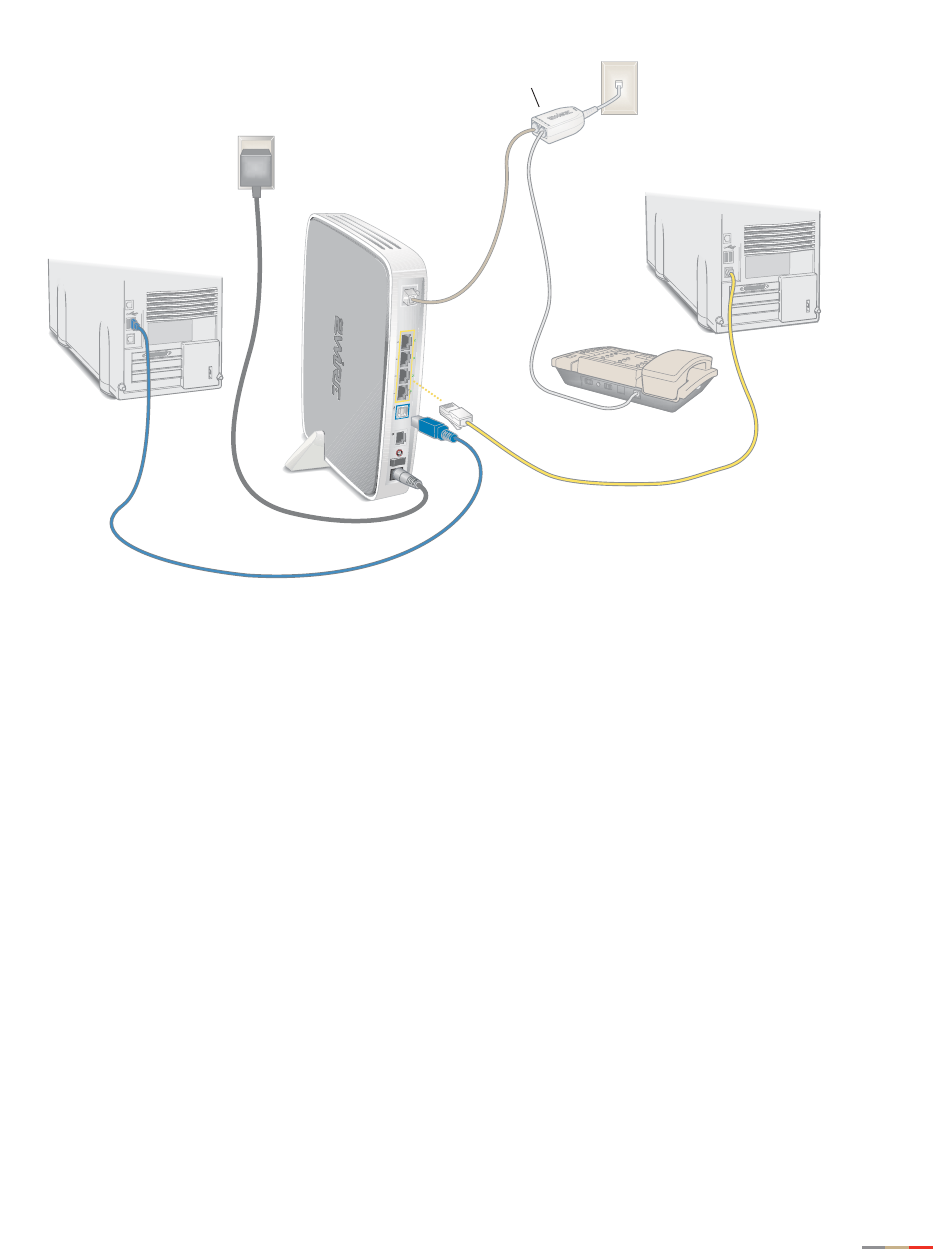
Add Computers to the Network
12
USB Connection
Figure 5. Gateway Connected to Second Computer Via USB
1. Connect the provided blue USB cable from the gateway’s USB-PC port to the USB port on your computer.
2. Install the USB driver (refer to page 8 for instructions).
3. Repeat “Run the 2Wire Setup Wizard” on page 9.
PHONE LINE
TELEPHONE
POWER
RESET
USB - PC
AC Power
DSL lter
Telephone wall jack
with DSL
Additional computer
with available USB port
First computer
with Ethernet card
DRAFT ONLY
2Wire Confidential
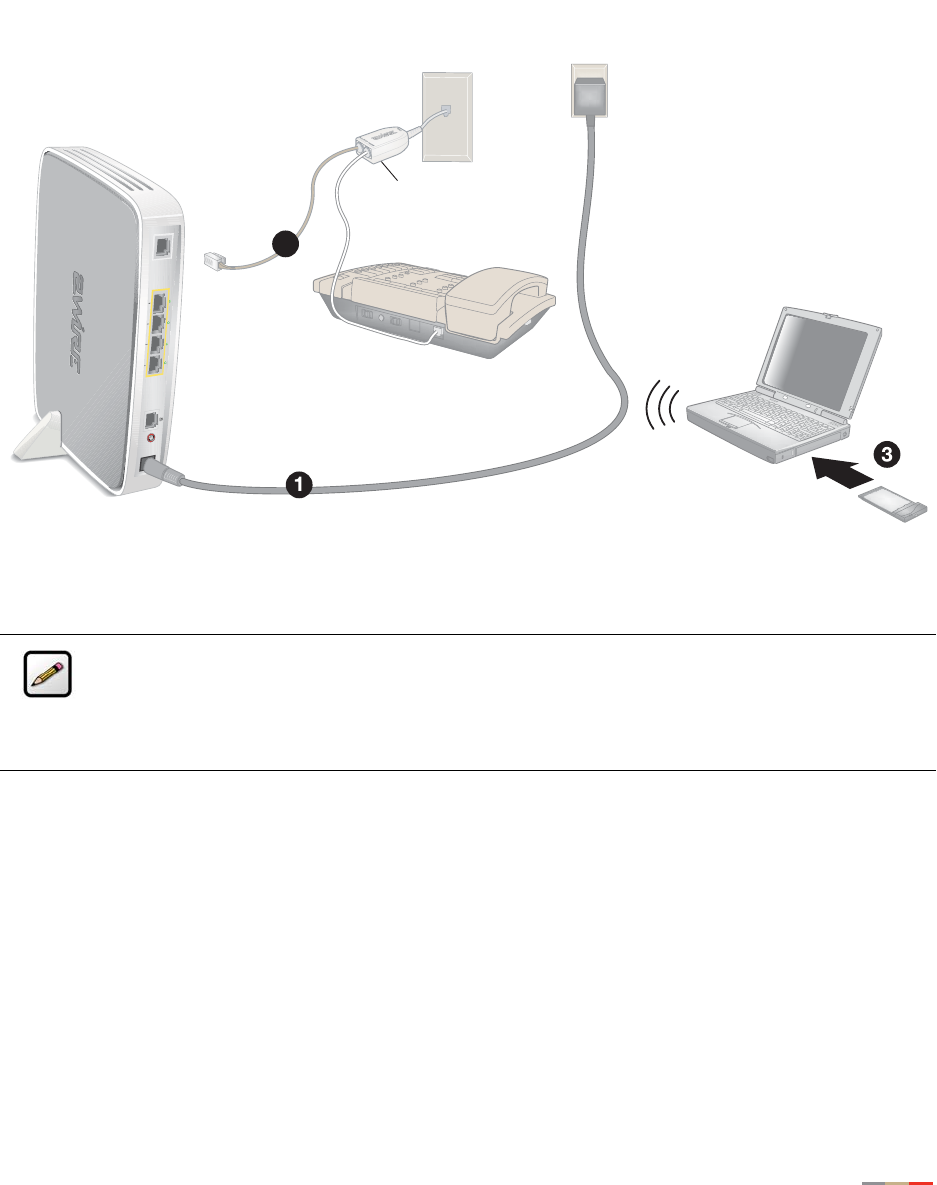
Add Computers to the Network
13
Wireless Connection
Requires a computer with an 802.11b/g wireless network adapter installed. Wireless adapters are
purchased separately from the 2Wire gateway.
Figure 6. Gateway Connected to Second Computer Via Wireless
1. Install your wireless adapter according to the manufacturer’s instructions (see note above).
2. Repeat “Run the 2Wire Setup Wizard” on page 9.
Note: If you use a 2Wire wireless adapter (PCI, PC card, or USB adapter) for wireless
networking, the gateway installation software automatically configures it to communicate
with the gateway during setup.
If you are NOT using a 2Wire wireless adapter, you must manually configure your adapter to
communicate with the gateway using the information on page 6.
DSL
PHONE LINES
POWER
RESET
2
AC power
2Wire
DSL lter
Telephone wall jack
with DSL
Computer
(with 802.11g wireless
adapter installed)
Gateway 2701
DRAFT ONLY
2Wire Confidential
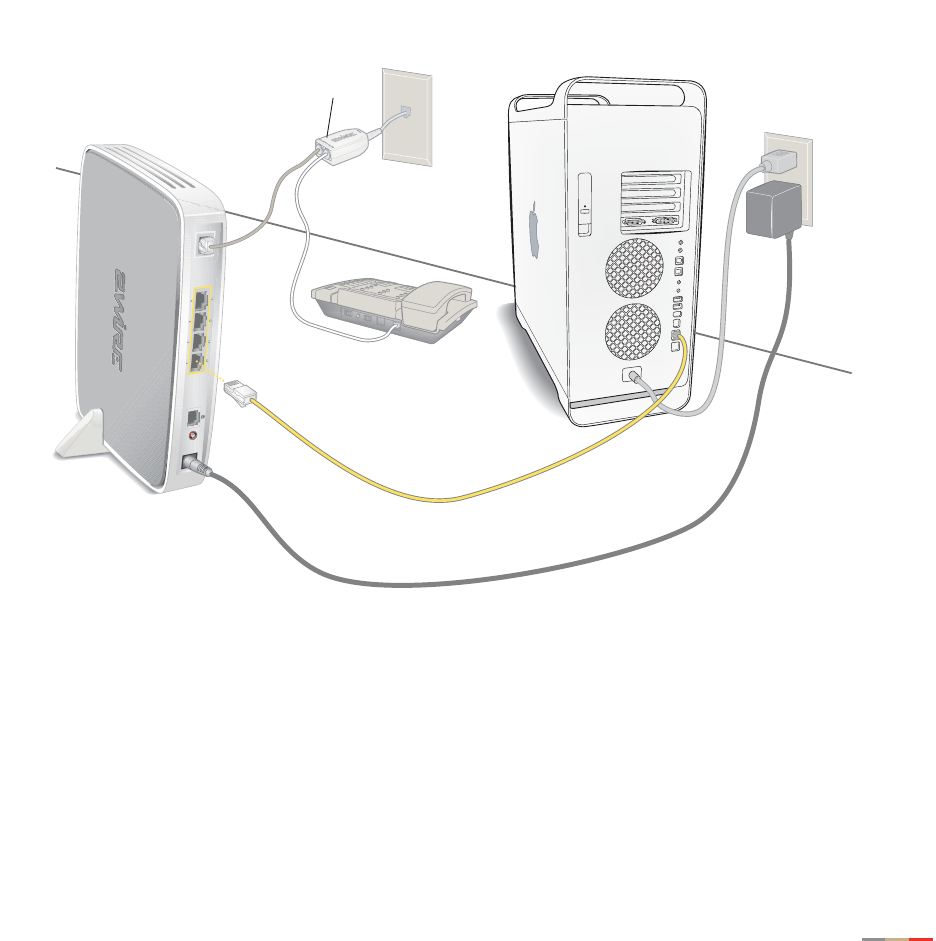
14
Appendix A: Install the Gateway on Other
Operating Systems
Follow these instructions if you are using an operating system that is not supported by the 2Wire CD (such
as any Macintosh OS prior to 10.2, UNIX, or Linux).
There are many ways to set up your network, but typically the first computer is located in the same room as
the gateway and your DSL connection. Ethernet is the preferred connection method for your first computer,
although instructions for connecting via USB are also provided.
Ethernet Connection
Figure 7. Gateway Connected Via Ethernet (Macintosh)
1. Install DSL phone filters according to the instructions on page 2.
2. Connect the provided power adapter from the gateway’s POWER port to an electrical outlet.
3. Connect the provided gray phone cable from the gateway’s PHONE LINE port to the DSL filter jack
labeled DSL/HPNA.
4. Connect the yellow Ethernet cable provided with the gateway from a LOCAL ETHERNET port on the gateway
to your computer’s Ethernet port.
DSL
PHONE LINES
POWER
RESET
Gateway 2701
Computer
DSL lter
DRAFT ONLY
2Wire Confidential
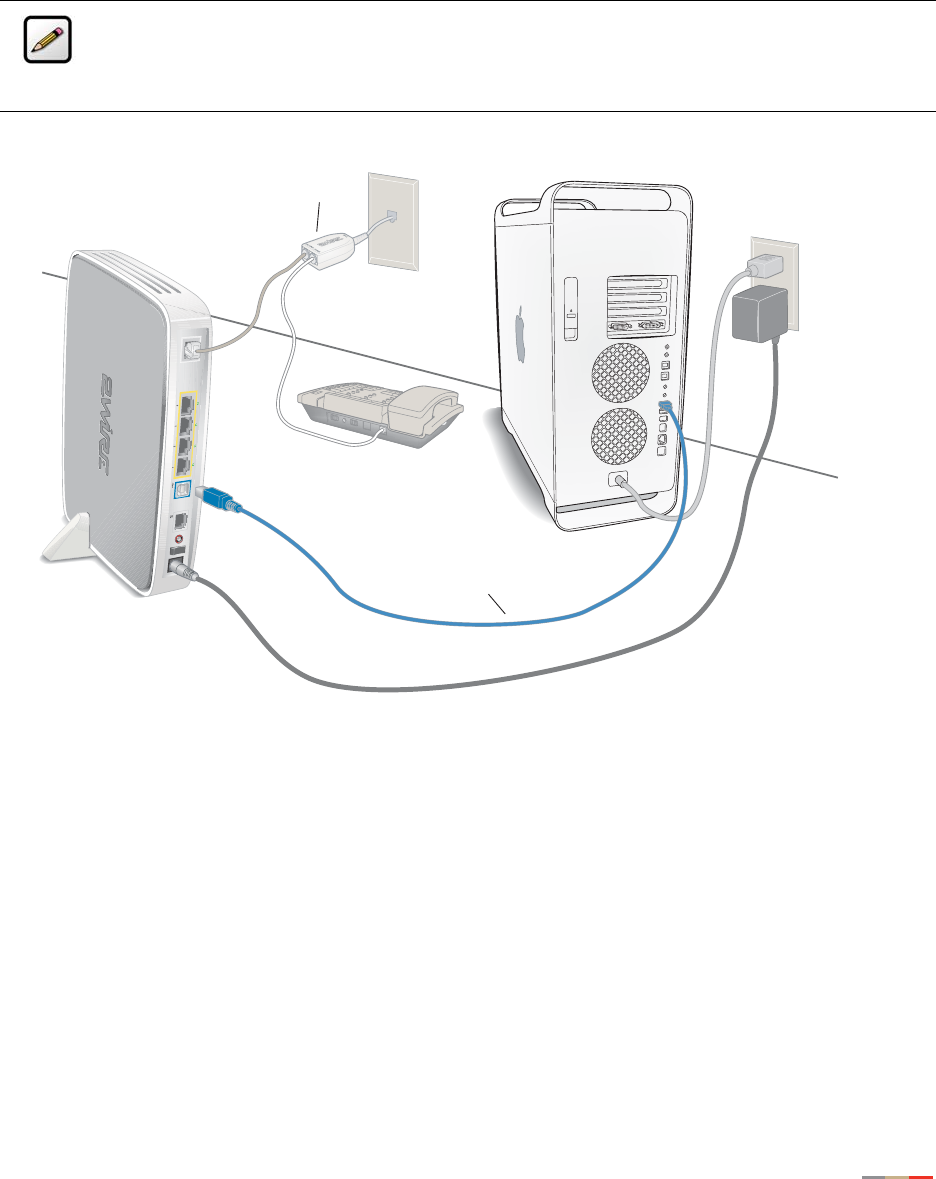
Appendix A: Install the Gateway on Other Operating Systems
15
5. Proceed to “Configuring the Internet Connection” on page 16.
USB Connection
.
Figure 8. Gateway Connected Via USB (Macintosh)
1. Install DSL phone filters according to the instructions on page 2.
2. Insert the 2Wire CD in the computer’s CD-ROM drive.
3. Double-click the 2Wire CD icon on your desktop.
4. Double-click 2Wire USB to begin the driver installation.
5. If you have set up an administrator name and password, the Authenticate screen opens. Enter your
administrator name and password and click OK.
6. Follow the on-screen instructions. When the driver installation is complete, you will be prompted to
restart your computer.
7. After your computer restarts, connect the provided blue USB cable from the USB-PC port on the 2Wire
gateway to your computer’s USB port.
Note: Connecting your computer to the gateway using USB requires an available USB port.
Only one Windows or Macintosh computer can be directly connected to the 2Wire gateway
using the USB connection. The following instructions are for Macintosh computers running
OS 9.x.
PHONE LINE
TELEPHONE
POWER
RESET
USB - PC
Gateway 2701
Computer
DSL lter
USB cable
DRAFT ONLY
2Wire Confidential

Appendix A: Install the Gateway on Other Operating Systems
16
8. Open the network Control Panel by selecting the Apple icon > Control Panel > TCP/IP.
9. Verify that “Connect Via: 2Wire USB Remote NDIS…” is selected to set the network adapter as active.
10. Click Save to complete your installation.
11. Proceed to “Configuring the Internet Connection” on page 16.
Configuring the Internet Connection
Now that your first computer is connected to the gateway, you need to configure your gateway to
communicate with your Internet service provider.
To activate your Internet account:
1. Open your Internet browser.
2. Type http://gateway.2wire.net/setup into the browser’s address line.
3. When prompted to enter a key code, enter the key code provided by your Internet service in the key
code field, and click NEXT.
4. Select your Local Time Zone and click NEXT.
5. You may be prompted to enter service provider information such as username and password. Enter any
required service provider information and click NEXT.
6. The connection process will begin. During this process the INTERNET light on the front of the gateway
will first blink green then turn solid green. This step could take up to five minutes as the gateway
searches for your broadband service.
7. The gateway will now connect to the Internet. This process may take several minutes. If the registration
screen opens, click the REGISTER button and complete the 2Wire registration process.
DRAFT ONLY
2Wire Confidential

17
Regulatory Information
Declaration of Conformity
Trade Name: 2700 Series Gateway
Responsible Party: 2Wire, Inc.
Address: 1704 Automation Parkway
San Jose, CA
Telephone: 408.856.1600
This device complies with Part 15 of the FCC rules. Operation is subject to the following two conditions: (1) This device
may not cause harmful interference, and (2) this device must accept any interference received, including interference
that may cause undesired operation.
This equipment has been tested and found to comply with the limits for a Class B digital device, pursuant to Part 15 of
the Rules. These limits are designed to provide reasonable protection against harmful interference in a residential
installation. This equipment generates, uses, and can radiate radio frequency energy and, if not installed and used in
accordance with the instructions, may cause harmful interference to radio communications. However, there is no
guarantee that interference will not occur in a particular installation. If this equipment does cause harmful interference
to radio or television reception, which can be determined by turning the equipment off and on, the user is encouraged
to try to correct the interference by one or more of the following measures:
• Reorient or relocate the receiving antenna.
• Increase the separation between the equipment and the receiver.
• Connect the equipment into an outlet on a circuit different from that to which the receiver is connected.
• Consult the dealer or an experienced radio/TV technician for help.
You are cautioned that any changes or modifications not expressly approved in this manual could void your authority to
operate this equipment.
Only peripherals (computer input/output devices, terminals, printers, and so forth) that comply with FCC Class B limits
may be attached to this computer product.
Operation with noncompliant peripherals is likely to result in interference to radio and television reception.
WARNING: While this device is in operation, a separation distance of at least 20 cm (8 inches) must be maintained
between the radiating antenna inside the ERU and the bodies of all persons exposed to the transmitter in order to meet
the FCC RF exposure guidelines. Making changes to the antenna or the device is not permitted. Doing so may result in
the installed system exceeding RF exposure requirements. This device must not be co-located or operated in
conjunction with any other antenna or radio transmitter. Installers and end users must follow the installation
instructions provided in this guide.
FCC Part 68
This equipment complies with Part 68 of the FCC rules. On the bottom of this equipment is a label that contains,
among other information, the FCC equivalence number (REN) for this equipment. If requested, this information must be
provided to the telephone company.
The REN is used to determine the quantity of devices that may be connected to the telephone line. Excessive RENs on
the telephone line may result in the devices not ringing in response to an incoming call. In most, but not all areas, the
sum of the RENs should not exceed five. To be certain of the number of devices that may be connected to the line, as
determined by the total RENs, contact the telephone company to determine the maximum REN for the calling area.
DRAFT ONLY
2Wire Confidential

Regulatory Information
18
If the terminal equipment causes harm to the telephone network, the telephone company will notify you in advance that
temporary discontinuance of service may be required. But if advance notice is not practical, the telephone company will
notify the customer as soon as possible. Also, you will be advised of your right to file a complaint with the FCC if you
believe it is necessary.
The telephone company may make changes in its facilities, equipment, operations or procedures that could affect the
operations of the equipment. If this happens, the telephone company will provide advance notice in order for you to
make the necessary modifications in order to maintain uninterrupted service.
If trouble is experienced with this equipment, please contact the store, reseller, or agent from whom the product was
purchased.
Repair of this equipment should be made only by the 2Wire Service Center or a 2Wire authorized agent.
DRAFT ONLY
2Wire Confidential