Entrust Datacard Q10035 SP35 Printer User Manual SP35 Info Central
Entrust Datacard Corporation SP35 Printer SP35 Info Central
Contents
manual
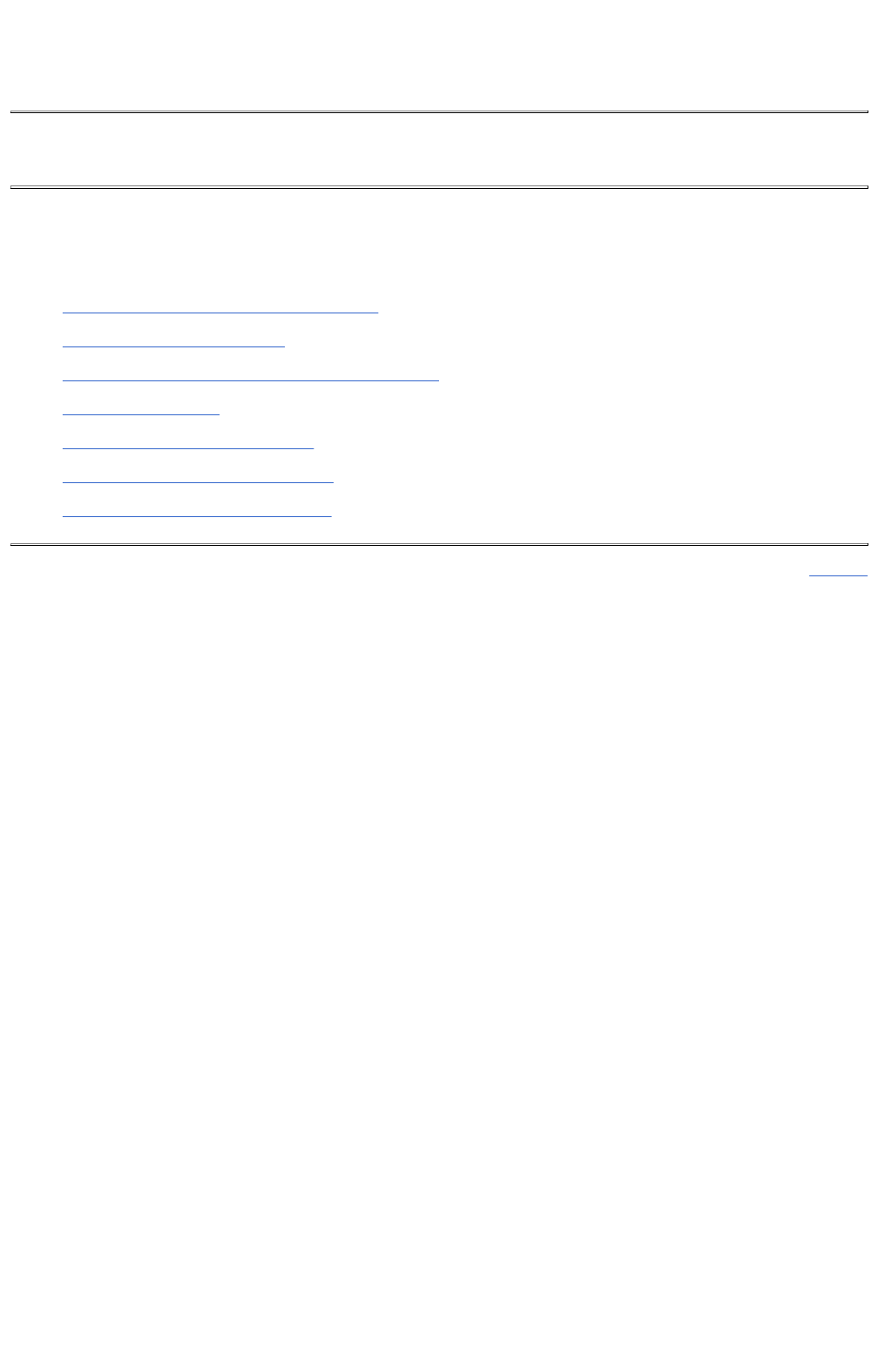
SP35 Info Central Page 1 of 1
12/19/2002
SP35 Info Central
Welcome to Info Central for the Datacard SP35 card printer.
What do you want to do?
zAnswer questions you have about using the SP35 printer
zLearn how to use this online information
zLearn more about tasks, such as installation, setup, or maintenance
zSolve problems with printing
zAccess an online version of the Printer Guide
zOpen help for the Printer Toolbox and Messages
zOpen help for Properties or Printing Preferences
Datacard Group
Datacard.com
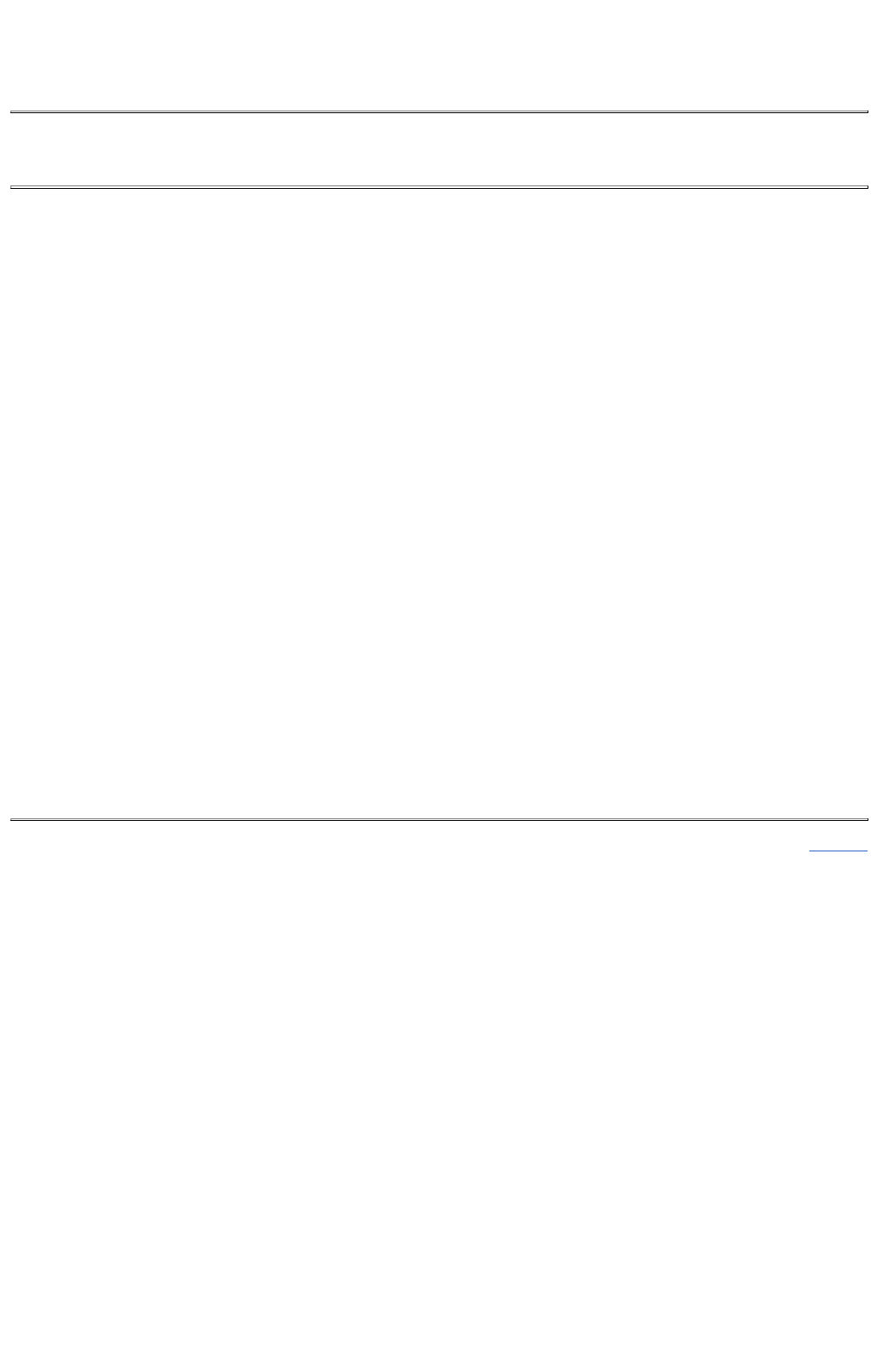
Answer questions you have about using the SP35 printer Page 1 of 1
12/19/2002
Answer questions you have about using the SP35 printer
What is "SmartDriver"?
SmartDriver is the printer driver for several Datacard desktop printers, including SP35, Select Platinum Series, Select and Magna Class printers with
Advanced Imaging Technology, and the ImageCard IV printer. Older printers, such as the Express Class, use a similar driver that supports only that type
of printer.
SmartDriver provides bi-directional communication. Bi-directional means that the driver both sends and receives data. The driver sends card data, queries,
and commands to the printer. The driver receives data such as status and error notices from the printer.
As part of bi-directional communication, the driver identifies the type of printer attached (when the printer is powered on and ready). The driver changes
the settings displayed or the settings available to match the features of the printer.
How do I obtain Technical Support?
Most customers purchase their Datacard printer from a distributor or value-added reseller. Your dealer or value-added reseller should tell you who to
contact for technical support. If that information is not available, contact Datacard.
Contact the Datacard Customer Care Center at 1.800.328.3996 for service in the United States and Canada. For worldwide service, call the Datacard
Customer Care Center directly at 952.988.2316. Make sure you have the serial number, located on the inside of the printer, when you call.
The Datacard Web site, at www.datacard.com, also provides several resources:
zThe Support and Service area of the Web site provides a FAQs (Frequently Asked Questions) area where you can search for information about a
problem you experience. You also can submit suggestions for topics to address.
zThe Support and Service area provides contact information for service providers outside of the United States.
zThe Support and Service area provides Phone Support Information. This area provides the telephone numbers above and additional information.
zThe Support area provides information about services that are available, including training.
zThe Downloads area provides access to the latest printer drivers, printer firmware, and user information. It also provides online brochures, white
papers, and other resources to enhance your understanding.
Datacard Group
Datacard.com
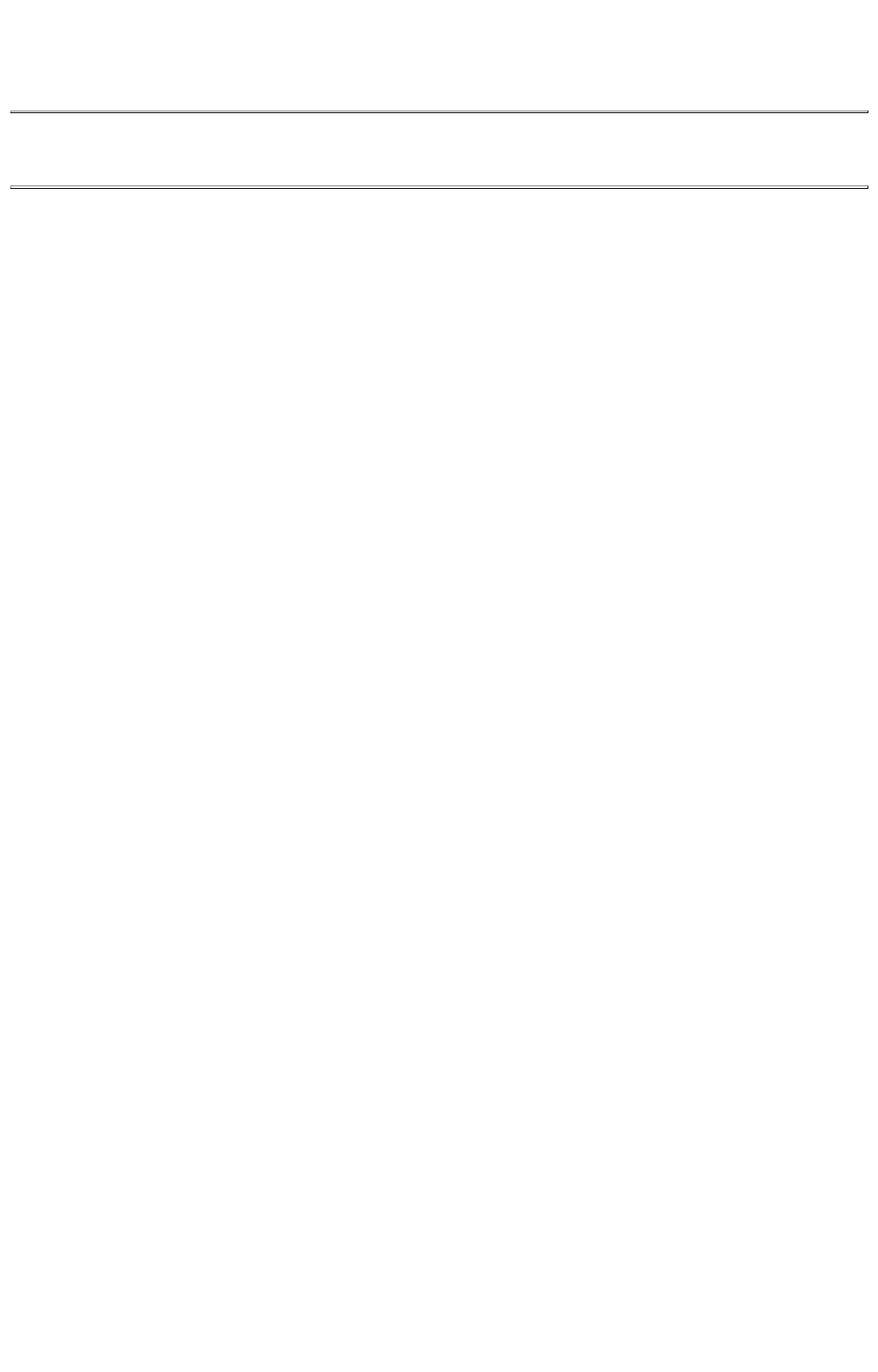
Learn how to use this online information Page 1 of 2
12/19/2002
Learn how to use this online information
The following descriptions can help you use the HTML Help Viewer window to find and read the information you want.
About Info Central
SP35 Info Central is an library on the PC that provides access to all user information for the SP35 printer. Info Central is made up of several compiled
Microsoft HTML Help files which are linked together. It includes:
zToolbox and Message Help for the SP35 Printer is one of the files linked to Info Central.
zHelp for Properties or Printing Preferences, a traditional help file, can be opened from Info Central.
zThe e-Guide for the SP35 Printer is linked to Info Central and provides detailed information about using the printer and driver.
zThe Printer Guide, provided in printed form with the printer, is also available online through Info Central and through links.
The SP35 printer is designed to be simple and easy to use. However, it is also a flexible printer. For that reason, there is information that a few users need
but that does not apply to others. Info Central provides all of this information--not all of it will apply to you.
Info Central uses the Microsoft HTML Help Viewer, which is part of the operating system for Windows 98 (and Windows 98 Second Edition), Windows Me,
Windows 2000, and Windows XP. The HTML Help Viewer uses Microsoft Internet Explorer. The SmartDriver checks for Internet Explorer when it installs
and warns the installer if it is not present. The SmartDriver also make sure that special files to enable HTML Help are present.
Accessing Info Central and Help
Info Central is available from the desktop icon. The "Central" in the name is used because it provides access to online versions of other user information,
specifically the printer guide and help.
Help is available from Messages by clicking the Help button.
Help is available from the pages the Printer Toolbox by clicking the Help button.
Help is available in the Properties dialog box by clicking the Help (?) icon and then clicking a setting. On Windows 2000 and XP, help is available in the
Printing Preferences Advanced Options dialog by clicking the Help (?) icon and then clicking in the Printer Features list.
Navigating in Info Central
Topics in Info Central include several features for providing complete information in a compact manner.
Related Topics Lists: This list of topics appears at the end of message help topics. The topics are relevant to the page you are viewing and cross-
reference related information. Click a topic from the popup and it opens in the right-hand pane.
Help viewer window size: You can change the size of the viewer window like any other window:
zMinimize the window so it displays only in the task bar.
zMaximize the window so it occupies the whole desktop.
zRestore the default size.
zPosition the cursor over the edge of the window and drag the edge to a new location.
Left-hand pane: You can hide (close) or show (open) the left-hand side of the HTML help viewer. The left-hand side of the window provides navigation
choices--ways for you to find topics of interest to you. The left-hand pane provides:
zContents: The Contents tab displays an expanding list of the information available through Info Central. Each line includes a symbol and text. If
the symbol is a closed book, you can click the plus (+) sign, the book, or the text to display additional topics. If the symbol is a page with question
mark, you can click the symbol or the text to view the topic in the right-hand pane.

Learn how to use this online information Page 2 of 2
12/19/2002
zIndex: The Index tab displays a list of terms or phrases. Each term is associated with one or more topics. In the box above the list of terms, you
can type a term or part of a term and the list will scroll to entries that match the characters you typed. To see topics associated with a term,
double-click the term. If more than one topic is associated with the term, a Topics Found box appears listing the topics. Click a term to view the
topic in the right-hand pane. If only one topic is associated with the term, the topic appears in the right-hand pane.
zSearch: The Search tab helps you find words in Info Central. In the box at the top of the tab, type the word you want to find. Click the "List
Topics" button to display a list of all topics that contain the word you want to find. From the list of topics, click a topic and then click the Display
button to display the topic in the right-hand pane.
Printing
You can print a single topic or several related topics from Info Central. The printing choices are affected by the version of Internet Explorer and Microsoft
HTML Help Viewer installed on your PC.
To print a single topic:
1. Begin with the topic displayed in the right-hand pane.
2. Make sure that all items in the topic that you want to print are displayed. For example, drop-down hotspots must be expanded if you want them
on the printout.
3. Click Print.
4. Select "Print the selected topic" and click OK.
To print all topics in a selected book:
1. Begin with the Contents tab displayed and select the book you want to print.
2. Make sure that all items in the topics in the book that you want to print are displayed. For example, go to each topic to expand drop-down
hotspots if you want them on the printout.
3. Click Print.
4. Select "Print the selected heading and all subtopics" and click OK.
Datacard Group
Datacard.com
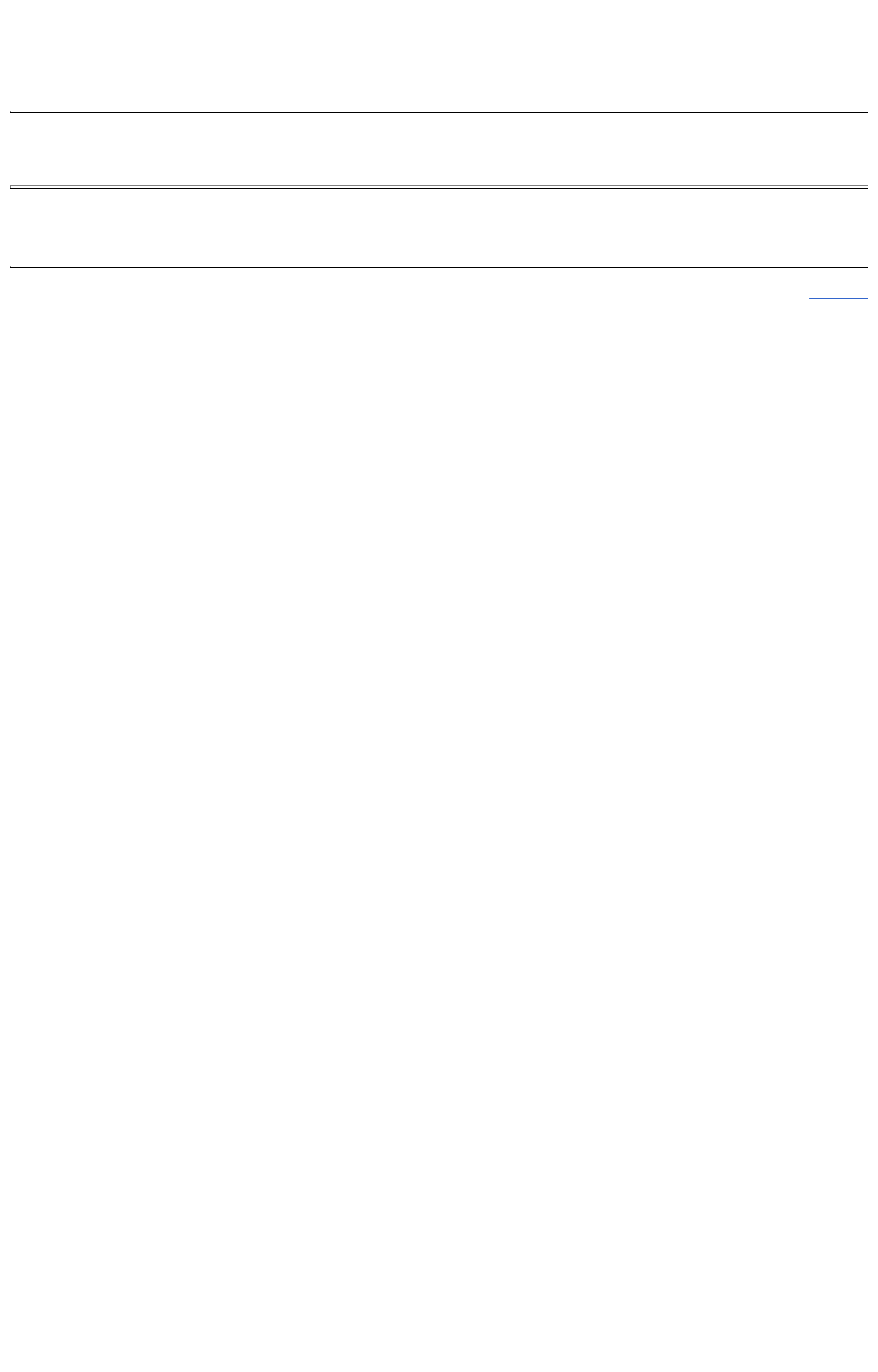
Learn more about tasks, such as installation, setup, or maintenance Page 1 of 1
12/19/2002
Learn more about tasks, such as installation, setup, or maintenance
The middle part of the Contents list is organized by tasks. Make sure the left-hand pane is displayed and scroll through the list to see the tasks available. If
needed, close or open books to help you find the information you want. You can also use the Index or Search tabs to find information about a task.
Datacard Group
Datacard.com
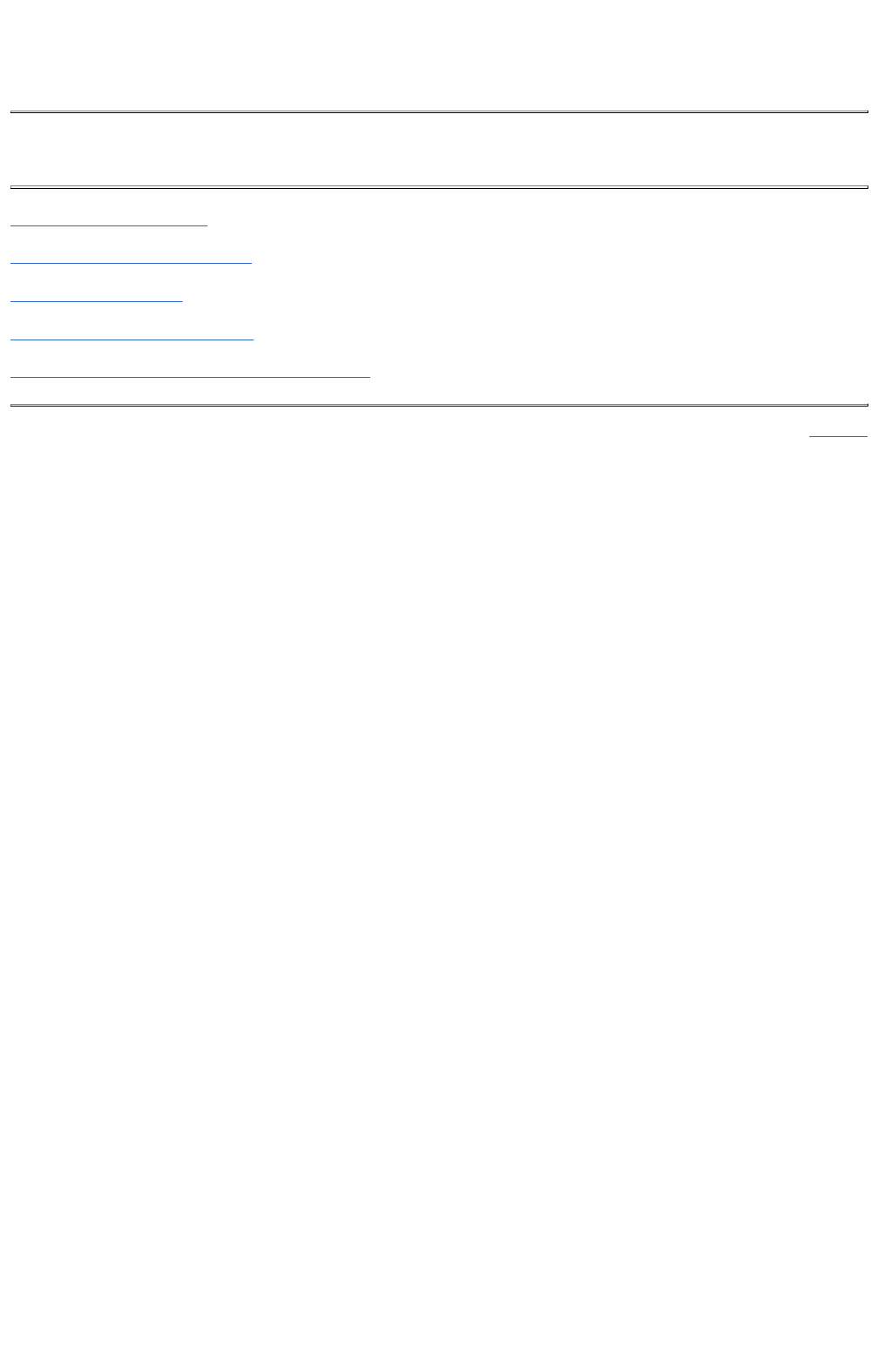
Solve problems with printing Page 1 of 1
12/19/2002
Solve problems with printing
Is a message displayed on the PC?
Is the quality of the printed card a problem?
Is the problem with the printer? For example, is it making noise? Is a card stuck in the printer?
Is there a problem with the magnetic stripe?
Is the printer not responding when you send a card from the PC?
Datacard Group
Datacard.com
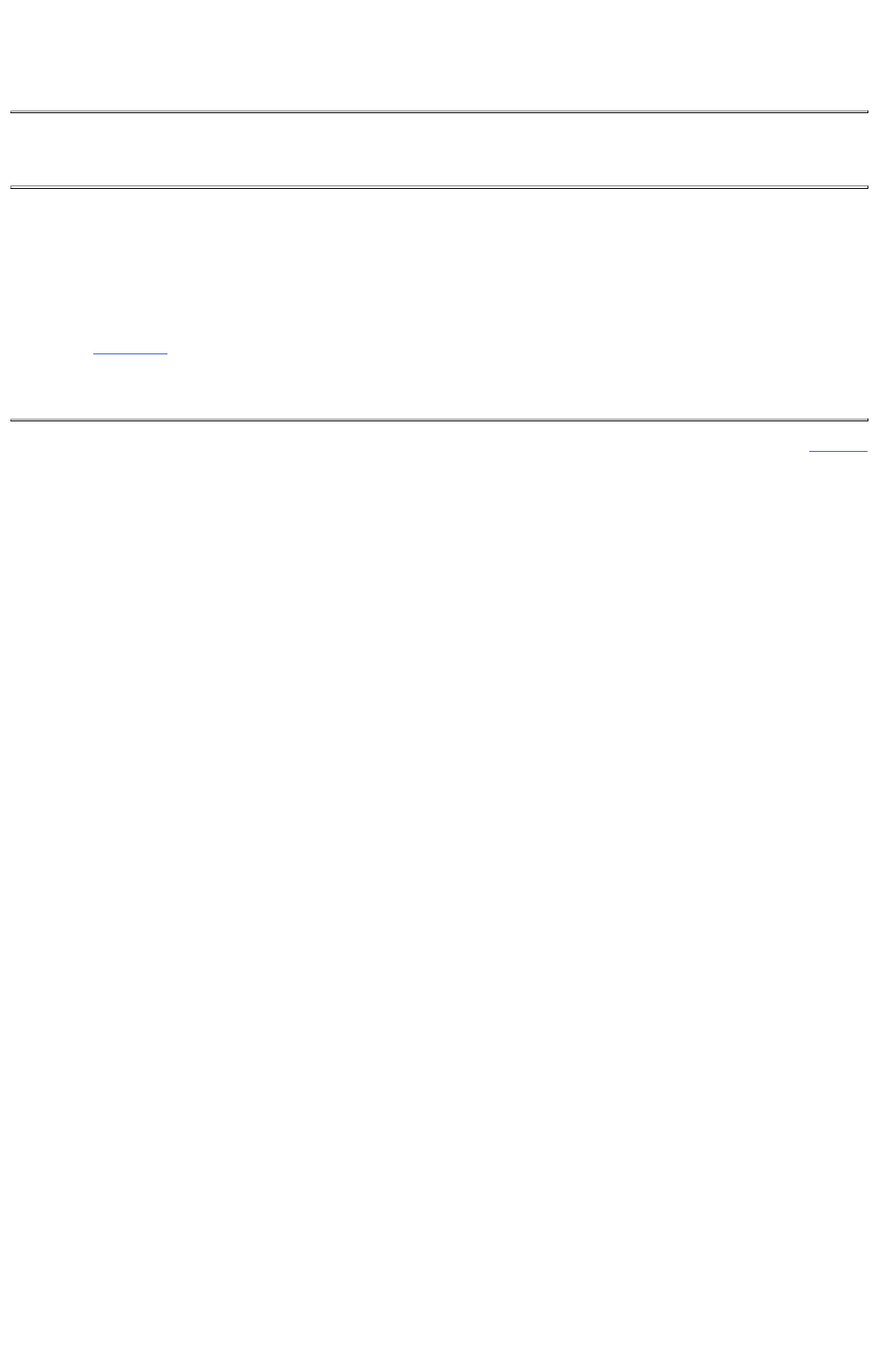
Access an online version of the Printer Guide Page 1 of 1
12/19/2002
Access an online version of the Printer Guide
Do one of the following:
zThe Printer Guide is included in the Contents list of Info Central, near the end of the list.
zYou can also type "Printer Guide" on the Index tab to locate and display the Printer Guide.
zClick Printer Guide.
Note: The pages displayed online do not look exactly like the printed pages. However, the page numbers are the same and the content is the same.
Datacard Group
Datacard.com
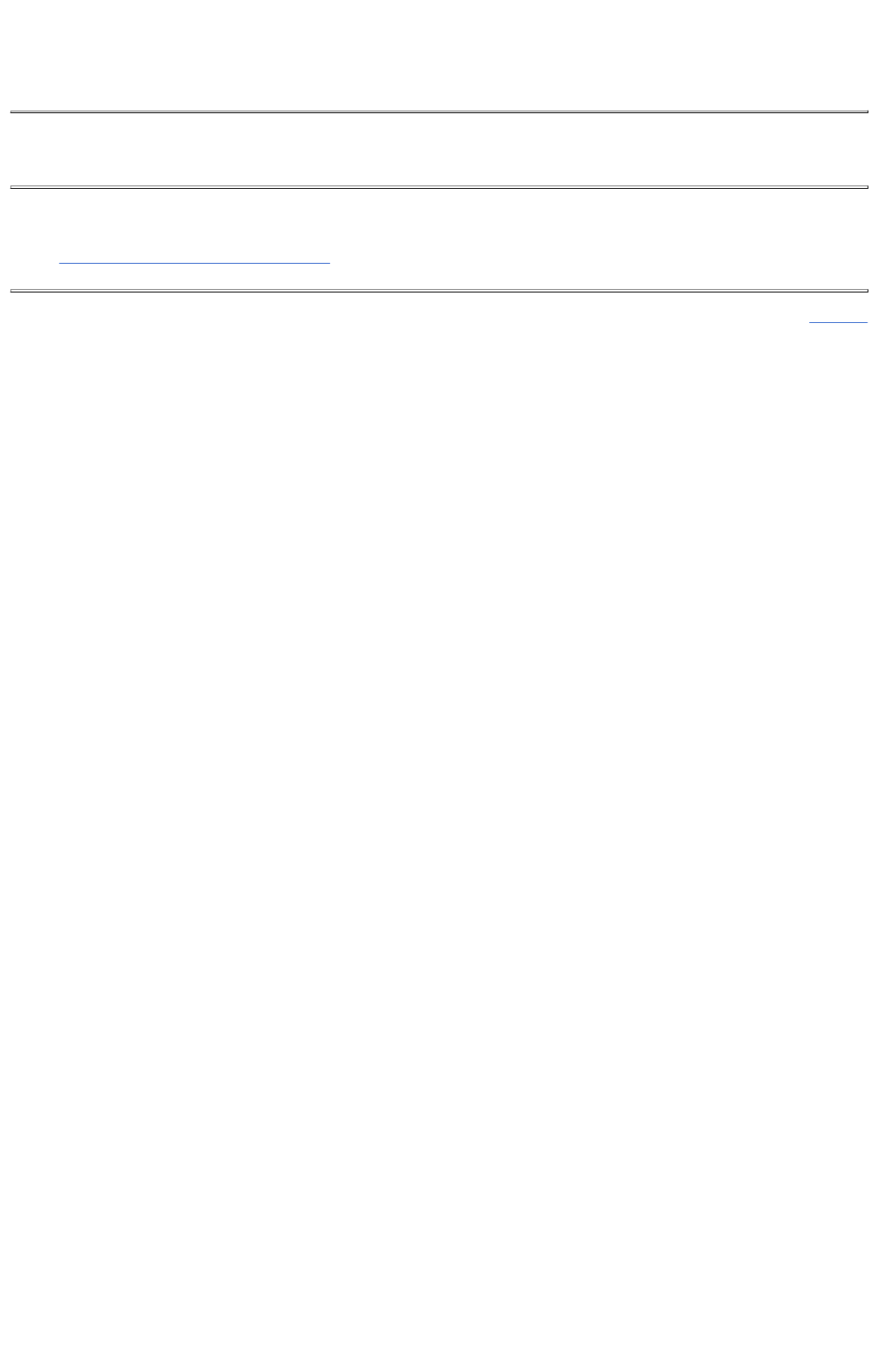
Open help for the Printer Toolbox and Messages Page 1 of 1
12/19/2002
Open help for the Printer Toolbox and Messages
Help for the Printer Toolbox and Messages is included in the Contents list of Info Central, near the bottom of the list.
Or, click Open help for the Printer Toolbox and Messages
Datacard Group
Datacard.com
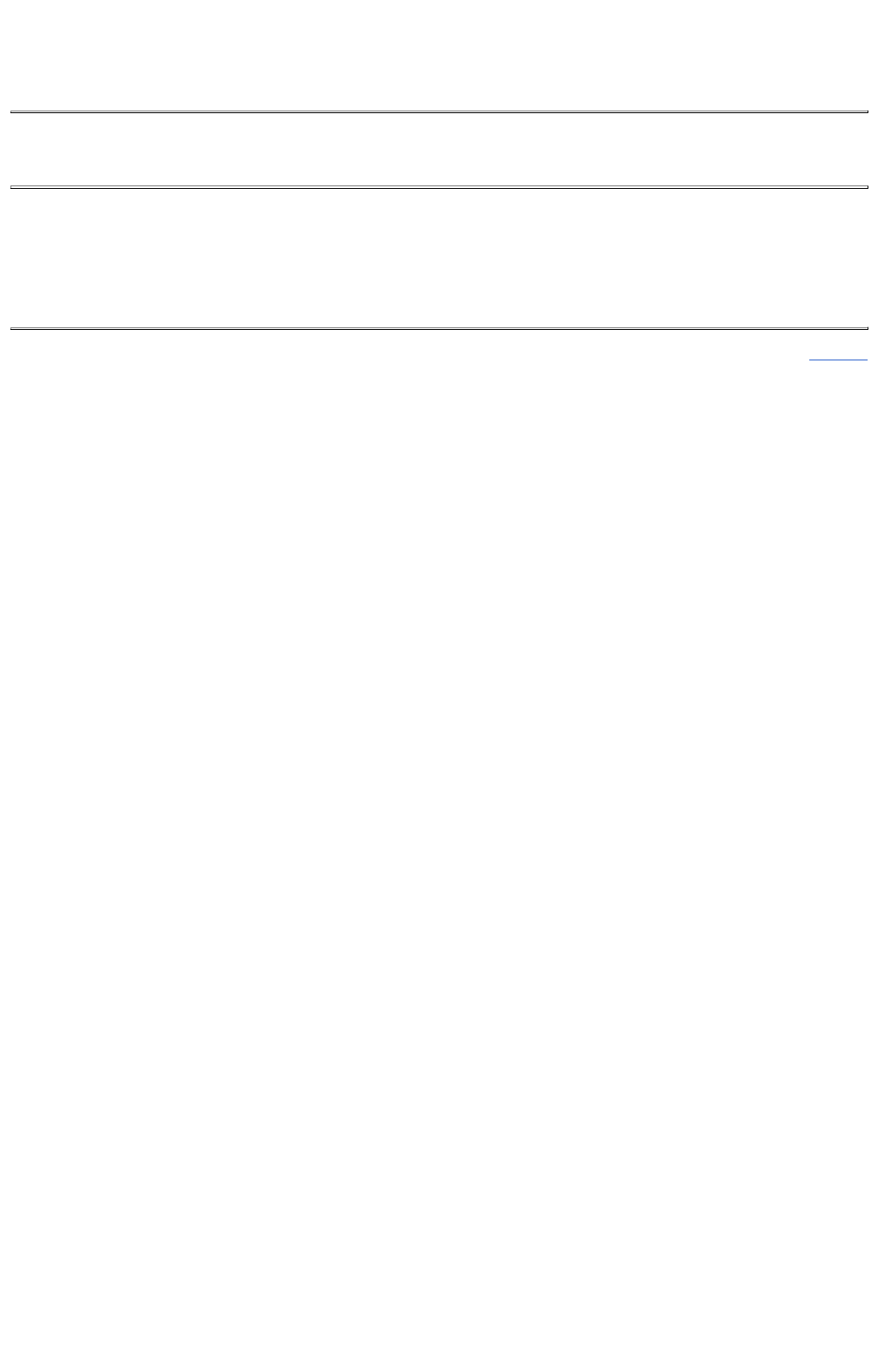
Open help for Properties or Printing Preferences Page 1 of 1
12/19/2002
Open help for Properties or Printing Preferences
Help for the Properties or Printing Preferences uses the Microsoft Windows Help format (not HTML Help), so it is not included in the Contents list of Info
Central.
Properties Help
Datacard Group
Datacard.com

Safety and compliance Page 1 of 3
12/19/2002
Safety and compliance (FCC)
This section presents:
zRegulatory compliance information
zSafety information
zTrademark acknowledgments
Regulatory compliance
Notice for USA (FCC notice)
This equipment generates, uses, and can radiate radio frequency energy. If it is not installed and used in accordance with this instruction manual, it may
interfere with radio communications. This equipment has been tested and found to be within the limits for Class A computing devices, pursuant to Subpart
J of Part 15 of FCC rules, designed to provide reasonable protection against radio interference in a commercial environment. Operation of this equipment
in a residential environment may possibly cause interference. In the event of interference, the user, at their own expense, will be required to take whatever
measures are necessary to correct the problem.
This equipment has been tested and found to comply with the limits for a Class A digital device, pursuant to part 15 of the FCC Rules. These limits are
designed to provide reasonable protection against harmful interference when the equipment is operated in a commercial environment. This equipment
generates, uses, and can radiate radio frequency energy and, if not installed and used in accordance with the instruction manual, may cause harmful
interference to radio communications. Operation of this equipment in a residential area is likely to cause harmful interference in which case the user will be
required to correct the interference at his own expense.
Notice for Canada
This digital apparatus does not exceed the Class A limits for radio noise for digital apparatus set out in the Radio Interference Regulations of the Canadian
Department of Communications.
Le présent appareil numérique n'émet pas de bruits radioélectriques dépassant les limites applicables aux appareils numériques de la classe A prescrites
dans le Règlement sur le brouillage radioélectrique édicté par le ministère des Communications du Canada.
The term "IC:" before the radio certification number only signifies that Industry Canada Technical specifications were met.
Notice for Europe
We hereby certify that the Datacard® SP35 printer complies with EMC Directive 89/336/EEC and R&TTE Directive 1999/5/EC.This printer conforms to
Class A of EN 55022 and to EN 301 489-5. Operation of this equipment in a residential environment may possibly cause interference. In the event of
interference, the user, at their own expense, will be required to take whatever measures are necessary to correct the problem.
Notice for Taiwan
Notice for Japan
This equipment is in the Class A category of information technology equipment based on the rules of the Voluntary Control Council for Interference by
Information Technology Equipment (VCCI). When used in a residential area, radio interference may be caused. In this case, the user may be required to
take appropriate corrective actions.

Safety and compliance Page 2 of 3
12/19/2002
Notice to Users of SP35 Printers
The printer emits radio-frequency waves and must be used as installed and recommended by Datacard, the printer manufacturer. You may not modify the
printer or how it is used without the written permission of Datacard. You may not operate the printer after modifying it or its method of operation.
Notice to Users of Printers Equipped with Contactless Smart Card Coupler
The contactless smart card coupler emits radio-frequency waves and must be used as installed and recommended by Datacard, the printer manufacturer.
You may not modify the coupler or how it is used without the written permission of Datacard. You may not operate the printer after modifying the coupler or
its method of operation.
Liability statement
This Datacard® product has been built to the high standards of DataCard Corporation (doing business as Datacard® Group). Please note and heed the
WARNING and CAUTION labels that have been placed on the equipment for your safety. Please do not attempt to operate or repair this equipment
without adequate training. Any use, operation or repair in contravention of this document is at your own risk. By acceptance of this system you hereby
assume all liability consequent to your use or misuse of this equipment. DataCard Corporation assumes no liability for incidental, special or consequential
damage of any kind. Equipment specifications, applications and options are subject to change at the sole discretion of DataCard Corporation without
notice.
Safety
All Datacard® products are built to strict safety and reliability specifications in accordance with UL60950 and Canadian requirements, and the Low Voltage
Directive 73/23/EEC. Therefore, safety issues pertaining to operation and repair of Datacard® equipment are primarily environmental and human
interface.
The following basic safety tips are given to ensure safe installation, operation and maintenance of Datacard® equipment and are not to be considered as
comprehensive on all matters of safety.
Safe environment
zConnect equipment to a grounded facility power source. Do not defeat or bypass the ground lead.
zPlace the equipment on a stable surface (table) and ensure floors in the work area are dry and non-slip. Insulated rubber floor mats are
preferred.
zKnow the location of equipment branch circuit interrupters or circuit breakers and how to turn them on and off in case of emergency.
zKnow the location of fire extinguishers and how to use them. ABC type extinguishers may be used on electrical fires.
zKnow local procedures for first aid and emergency assistance at the customer facility.
zUse adequate lighting at the equipment.
zMaintain the recommended range of temperature and humidity in equipment area.
Safe human interface
zUse proper lifting techniques when moving or installing the equipment.
zUse standard electrostatic discharge (ESD) precautions when working on or near electrical circuits.
zDo not defeat or disconnect safety interlocks on covers. Operate the printer with the cover closed.
Acknowledgments
Microsoft, Windows NT, and Windows are trademarks or registered trademarks of Microsoft Corporation.

Safety and compliance Page 3 of 3
12/19/2002
Select, Magna, Express, Advanced Imaging Technology, Platinum, SmartDriver, Preface, TruImage, and StickICards are trademarks of DataCard
Corporation. Datacard, ID Works, ImageCard, and UltraGrafix are registered trademarks of DataCard Corporation.
All other trademarks are the property of their respective owners.
Datacard Group
Datacard.com